Kapag sinusubukang gumawa ng PIN sa Windows 11/10, maaari kang makakita ng error na 0x801c044f. Ito ay maaaring nakakabigo, ngunit sa kabutihang-palad mayroong ilang mga bagay na maaari mong subukang ayusin ang isyu. Una, siguraduhing ginagamit mo ang tamang account. Ang account na iyong ginagamit ay dapat na isang Microsoft account, at maaaring kailanganin mong mag-sign in gamit ang iyong password sa Microsoft account sa halip na ang iyong PIN. Kung nagkakaproblema ka pa rin, subukang i-reset ang iyong PIN. Upang gawin ito, pumunta sa Start menu, pagkatapos ay piliin ang Mga Setting > Mga Account > Mga opsyon sa pag-sign in. Sa ilalim ng PIN, piliin ang I-reset. Kung nagkakaroon ka pa rin ng mga isyu, maaari mong subukang makipag-ugnayan sa suporta ng Microsoft. Maaaring matulungan ka nilang i-troubleshoot ang isyu at mai-set up nang tama ang iyong PIN. Sana ay makakatulong sa iyo ang isa sa mga solusyong ito na ayusin ang error 0x801c044f at mai-set up nang tama ang iyong PIN.
Nagbibigay ang Windows ng iba't ibang opsyon para sa pag-sign in sa iyong computer, tulad ng password, PIN, at iba pa. Ang PIN ay isang mas mabilis na paraan upang mag-sign in sa iyong device kaysa sa isang password, kaya naman mas gusto ng maraming user ang opsyong ito. Nagkakaroon ng error 0x801c044f ang ilang user ng Windows kapag sinusubukang magtakda o magpalit ng PIN. Sa post na ito, pag-uusapan natin ito at tingnan kung paano ka makakapagpasya Error sa PIN code 0x801c044f .
Nagkaproblema
Hindi namin naitakda ang iyong PIN. Minsan magandang subukang muli, o maaari mo itong laktawan ngayon o gawin ito sa ibang pagkakataon.
Code ng error: 0x801c044f
Ayusin ang Windows Hello error 0x801c044f kapag gumagawa ng PIN
Ang error 0x801c044f na ito ay kadalasang nangyayari kapag may problema sa mga setting ng seguridad. Ang isyung ito ay maaari ding sanhi ng mga pag-crash. Maaari mo ring ma-encounter ang nasabing error dahil sa corruption ng NGC folder. Sa anumang kaso, kung makatagpo ka ng error 0x801c044f habang gumagawa ng PIN, sundin ang mga iniresetang solusyon upang malutas ang isyu.
- Pagpapalit ng user account
- Tanggalin ang Trabaho/Paaralan at pagkatapos ay magtakda ng PIN.
- Tanggalin ang folder ng NGC
- Gamitin ang opsyong 'Nakalimutan ko ang aking PIN'
- I-edit ang Patakaran ng Grupo
- Gamitin ang system restore utility
Pag-usapan natin ang mga ito nang detalyado.
map ftp drive
1] Lumipat ng Mga User Account
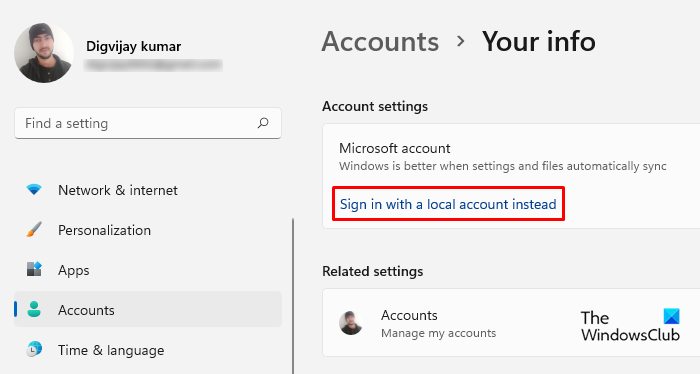
Upang ayusin ang problemang ito, kailangan mong mag-sign in gamit ang isang lokal na user account at pagkatapos ay lumipat sa isang Microsoft account. Kapag ipinatupad mo ang paraang ito, hihilingin sa iyo na magtakda ng PIN.
Gamitin natin ang ideyang ito para malutas ang iyong problema.
- I-click ang Windows button at pagkatapos ay i-click ang settings button
- Sa kaliwang panel mayroong isang opsyon sa account, i-click ito.
- Mag-click sa opsyong 'Iyong Impormasyon'.
- Pindutin Sa halip, mag-sign in gamit ang isang lokal na account
- Pindutin susunod at uri PIN
- I-restart at mag-log in gamit ang isang lokal na account.
- Kapag naka-log in ka sa isang lokal na account
- Mag-click muli sa Mga Account Iyong impormasyon at piliin Sa halip, mag-sign in gamit ang isang Microsoft account .
- Hihilingin sa iyo ngayon ng system na ipasok ang iyong mga kredensyal, sa sandaling ma-verify, kailangan mong magtakda ng PIN at sundin ang mga tagubilin sa screen upang makumpleto ang prosesong ito.
Sana pagkatapos gamitin ang solusyon na ito ay maayos ang error.
2] Alisin ang account sa trabaho/paaralan at pagkatapos ay magtakda ng PIN.
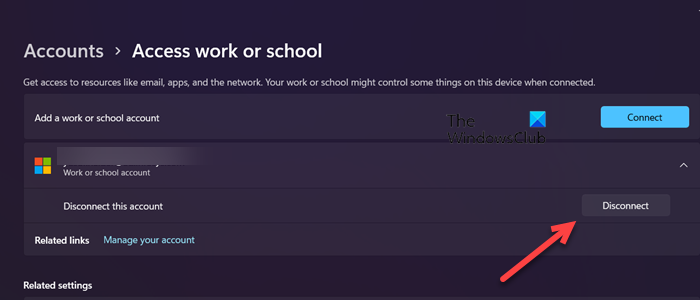
Minsan, dahil sa ilang mga patakarang na-configure para sa isang account sa trabaho o paaralan, tumanggi ang Windows na magtakda ng PIN. Sa kasong ito, kailangan mong tanggalin ang account na ito, magtakda ng PIN, at pagkatapos ay idagdag muli ang account. Upang alisin ang iyong account sa trabaho o paaralan, sundin ang mga hakbang na ito:
- bukas Mga setting.
- Pumunta sa Mga Account > Access sa trabaho o paaralan.
- Mag-click sa iyong account sa paaralan at pagkatapos ay i-click ang I-disable.
Pagkatapos mong mag-sign out sa iyong account sa trabaho o paaralan, i-restart ang iyong system at idagdag ang iyong PIN. Pagkatapos mong matagumpay na maidagdag ang PIN, mangyaring idagdag ang account na inalis namin kanina. Sana makatulong ito sa iyo.
3] Tanggalin ang folder ng NGC
Napagmasdan na ang problemang ito ay maaaring mangyari dahil sa pagkasira ng folder ng NGC sa iyong computer. Sa sitwasyong ito, upang malutas ang isyung ito, tanggalin ang folder ng NGC. Kapag na-delete na ang NGC folder, tatanggalin ang dating impormasyon ng user gaya ng fingerprint at PIN. Ngayon ay maaari ka nang mag-set up ng bagong PIN. Upang tanggalin ang folder ng NGC, una kailangan mong bigyan ang gumagamit ng naaangkop na pahintulot, sundin ang mga iniresetang hakbang upang gawin ang parehong.
- Mag-navigate sa sumusunod na address sa File Explorer.
- Pagkatapos ipasok ang folder ng Microsoft, i-right-click sa folder ng NGC at piliin ang Properties.
- Mag-click sa tab na 'Seguridad' at pagkatapos ay mag-click sa tab na 'Advanced'.
- Sa mga advanced na opsyon sa seguridad para sa NGC windows, i-click ang opsyon sa pag-edit sa tabi ng may-ari.
- I-type ang 'Lahat' at i-click ang 'Suriin ang Mga Pangalan'.
- I-click ang Ilapat > OK.
Kapag mayroon kang pahintulot na tanggalin ang NGC folder, mag-navigate sa sumusunod na address sa File Explorer at tanggalin ang lahat ng nilalaman ng NGC folder.
|_+_|Maaari ka na ngayong magdagdag ng bagong PIN. Pagkatapos mag-set up ng bagong PIN, i-reboot at subukang mag-log in sa Windows gamit ang iyong PIN. Sana gumana para sa iyo ang trick na ito.
malagkit na tala lokasyon windows 7
4] Gamitin ang opsyong 'Nakalimutan ko ang aking PIN'.
Maaaring mayroon ding sitwasyon kung saan gusto mong palitan ang iyong kasalukuyang PIN, ngunit hindi mo magawa. Sabihin nating i-click mo ang button na 'Baguhin ang PIN' upang palitan ang PIN, ngunit hindi mo maaaring lampasan ang opsyong ito, pagkatapos ay maaari mong lutasin ang iyong problema gamit ang opsyong 'Nakalimutan ang aking PIN', at maaaring ito ay isang magandang ideya na lutasin ito problema.
Gamitin natin ang iniresetang solusyon upang malutas ang nasabing error.
- Pindutin ang Windows key at piliin ang opsyon sa mga setting
- Sa kaliwang bahagi ng screen, mag-click sa opsyon na 'Mga Account'.
- Piliin ang Mga Opsyon sa Pag-login at palawakin ang seksyong PIN.
- tamaan Nakalimutan ko ang aking PIN at i-click ang Magpatuloy.
- Ipasok ang impormasyon ng iyong Microsoft account at sundin ang mga tagubilin sa screen.
Sana ay malutas ang iyong problema pagkatapos gamitin ang paraang ito.
Basahin din: Ayusin ang PIN Error 0x80280013 sa Windows
5] I-edit ang Patakaran ng Grupo
Ang Group Policy Editor ay isang tool sa Windows na nagbibigay-daan sa iyong i-configure ang mga setting at mag-imbak ng impormasyon tungkol sa isang Windows program at mga proseso sa anyo ng Group Policies. maaari mong baguhin ang mga patakarang ito upang umangkop sa iyong mga kinakailangan. Maaaring limitado ka sa pagpapasadya. Kung mayroon kang mga karapatan ng administrator, maaari mong baguhin ang mga setting na ito upang ayusin ang problema.
I-edit natin ang patakaran ng grupo para ayusin ang isyung ito. Error sa Windows PIN.
- Pindutin ang Windows key + R para buksan ang Run dialog box.
- Isulat ang gpedit.msc at pindutin ang enter
- Sa window na ito, mag-navigate sa sumusunod na lokasyon
- tamaan Paganahin ang madaling pag-sign in sa PIN at piliin ang Paganahin.
- I-click ang 'Ilapat' at i-click ang 'OK' para i-save ang mga pagbabago.
Pagkatapos makumpleto ang mga prosesong ito, subukang itakda muli ang PIN at tingnan kung naresolba ang iyong isyu.
troubleshooter ng pagganap
6] Gamitin ang system restore point
Upang malutas ang problemang ito, kailangan mong gumamit ng restore point (kung nakagawa ka ng isa) dahil maaari nitong ibalik ang iyong system sa parehong estado tulad ng dati. Gayunpaman, aalisin din nito ang anumang mga pagbabagong ginawa mo sa iyong system kamakailan, kaya kung ang mga solusyon sa itaas ay hindi gagana para sa iyo, gamitin ang iniresetang solusyon at i-restore ang iyong system.
- Pindutin ang Windows + R para buksan ang run dialog.
- Sumulat para sa una at pindutin ang Enter upang buksan ang System Restore.
- Piliin ang Pumili ng ibang restore point at i-click ang Susunod.
- Piliin ang Magpakita ng higit pang mga restore point.
- Piliin ang restore point na ginawa mo kanina at i-click ang Susunod.
- I-click ang button na 'Tapos na' at awtomatikong magre-restart ang Windows, maibabalik ang dating estado sa susunod na startup.
Umaasa kami na ang ipinahiwatig na error ay malulutas pagkatapos gamitin ang paraang ito.
Basahin: Error 0xd000a002 Hindi namin naitakda ang iyong PIN .
Paano i-bypass ang pagbuo ng PIN code?
Kung ayaw mong magtakda ng PIN o hindi mo maitakda ang isa, maaari mong laktawan ang pagpipilian at gumamit na lang ng password. Maaari mo ring i-disable ang prompt ng Windows Hello gamit ang Registry Editor o Group Policy Editor.
Basahin : PIN Vs Password sa Windows - Alin ang Nagbibigay ng Pinakamahusay na Seguridad?















