Kung nakakakuha ka ng 0x8024002d error kapag sinubukan mong i-update ang Windows, huwag mag-alala, hindi ka nag-iisa. Ito ay medyo karaniwang error at kadalasang sanhi ito ng problema sa serbisyo ng Windows Update. Sa artikulong ito, ipapakita namin sa iyo kung paano ayusin ang 0x8024002d na error para mapagana mong muli ang iyong Windows update. Ang 0x8024002d error ay karaniwang sanhi ng isang problema sa serbisyo ng Windows Update. Ang serbisyong ito ay responsable para sa pag-download at pag-install ng mga update para sa Windows. Kung hindi tumatakbo ang serbisyo, o kung hindi ito na-configure nang tama, makikita mo ang 0x8024002d error. Upang ayusin ang 0x8024002d error, kailangan mong simulan ang serbisyo ng Windows Update at itakda ito upang awtomatikong magsimula. Upang gawin ito, sundin ang mga hakbang na ito: 1. Pindutin ang Windows key + R para buksan ang Run dialog box. 2. I-type ang services.msc at pindutin ang Enter. 3. Hanapin ang serbisyo ng Windows Update sa listahan ng mga serbisyo. 4. I-right-click ang serbisyo ng Windows Update at piliin ang Properties. 5. Sa window ng Properties, itakda ang Startup type sa Automatic. 6. I-click ang Ilapat at pagkatapos ay i-click ang OK. 7. I-restart ang iyong computer at subukang i-update muli ang Windows. Kung nakikita mo pa rin ang 0x8024002d error, malamang dahil hindi gumagana nang tama ang serbisyo ng Windows Update. Upang ayusin ito, kailangan mong irehistro ang Windows Update DLL file. Upang gawin ito, sundin ang mga hakbang na ito: 1. Pindutin ang Windows key + R para buksan ang Run dialog box. 2. I-type ang regsvr32 wuapi.dll at pindutin ang Enter. 3. I-type ang regsvr32 wuaueng.dll at pindutin ang Enter. 4. I-type ang regsvr32 wuaueng1.dll at pindutin ang Enter. 5. I-type ang regsvr32 wucltui.dll at pindutin ang Enter. 6. I-type ang regsvr32 wups.dll at pindutin ang Enter. 7. I-type ang regsvr32 wups2.dll at pindutin ang Enter. 8. I-type ang regsvr32 wuweb.dll at pindutin ang Enter. 9. I-restart ang iyong computer at subukang i-update muli ang Windows. Kung nakikita mo pa rin ang 0x8024002d error, maaaring kailanganin mong i-reset ang mga bahagi ng Windows Update. Upang gawin ito, sundin ang mga hakbang na ito: 1. Pindutin ang Windows key + R para buksan ang Run dialog box. 2. I-type ang cmd at pindutin ang Enter. 3. I-type ang mga sumusunod na command, pagpindot sa Enter pagkatapos ng bawat isa: net stop wuauserv net stop cryptSvc net stop bits net stop msiserver 4. Palitan ang pangalan ng SoftwareDistribution at Catroot2 na mga folder. Upang gawin ito, i-type ang mga sumusunod na command, pagpindot sa Enter pagkatapos ng bawat isa: ren C:WindowsSoftwareDistribution SoftwareDistribution.old ren C:WindowsSystem32catroot2 Catroot2.old 5. I-type ang mga sumusunod na command, pagpindot sa Enter pagkatapos ng bawat isa: net start wuauserv net simula cryptSvc net start bits net start msiserver 6. Isara ang window ng Command Prompt. 7. I-restart ang iyong computer at subukang i-update muli ang Windows. Kung nakikita mo pa rin ang 0x8024002d error, maaaring kailanganin mong tanggalin ang Windows Update registry key. Upang gawin ito, sundin ang mga hakbang na ito: 1. Pindutin ang Windows key + R para buksan ang Run dialog box. 2. I-type ang regedit at pindutin ang Enter. 3. Sa Registry Editor, mag-navigate sa sumusunod na key: HKEY_LOCAL_MACHINESOFTWAREPoliciesMicrosoftWindowsWindowsUpdate 4. I-right-click ang WindowsUpdate at piliin ang Tanggalin. 5. I-click ang Oo upang kumpirmahin. 6. Isara ang Registry Editor. 7. I-restart ang iyong computer at subukang i-update muli ang Windows. Kung sinunod mo ang lahat ng hakbang sa itaas at nakikita mo pa rin ang 0x8024002d error, malamang na may problema sa iyong mga file sa Windows Update. Upang ayusin ito, kailangan mong i-download at i-install ang Windows Update Agent. Upang gawin ito, sundin ang mga hakbang na ito: 1. I-download ang Windows Update Agent mula sa website ng Microsoft. 2. I-double click ang na-download na file upang i-install ang Windows Update Agent. 3. Sundin ang mga tagubilin sa screen para i-install ang Windows Update Agent. 4. Kapag kumpleto na ang pag-install, i-restart ang iyong computer at subukang i-update muli ang Windows.
Mga update sa Windows kailangan upang mag-install ng mga pag-aayos sa seguridad at mga bagong feature sa Windows. Gayunpaman, minsan ay nakakaranas ang mga user ng error sa kanilang system habang sinusubukang i-update ang Windows. Isang ganoong kaso sa Error sa Windows Update 0x8024002d . Kung nahaharap ka sa error na ito sa iyong system, mangyaring basahin ang artikulong ito upang makahanap ng mga solusyon.

0x8024002D
WU_E_SOURCE_ABSENT
Hindi ma-install ang buong pag-update ng file dahil nangangailangan ito ng pinagmulan.
windows 10 compatibility checker
Error sa Windows Update 0x8024002d nangyayari kapag sinusubukang i-update ang mga produkto ng Windows o Microsoft Office. Ang error na ito ay maaaring sanhi ng hindi pare-parehong mga serbisyo, mga sirang file na nauugnay sa mga update sa Windows, o mga may problemang system file.
Ayusin ang Windows Update error 0x8024002d
Upang malutas ang error na ito 0x8024002D, subukan ang mga sumusunod na solusyon sa pagkakasunud-sunod:
- Suriin ang mga serbisyong nauugnay sa mga update sa Windows.
- Patakbuhin ang troubleshooter ng Windows Update.
- Irehistro muli ang naaangkop na Wups2.dll file.
- I-reset ang mga nilalaman ng SoftwareDistribution at catroot2 folder
- I-reset ang mga bahagi ng Windows Update sa iyong system.
- Manu-manong i-download at i-install ang mga update sa Windows
1] Suriin ang mga serbisyong nauugnay sa Windows Update.
Kung may kaugnayan ang mga serbisyo sa Mga update sa Windows huminto, maaari kang makatagpo ng isang error sa talakayan. Sa kasong ito, maaari mong lutasin ang problema sa pamamagitan ng pagpapatakbo ng mga serbisyo. Kung tumatakbo na ang mga serbisyo, maaari mong i-restart ang mga ito.
BukasWindows Services Managerat tingnan ang mga serbisyong nauugnay sa Windows Update tulad ng Windows Update, Windows Update Medic, Update Services Orchestrator atbp. na hindi naka-disable.
Ang default na configuration sa isang standalone na Windows 11/10 PC ay ang mga sumusunod:
- Serbisyo sa Pag-update ng Windows - Manwal (nagsisimula)
- Windows Update Medical Services - Gabay
- Mga serbisyong cryptographic - awtomatiko
- Background Intelligent Transfer Service - Manwal
- Pagsisimula sa Proseso ng DCOM Server - Awtomatiko
- RPC Endpoint Mapper - Awtomatiko
- Windows Installer - Manwal
Titiyakin nito na magagamit ang mga kinakailangang serbisyo.
Bilang karagdagan sa direktang pagpapanatili, dapat mong mahanap ang mga dependency ng serbisyo ng Windows Update at tingnan kung gumagana ang mga ito o hindi.
walang limitasyong libreng sms
I-reboot ang iyong system at subukang mag-update Bintana muli.
2] Patakbuhin ang Windows Update Troubleshooter.
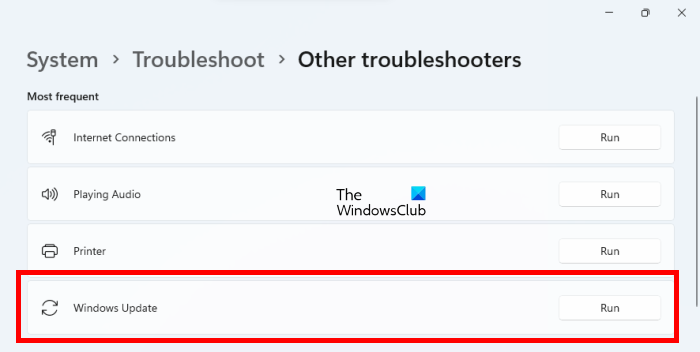
Ang Windows Update Troubleshooter ay isang mahusay na tool upang suriin kung may mga problema sa pag-update ng Windows. Maaari mong patakbuhin ito ng ganito.
- I-right click sa Magsimula pindutan at piliin Mga setting mula sa menu.
- SA Mga setting menu, pumunta sa System > Troubleshooting > Iba pang tool sa pag-troubleshoot .
- Alinsunod sa Troubleshooter ng Windows Update , Pumili tumatakbo .
- I-reboot ang iyong system pagkatapos makumpleto ng troubleshooter ang trabaho nito at subukang mag-update Bintana muli.
3] Irehistro muli ang kaukulang Wups2.dll file.
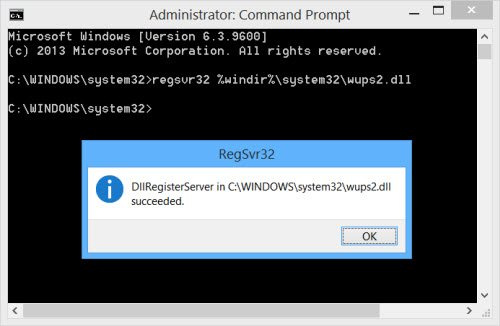
Maaari mong subukang muling irehistro ang kaukulang dll file. Upang gawin ito, buksan ang isang nakataas na command prompt at i-type ang mga sumusunod na command nang isa-isa at pindutin ang Enter.
error code: ui3012
I-type ang sumusunod upang ihinto ang mga serbisyo ng Windows Update:
|_+_||__+_|Ipasok ang sumusunod upang muling irehistro ang kaukulang DLL file.
|_+_|Panghuli, i-restart ang mga serbisyo ng Windows Update.
|_+_||__+_|Sana makatulong ito sa paglutas ng iyong problema.
4] I-reset ang mga nilalaman ng SoftwareDistribution at catroot2 folder
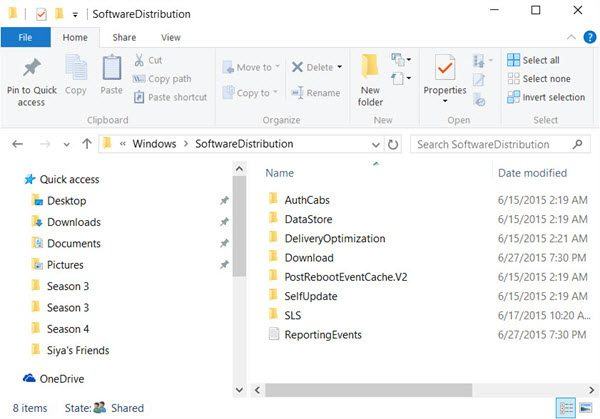
Kailangan mong tanggalin ang mga nilalaman ng Software Distribution Folder at i-reset ang I-reset ang Catroot folder.
paano i-print nagtatanghal tala sa powerpoint
Folder ng SoftwareDistribution sa Windows operating system, ito ang folder na matatagpuan sa Catalog Windows at ginagamit upang pansamantalang mag-imbak ng mga file na maaaring kailanganin upang mai-install ang Windows Update sa iyong computer. Kaya, ito ay kinakailangan ng Windows Update at suportado ng WUAgent. Kung masira ang mga nilalaman nito, maaaring mabigo ang Windows Update.
Katrut at ugat ng pusa2 ay ang mga folder ng Windows operating system na kinakailangan para sa proseso ng pag-update ng Windows. Kapag nagpatakbo ka ng Windows Update, iniimbak ng folder ng catroot2 ang mga pirma ng package ng Windows Update at tumutulong ito sa pag-install nito.
5] I-reset ang mga bahagi ng Windows Update sa iyong system.
Kung ang lahat ng mga solusyon na nabanggit sa itaas ay hindi gumagana sa iyong system, maaari mong isaalang-alang ang pag-reset ng mga bahagi ng Windows Update. Aayusin ito Error sa Windows Update 0x8024002d . Ire-reset ng pamamaraang ito ang lahat ng mga setting na nauugnay sa Mga Update sa Windows sa kanilang mga default na halaga at makakapag-install ka ng mga update mula sa simula.
6] Manu-manong I-download at I-install ang Mga Update sa Windows
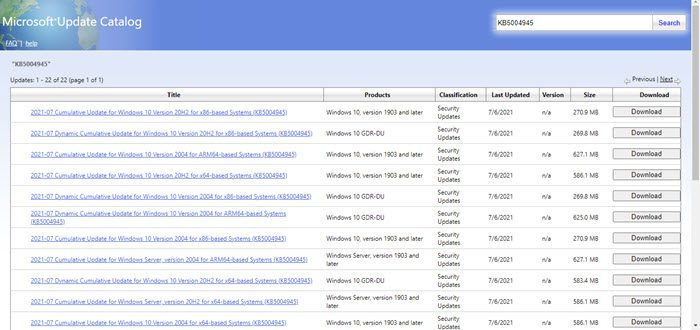
I-download at i-install Manu-manong pag-update ng Windows dapat ang huling pagpipilian. Ang pamamaraan ay ang mga sumusunod:
- Pumunta sa website ng Microsoft Update Catalog.
- Maghanap para sa huling buwan sa format yyyy-mm .
- I-download ang pinakabagong update mula sa mga resulta ng paghahanap at i-install ito sa iyong computer.
Higit pang mga alok dito : Hindi mag-i-install o magda-download ang Windows Update
Bakit kailangan mo ng Windows Updates?
Mga update sa Windows ipatupad ang mga bagong tampok sa Mga sistema ng Windows lalo na sa pamamagitan ng pag-update ng tampok. Gayunpaman, hindi lamang ito ang dahilan kung bakit kailangan ang mga pag-update ng Windows. Ang mga update sa Windows ay kinakailangan din upang i-update ang mga driver, magpadala ng mga update sa seguridad, at ayusin ang mga kasalukuyang problema sa Windows operating system. Bagama't maaari mong i-pause ang mga update nang ilang sandali, hindi sila maaaring ipagpaliban nang tuluyan.















