Bilang isang eksperto sa IT, madalas akong tinatanong tungkol sa pinakamahusay na paraan upang mapanatiling secure ang iyong computer. Isa sa mga pinakakaraniwang tanong na nakukuha ko ay tungkol sa pagtatakda ng PIN sa Windows 11. Karamihan sa mga tao ay nag-iisip na ang pagtatakda ng PIN ay isa pang layer ng seguridad, ngunit ito ay talagang higit pa rito. Ang PIN ay isang personal na numero ng pagkakakilanlan na ginagamit upang patotohanan ang iyong pagkakakilanlan. Ito ay tulad ng isang password, ngunit ito ay mas mahirap hulaan. Mayroong ilang iba't ibang paraan upang magtakda ng PIN, ngunit ang pinakakaraniwan ay ang paggamit ng tampok na Windows Hello. Ito ay isang built-in na tampok sa seguridad na nagbibigay-daan sa iyong magtakda ng PIN na naka-link sa iyong Microsoft account. Ang pagtatakda ng PIN ay isang mahusay na paraan upang maprotektahan ang iyong computer mula sa hindi awtorisadong pag-access, ngunit mahalaga din na pumili ng PIN na mahirap hulaan. Inirerekomenda ko ang paggamit ng kumbinasyon ng mga titik at numero na hindi bababa sa walong character ang haba. Kung naghahanap ka ng karagdagang layer ng seguridad, maaari mo ring paganahin ang two-factor authentication. Nangangahulugan ito na bilang karagdagan sa iyong PIN, kakailanganin mo ring maglagay ng code na ipinadala sa iyong telepono o email. Ang two-factor authentication ay isang mahusay na paraan upang protektahan ang iyong computer, ngunit mahalagang tandaan na hindi ito palya. Kung mayroong isang tao ang iyong PIN at ang iyong telepono o email, maa-access pa rin nila ang iyong account. Kung nag-aalala ka tungkol sa seguridad, inirerekomenda ko ang paggamit ng PIN at two-factor authentication. Bibigyan ka nito ng pinakamahusay na pagkakataon na panatilihing ligtas ang iyong computer mula sa hindi awtorisadong pag-access.
Ang ilang mga gumagamit ay nagreklamo na Ang Windows Hello ay patuloy na humihiling sa kanila na magtakda ng PIN sa kanilang Windows 11 kompyuter. Maabisuhan sila makita ito i-configure ang windows hello mensahe sa Proteksyon ng account bahagi ng Windows Security, o sinenyasan na gamitin ang Windows Hello kapag nagbubukas ng program o application gaya ng Outlook, atbp. Ang isyung ito ay medyo nakakainis para sa karamihan ng mga user dahil na-set up na nila ang PIN sign-in bago mag-upgrade sa Windows 11 bersyon 21H2 . Kung mayroon ka ring problemang ito, maaaring makatulong sa iyo ang ilan sa mga solusyon sa post na ito.

Patuloy na hinihiling sa akin ng Windows Hello na magtakda ng PIN sa Windows 11
Bago magpatuloy, subukan munang alisin ang iyong login pin sa pamamagitan ng pag-access Mga pagpipilian sa pag-login ang Windows 11 Settings app page, at pagkatapos ay i-set up muli ang windows hello. Kung hindi iyon gumana at patuloy kang hinihiling ng Windows Hello na magtakda ng PIN, subukan ang mga solusyong nakalista sa ibaba:
- Tanggihan ang mensaheng 'I-set up ang Windows Hello' sa Windows Security
- Huwag paganahin ang Windows Hello Invitation
- I-clear ang mga nilalaman ng folder ng Ngc
- Mag-sign in gamit ang isang lokal na account
- I-reset ang mga kagustuhan sa app.
Tingnan natin ang lahat ng mga solusyong ito.
1] Tanggihan ang mensaheng 'I-set up ang Windows Hello' sa Windows Security.
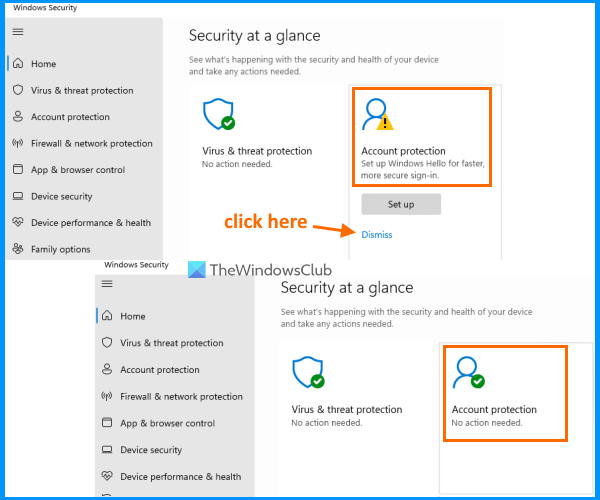
Ito ay isang napaka-simpleng pag-aayos na nagtrabaho para sa akin at maaaring makatulong sa iyo. Kailangan mo lang balewalain o tanggalin ang mensaheng nag-uudyok sa iyo na mag-set up ng Windows Hello PIN sa Windows Security. Narito ang mga hakbang:
- Buksan ang Windows Security
- Naka-on Proteksyon ng account opsyon, mag-click sa balewalain opsyon
- Maaari mo ring ma-access hello mga bintana seksyon ay naroroon sa ilalim Proteksyon ng account at mag-click sa balewalain pagpipilian doon.
Mapapansin mo na ngayon na sa halip na isang babala o label ng babala (na may dilaw na tatsulok at isang itim na tandang padamdam) ang ipinapakita. berdeng tik para protektahan ang iyong account.
Kung hindi mo nakikita balewalain Opsyon ng prompt sa pag-install ng Windows Hello, pagkatapos ay suriin ang iba pang mga solusyon.
ayusin ang isang nasirang profile ng gumagamit windows 10
2] Huwag paganahin ang Windows Hello Invitation
Nalaman ng ilang user na sinenyasan silang gamitin o i-set up ang Windows Hello kapag sinubukan nilang buksan ang Outlook sa kanilang Windows 11 PC. Kung nangyari rin ito sa iyo kapag nagbukas ka o nag-sign in sa Outlook o ilang iba pang produkto ng Microsoft, kung gayon para sa ganoong kaso, maaari mong permanenteng i-disable ang imbitasyon sa Windows Hello. Magagawa ito gamit ang tampok na Local Group Policy o ang Windows 11/10 Registry Editor.
Nakakonekta: Humihingi ang Windows ng PIN sa halip na password sa logon screen.
3] I-clear ang mga nilalaman ng folder ng Ngc
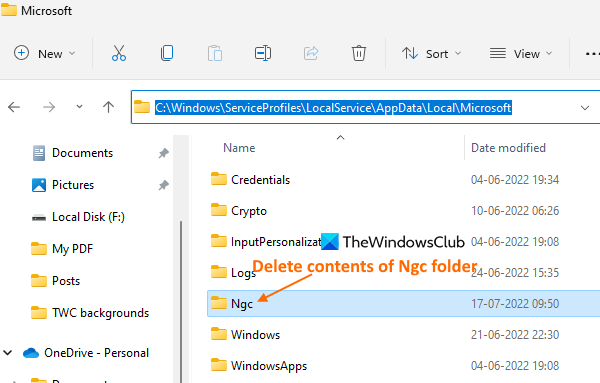
Ang folder ng Ngc sa Windows 11/10 ay nag-iimbak at namamahala din ng impormasyong nauugnay sa PIN. Kung ang data o nilalaman na nakaimbak sa Ngc folder na ito ay nasira para sa anumang kadahilanan, maaari kang makaranas ng mga isyu na nauugnay sa pag-login. Kaya may pagkakataon na ang Windows Hello ay patuloy na humihiling sa iyo na magtakda ng PIN dahil sira ang folder ng Ngc. Sa kasong ito, kailangan mong i-clear ang mga nilalaman ng folder ng Ngc.
Ang Ngc folder na ito ay nananatiling nakatago bilang default. Kaya, kailangan mo munang ipakita ang mga nakatagong file at folder upang ma-access mo ang folder na ito. Pagkatapos nito, sundin ang mga hakbang na ito:
windows 10 ipakita oras ng baterya natitirang
- Buksan ang explorer gamit ang Win+E mainit na susi
- Access sa Microsoft folder sa sumusunod na landas:
- Buksan ang folder ng NGC. Kung hindi mo ma-access ang folder na ito, palitan muna ang may-ari ng folder upang mabuksan mo ang folder na ito
- Piliin ang lahat ng file at folder na nasa Ngc folder.
- Tanggalin ang mga ito.
4] Mag-sign in gamit ang isang lokal na account
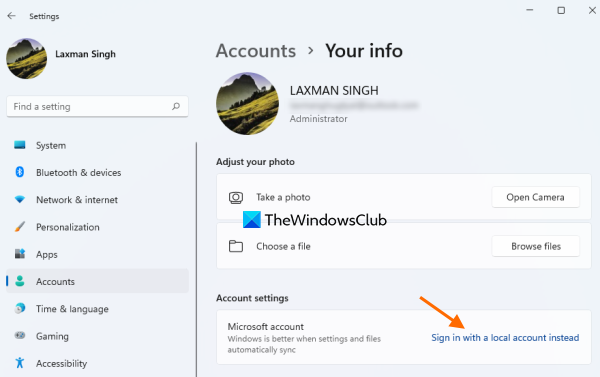
Ang isyung ito ay kadalasang nararanasan ng mga user na naka-sign in gamit ang kanilang Microsoft account sa Windows 11. Kung ito ang dahilan, dapat kang lumipat sa o baguhin ang iyong Microsoft account sa isang lokal na account sa iyong Windows 11 computer.
Upang gawin ito, pumunta sa Iyong impormasyon page na available sa ilalim Mga account kategorya sa app na Mga Setting at gamitin Sa halip, mag-sign in gamit ang isang lokal na account opsyon. Kumpletuhin ang proseso ng pag-set up ng isang lokal na account, at pagkatapos nito, mawawala ang problemang ito.
5] I-reset ang mga kagustuhan sa app
Kung isa itong error na dulot ng sirang data o mga file na nasa Windows 11 Settings app, kailangan mong i-reset ang mga kagustuhan sa app. Magagawa ito gamit ang mismong Settings app, nakataas na Windows PowerShell, o ang command line.
Pagkatapos i-reset ang Settings app, i-restart ang iyong computer at iyon ay dapat ayusin ang problema.
Kung nahaharap ka pa rin sa parehong isyu, pagkatapos ay i-restart ang iyong computer. Kapag i-restart ang iyong computer, piliin ang I-save ang aking mga file opsyon upang mapanatili mo ang iyong mga personal na file at alisin ang mga app at setting upang ayusin ang problema.
Sana may makatulong.
Nakakonekta : Paano i-off ang prompt ng Windows Hello gamit ang GPEDIT o REGEDIT.
Paano ihinto ang Windows sa paghingi ng PIN o password?
Kung ayaw mong patuloy na hilingin sa iyo ng iyong Windows 11/10 system na magtakda ng PIN, maaari mong subukan ang mga sumusunod na solusyon:
- Alisin ang iyong Windows Hello PIN gamit ang Settings app.
- Sa halip, mag-sign in gamit ang isang lokal na account
- Huwag paganahin ang prompt ng Windows Hello gamit ang Registry Editor o Group Policy Editor.
- Tanggalin ang data na nakaimbak sa Ngc folder.
Ang lahat ng mga solusyong ito ay inilalarawan din namin sa post na ito sa itaas kasama ang mga kinakailangang hakbang.
Bakit hindi ko maalis ang aking Windows 11 PIN?
Kung ang Remove Windows Hello PIN ay naka-gray, ito ang magiging dahilan kung bakit hindi mo maalis ang PIN sa iyong Windows 11 PC. Sa ganoong kaso, maaari mong subukan ang mga sumusunod na opsyon:
- Huwag paganahin o i-off payagan lang ang Windows Hello na mag-sign in para sa mga Microsoft account sa device na ito opsyon
- Gamitin Nakalimutan ko ang aking PIN opsyon.
Ang parehong mga pagpipilian ay magagamit sa ilalim Mga pagpipilian sa pag-login sa app na Mga Setting.
Magbasa pa: Hindi maidagdag o magamit ang opsyon sa pag-sign in ng PIN sa Windows 11/10











![Hindi gumagana ang Bing Translator [Ayusin]](https://prankmike.com/img/bing/35/bing-translator-not-working-fix-1.jpg)



