Kung ikaw ay isang PC gamer, malamang na pamilyar ka sa Steam. Isa itong sikat na platform ng paglalaro na nagbibigay-daan sa iyong bumili at maglaro, pati na rin makipag-chat sa mga kaibigan at iba pang mga manlalaro. Gayunpaman, hindi ito walang mga problema. Ang isang karaniwang isyu na kinakaharap ng mga manlalaro ng PC ay ang Steam Error Code 41. Ang Steam Error Code 41 ay isang pangkalahatang error na maaaring mangyari kapag sinusubukang maglunsad ng laro o mag-update sa pamamagitan ng Steam client. Ang error ay kadalasang sinasamahan ng mensaheng 'Hindi ma-load ang library matchmaking.' Mayroong ilang mga potensyal na dahilan para sa error na ito, ngunit sa kabutihang palad mayroon ding ilang mga potensyal na solusyon. Ang isang potensyal na dahilan ng Steam Error Code 41 ay ang iyong Steam client ay luma na. Upang ayusin ito, ilunsad lamang ang Steam client at i-click ang 'Suriin para sa mga update.' Kung mayroong anumang mga update na magagamit, ang mga ito ay ida-download at awtomatikong mai-install. Ang isa pang potensyal na sanhi ng error na ito ay ang Steam client ay hindi naka-set up upang ilunsad na may mga pribilehiyo ng administrator. Maaayos ito sa pamamagitan ng pag-right click sa Steam shortcut at pagpili sa 'Run as administrator.' Kung wala sa mga solusyong ito ang nag-aayos ng problema, malamang na mayroong isyu sa mismong mga file ng laro. Upang i-verify ang mga file ng laro, i-right-click ang laro sa iyong Steam library at piliin ang 'Properties.' Sa ilalim ng tab na 'Mga Lokal na File', i-click ang 'I-verify ang Integridad ng Mga File ng Laro.' Susuriin nito ang mga file ng laro para sa anumang katiwalian o nawawalang mga file at susubukang ayusin ang mga ito. Sana isa sa mga solusyon na ito ay nakatulong sa iyo na ayusin ang Steam Error Code 41. Kung hindi, may ilang iba pang mga potensyal na solusyon doon, kaya huwag sumuko pa!
Narito ang isang kumpletong gabay sa ayusin ang error code 41 sa singaw sa iyong Windows PC. Maraming mga gumagamit ng Steam ang nagreklamo tungkol sa pagkakaroon ng error 41 habang naglalaro ng ilang mga laro. Ipo-prompt ka ng isang mensahe ng error Masyadong abala ang mga Steam server para iproseso ang iyong kahilingan. pagkatapos ay ang pangalan ng laro at error code 41.
Bluetooth icon nawawala windows 10

Habang ang mensahe ng error na ito ay malinaw na nagpapahiwatig na ang error code ay malamang na sanhi ng isang isyu sa server, ito ay naiulat ng iba't ibang mga gumagamit sa maraming pagkakataon kahit na ang mga Steam server ay magagamit. Ngayon, maaaring may iba't ibang dahilan na maaaring magdulot ng error code na ito sa Steam. Narito ang ilang iba pang posibleng dahilan:
- Ang iyong over-the-top na security package ay maaaring humarang sa Steam client mula sa pagkonekta sa mga server ng laro.
- Maaaring mangyari ito kung ang iyong mga file ng laro ay nahawaan o nawawala ang ilang mahahalagang file ng laro.
- Ang cache ng laro na nakaimbak sa Windows ay maaaring nasira at sa gayon ay magdulot ng error code 41 sa Steam.
- Maaari kang makatagpo ng error na ito kung ang iyong PC ay may lumang bersyon ng Windows OS at mga graphics driver.
- Para sa ilang user, nagdudulot ng error ang feature na Game Mode.
- Kung ang mga file sa pag-install ng larong pinag-uusapan ay sira o sira, maaari mong makita ang error code na ito.
Sa alinman sa mga kaso sa itaas, ibibigay namin sa iyo. Tatalakayin ng post na ito ang mga gumaganang pag-aayos na nakatulong sa mga user na malutas ang error na ito. Kaya, maaari mo ring subukan ang mga pag-aayos na ito at alisin ang error sa kamay.
Ayusin ang Steam Error Code 41 sa Windows PC
Maaari mong i-restart ang Steam application o i-restart ang iyong computer sa unang pagkakataon na makatanggap ka ng error code 41 habang naglalaro sa Steam. Gayundin, subukang mag-log out sa Steam app at pagkatapos ay mag-log in upang makita kung nalutas ang error. Kung hindi iyon makakatulong, narito ang mga pag-aayos na magagamit mo:
- Suriin ang katayuan ng Steam server.
- Payagan ang Steam sa iyong antivirus.
- Suriin ang mga file ng laro.
- I-clear ang Cache folder ng laro.
- Ayusin ang mga opsyon sa paglulunsad para sa problemadong laro.
- Mag-opt out sa Steam Beta (kung naaangkop).
- Tiyaking napapanahon ang iyong Windows at mga graphics driver.
- Huwag paganahin ang mode ng laro.
- I-install muli ang problemang laro.
Masyadong abala ang mga Steam server para iproseso ang iyong kahilingan.
1] Suriin ang katayuan ng Steam server.
Una, dapat mong suriin ang katayuan ng Steam server at tiyaking gumagana at tumatakbo ang mga serbisyo nito. Tulad ng iminumungkahi ng mensahe ng error, ang error ay maaaring sanhi ng pag-crash ng server o ilang iba pang paulit-ulit na isyu sa server. Samakatuwid, tukuyin ang katayuan ng Steam server at tiyaking hindi pinagana ang mga serbisyo nito sa ngayon. Magagawa mo ito gamit ang isang libreng tool sa pagsuri sa katayuan ng website. Kung ang mga server ay down, maghintay ng ilang sandali at pagkatapos ay subukang maglaro muli.
Kung patuloy kang nakakaranas ng error code 41 kahit na walang mga isyu sa server sa dulo ng Steam, maaari kang maglapat ng isa pang pag-aayos upang malutas ito.
2] Payagan ang Steam sa iyong antivirus/firewall
Ang error na ito ay maaaring maibsan nang husto kung hinaharangan ng iyong security system ang Steam o ang kaugnay nitong proseso. Upang tingnan kung ang iyong antivirus o firewall ang pangunahing salarin, pansamantalang i-disable ang iyong antivirus/firewall. Kung gumagamit ka ng built-in na antivirus sa Windows 11/10 i.e. seguridad ng Windows, huwag paganahin ito at pagkatapos ay suriin kung ang error ay tumigil sa paglabas.
Kung naresolba ang error pagkatapos i-disable ang iyong security suite, makatitiyak kang ang iyong antivirus o firewall ang naging sanhi ng error. Sa kasong ito, maaari mong ayusin ang error nang permanente sa pamamagitan ng pagpayag sa Steam application na dumaan sa iyong antivirus o firewall. Ang mga setting ng antivirus para sa mga pagbubukod, pagbubukod, at pag-whitelist ay iba para sa bawat antivirus. Narito ang mga lugar sa dalawang sikat na third-party na antivirus at seguridad ng Windows kung saan maaari mong idagdag ang Steam app upang payagan ito sa pamamagitan ng iyong antivirus:
- Avast antivirus: Pumunta sa Home > Mga Setting > Pangkalahatan > Mga Pagbubukod.
- AVERAGE: Pumunta sa Home > Mga Setting > Mga Tampok > Proteksyon sa Web > Mga Pagbubukod.
- Seguridad ng Windows: Pumunta sa Proteksyon sa virus at pagbabanta > Pamahalaan ang mga setting > Magdagdag o mag-alis ng mga pagbubukod > Magdagdag ng pagbubukod.
Bilang karagdagan, imumungkahi din namin na idagdag mo ang laro sa listahan ng exception ng iyong antivirus upang hindi ito ma-block. Default na lokasyon para sa mga laro ng Steam: C:Program Files (x86)Steamsteamappscommon.
Upang payagan ang Steam sa pamamagitan ng Windows Defender Firewall, sundin ang mga hakbang na ito:
- Una, lang Seguridad ng Windows app at pumunta sa Proteksyon ng firewall at network tab sa kaliwang panel.
- Ngayon mag-click sa Payagan ang app sa pamamagitan ng firewall opsyon at pagkatapos ay mag-click sa Baguhin ang mga setting pindutan.
- Pagkatapos, sa listahan ng mga pinapayagang app at feature, piliin ang Steam app. Kung hindi ito nakalista, i-click ang button na Magdagdag ng Application at mag-browse C:Program Files (x86)Steam lokasyon at piliin ang pangunahing maipapatupad nito.
- Pagkatapos nito, lagyan ng check ang mga kahon sa mga opsyon na 'Pampubliko at pribadong network' at isara ang window.
- Sa wakas, buksan muli ang Steam at subukang laruin ang iyong laro upang makita kung naresolba ang error.
Basahin: Ayusin ang pagyeyelo ng Steam kapag naglalaan ng espasyo sa disk.
3] Suriin ang mga file ng laro
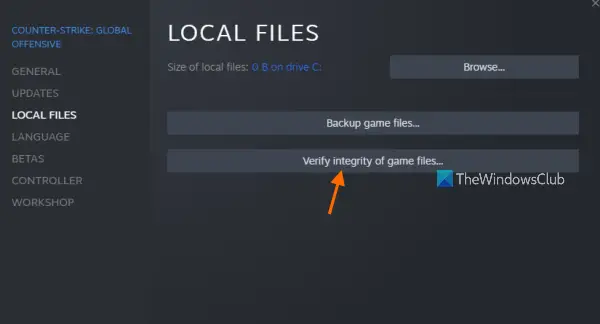
Kung nakakakuha ka pa rin ng parehong error code at mensahe, maaari kang humarap sa mga maling file ng laro. Kadalasan, ang mga file ng laro ay madalas na nahawa o nawawala sa isang Windows computer dahil sa iba't ibang dahilan. Gayunpaman, madali mong maaayos ang mga sirang file ng laro sa Steam. Ang pamamaraang ito ay iniulat na epektibo para sa iba't ibang mga gumagamit. Kaya, maaari mong subukang gawin ang parehong at tingnan kung ang error ay nawala.
Tandaan: Kung dati mong tinanggal ang mga mod, siguraduhing wala nang natitira. At pagkatapos ay i-verify ang integridad ng iyong mga file ng laro.
Ganito:
- Una, pumunta sa tab na LIBRARY sa Steam app; ipapakita nito ang lahat ng iyong naka-install at binili na laro.
- Ngayon mag-right click sa larong nararanasan mo ang error code 41 at piliin Mga katangian opsyon mula sa menu ng konteksto.
- Sa page na Properties, i-click ang tab na Local Files.
- Pagkatapos ay mag-click sa Sinusuri ang integridad ng mga file ng laro button at Steam ay magsisimulang i-scan ang iyong mga file ng laro at ayusin ang anumang mga sira. Maaaring tumagal ang prosesong ito ng 10-15 minuto o higit pa depende sa laki ng mga file ng laro.
- Pagkatapos nito, maaari mong subukang laruin ang iyong laro at tingnan kung naayos ang error 41.
Kung hindi gumana ang paraang ito, ilapat ang susunod na pag-aayos.
Basahin: Ayusin ang Steam Error Codes 53 at 101 sa Windows PC.
mga larong fashion para sa pc
4] I-clear ang Cache folder ng laro.
Ang Steam ay nagpapanatili ng cache para sa bawat naka-install na laro sa iyong computer. Nakakatulong ito upang mabilis na mai-load ang laro. Gayunpaman, kung nasira ang cache ng laro, makakatagpo ka ng mga error at isyu sa laro. Samakatuwid, i-clear ang cache folder para sa problemang laro at pagkatapos ay suriin kung ang error ay naayos o hindi. Narito ang mga hakbang para gawin ito:
- Ilabas muna ang Run dialog na may Win + R at i-type %data ng app% sa Open field at pindutin ang Enter.
- Ngayon, sa lokasyon na bubukas, piliin ang folder na may pangalan ng laro na nakatagpo mo na may error code 41.
- Pagkatapos ay pindutin ang Delete key sa iyong keyboard upang i-clear ang cache folder ng problemang laro.
- Pagkatapos nito, buksan muli ang laro at tingnan kung naayos na ang error.
5] Ayusin ang mga opsyon sa paglulunsad para sa may problemang laro.
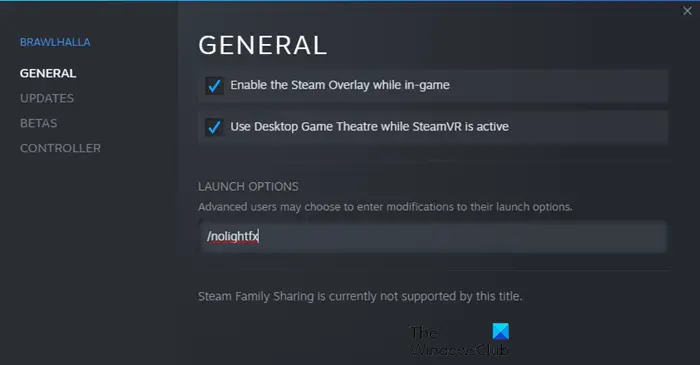
Kung patuloy na lumilitaw ang error, subukang i-tweak ang mga opsyon sa paglulunsad para sa problemadong laro sa Steam. Nagawa ng ilang apektadong user na lutasin ang error na naganap sa pamamagitan ng paggamit ng mga custom na opsyon sa pagsisimula. Kaya, maaari mong subukang gawin ang pareho at tingnan kung nakakatulong ito. Narito ang mga hakbang para gawin ito:
- Pumunta muna sa Steam at pumunta sa LIBRARY nito.
- Ngayon ay mag-right-click sa may problemang laro at piliin ang opsyon na Properties.
- Pagkatapos, sa tab na Pangkalahatan, hanapin ang field na Mga Pagpipilian sa Paglunsad at ipasok ang sumusunod na command sa field: safe mode, full screen = 0
- Pagkatapos nito, i-save ang mga pagbabago at buksan muli ang laro upang suriin kung ang error code 41 ay naayos.
Nahaharap ka pa rin ba sa parehong error? Huwag mag-alala, mayroon kaming ilan pang solusyon na tiyak na aayusin ang iyong error.
Basahin: Ang Fix Steam ay dapat na online para mag-update ng error sa Windows PC.
6] Mag-opt Out sa Steam Beta Testing (kung naaangkop)
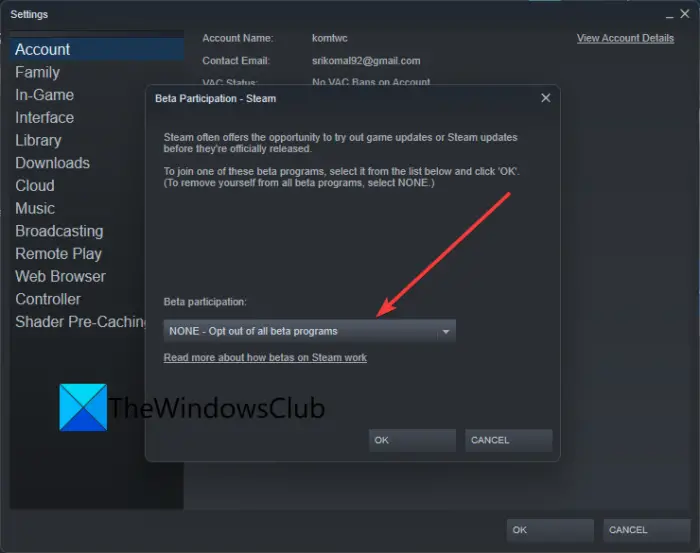
Kung pinili mo ang Steam beta, mag-opt out sa beta mode at pagkatapos ay tingnan kung wala na ang problema. Binibigyang-daan ka ng Beta mode na subukan ang mga bagong feature ng app sa hinaharap. Gayunpaman, ito ay hindi matatag kumpara sa regular na bersyon ng Steam at maaari ka ring makatagpo ng ilang mga bug. Kaya, mag-opt out sa Steam beta testing mode at pagkatapos ay tingnan kung hihinto ka sa pagkuha ng error code 41.
Narito kung paano ito gawin:
- Una, buksan ang Steam app at mag-click sa item sa menu ng Steam.
- Pagkatapos nito piliin Mga setting mula sa mga opsyon sa menu na lilitaw.
- Ngayon, sa Suriin tab, mag-click sa Baguhin nasa ibaba ang button Pakikilahok sa beta testing opsyon.
- Sunod na piliin WALA - Mag-opt out sa lahat ng beta program. opsyon.
- Kapag tapos na, buksan muli ang Steam app at tingnan kung maaari mong laruin ang iyong laro nang walang error 41.
Nakakonekta: Pag-aayos ng Error 503 Service Unavailable - Steam.
7] Tiyaking napapanahon ang iyong Windows at mga graphics driver.
Ayon sa ilang mga apektadong user, ang pag-update ng kanilang mga driver ng Windows at graphics ay naayos ang error para sa kanila. Kaya, siguraduhin na ang iyong PC ay may pinakabagong bersyon ng Windows OS at mga graphics driver. Para i-update ang Windows, buksan ang Settings app gamit ang Win+I, mag-navigate sa tab na Windows Update, at i-click ang Check for Updates na button para i-download at i-install ang mga nakabinbing update sa Windows.
Para i-update ang iyong mga graphics driver, pumunta sa Windows Update > Advanced Options at piliin ang Advanced na Updates na opsyon. Pagkatapos ay i-download at i-install ang magagamit na mga update sa driver. Bilang kahalili, maaari mo ring gamitin ang AMD Driver Auto-Detection, Intel Driver Update Utility, o Dell Update Utility para sa parehong.
Maaari mo ring isaalang-alang ang pag-uninstall ng iyong graphics driver at pagkatapos ay muling i-install ang mga ito upang ayusin ang error. Posibleng sira ang iyong kasalukuyang driver ng graphics, kaya naman nahaharap ka sa error. Kaya, ang muling pag-install ng isang bagong kopya ng driver ay malulutas ang problema.
Kung magpapatuloy ang error code sa mga pinakabagong bersyon ng Windows at display driver, magpatuloy sa susunod na potensyal na solusyon.
Basahin: Paano ayusin ang Steam error E502 L3 sa Windows PC.
8] Huwag paganahin ang Game Mode
Iniulat ng ilang apektadong user na nakatulong sa kanila na ayusin ang error ang pag-disable sa feature na Game Mode sa kanilang PC. Kaya, kung gumagamit ka ng Game Mode sa iyong Windows 11/10 PC, i-disable ito at tingnan kung naayos na ang error. Upang gawin ito, buksan ang app na Mga Setting at pumunta sa tab na Mga Laro. Ngayon mag-click sa opsyon sa Game Mode at i-off ang toggle na nauugnay sa opsyon na Game Mode.
magtala ng isang macro sa salitang 2013
9] I-install muli ang problemadong laro.
Kung nasubukan mo na ang lahat ng solusyon sa itaas at patuloy na lumalabas ang error, ang huling paraan ay muling i-install ang problemang laro. Samakatuwid, i-uninstall muna ang problemang laro at pagkatapos ay i-install itong muli. Maaari mong i-uninstall ang laro sa pamamagitan ng Steam. Ganito:
- Una, buksan ang Steam app at pumunta sa LIBRARY.
- Ngayon, i-right-click sa laro kung saan ka nakakaranas ng error at piliin ang I-uninstall mula sa menu ng konteksto.
- Pagkatapos i-uninstall ang laro, i-restart ang iyong computer at pagkatapos ay buksan ang Steam upang muling i-install ang laro.
Kapag natapos mo nang i-install muli ang laro, ilunsad ito at subukang laruin ang laro. Sana ay hindi ka na muling magkaerror code 41.
Paano ayusin ang Steam? Paumanhin, ngunit sa kasalukuyan ay hindi ka pinapayagang tingnan ang nilalamang ito?
Kung nakakakuha ka ng error na 'Paumanhin, ngunit kasalukuyang hindi ka pinapayagang tingnan ang nilalamang ito' sa Steam, tiyaking inilagay mo ang tamang petsa ng kapanganakan upang ma-access ang kanilang mga pahina. Ang Steam ay may ilang mga paghihigpit sa edad at malamang na makatagpo ka ng error na ito kung hindi mo matugunan ang pamantayan sa edad. Bilang kahalili, maaari mo ring subukang i-refresh ang pahina nang ilang beses at tanggalin ang Steam HTML cache upang ayusin ang error.
Paano ayusin ang error sa pagsisimula ng Steam?
Upang ayusin ang error na 'Dapat na tumatakbo ang Steam upang laruin ang larong ito', tiyaking naka-install ang Steam client sa iyong system at tiyaking napapanahon din ang kliyente. Bilang kahalili, maaari mo ring suriin ang integridad ng mga file ng laro at tingnan kung nalutas ang error. Bilang kahalili, maaari kang mag-log out sa Steam app at pagkatapos ay mag-log in upang tingnan kung naayos na ang error. Kung nabigo ang lahat, muling i-install ang Steam client at tiyak na aayusin nito ang error para sa iyo.
Ngayon basahin: Ang mga laro ng steam ay hindi maglulunsad o magbubukas sa Windows .















