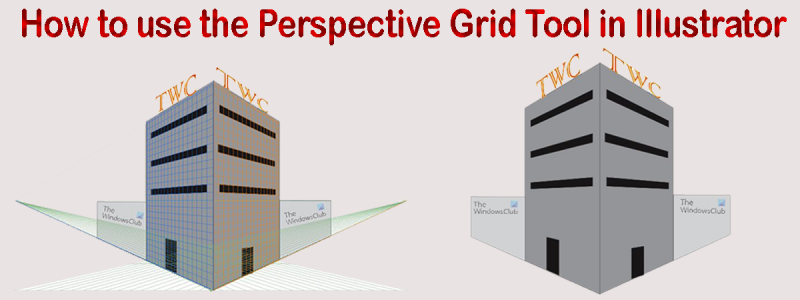Ang tool ng Perspective Grid sa Illustrator ay isang mahusay na tool na makakatulong sa iyong lumikha ng mga kamangha-manghang graphics. Gayunpaman, maaari din itong medyo nakakalito gamitin kung hindi ka pamilyar dito. Sa artikulong ito, bibigyan ka namin ng mabilis na pangkalahatang-ideya kung paano gamitin ang tool ng Perspective Grid at kung paano ito makakatulong sa iyong lumikha ng mga kamangha-manghang graphics. Ang tool ng Perspective Grid ay matatagpuan sa panel ng Mga Tool, sa ilalim ng kategoryang Perspective. Upang ma-access ito, i-click lamang at hawakan ang tool na Perspective, pagkatapos ay piliin ang tool na Perspective Grid mula sa drop-down na menu. Kapag napili mo na ang tool ng Perspective Grid, mapapansin mo na nagbabago ang iyong workspace upang magsama ng grid. Ang grid na ito ay binubuo ng tatlong eroplano: ang Horizon Line, ang Vanishing Point, at ang Ground Plane. Ang Horizon Line ay ang pahalang na linya na kumakatawan sa linya ng paningin ng tumitingin. Ang Vanishing Point ay ang punto kung saan lumilitaw na nagtatagpo ang mga bagay. Ang Ground Plane ay ang eroplano na kumakatawan sa lupa. Upang magamit ang tool ng Perspective Grid, i-click at i-drag lamang ang grid upang lumikha ng hugis. Maaari ka ring mag-click sa mga pagpipilian sa tool ng Perspective Grid sa Control panel upang baguhin ang mga katangian ng grid. Ang tool ng Perspective Grid ay isang mahusay na paraan upang lumikha ng mga kamangha-manghang graphics. Sa kaunting pagsasanay, magagamit mo ito upang lumikha ng mga kamangha-manghang mga guhit, pagpipinta, at higit pa.
Ang Illustrator ay isa sa pinakamahusay na software ng vector graphics. Ang Illustrator ay ginagamit ng parehong mga propesyonal at amateurs. Nag-aalok ang Illustrator ng iba't ibang tool na magagamit mo para magawa ang halos anumang gawain na maiisip mo. Ang Illustrator ay mahusay para sa paglikha ng mga graphics mula sa get-go at ginagamit para sa mga logo, pagguhit para sa malalaking proyekto, at pag-convert ng mga freehand drawing at lettering sa mga vector. Mahusay din ang Illustrator para sa mga mockup kapag gusto mong makita kung ano ang magiging hitsura ng isang disenyo sa papel o digital bago mo ito gawin. Ito ay madaling gamitin kapag alam mo kung paano gamitin ang tool ng perspective grid sa illustrator .

Ginagawa ng tool ng Perspective Grid ang isang hugis-parihaba na bagay na parang mawawala ito at mananatili magpakailanman. Ginagaya ng tool ng Vanishing Point Perspective ang mga totoong bagay gaya ng mga pader at bakod, hugis-parihaba na patag na ibabaw, at iba pa. Mahalaga ito sa mga sitwasyon kung saan gusto mong maglagay ng mga bagay o graphics sa dingding o patag na ibabaw at gusto mong makita ang hitsura ng mga ito. titingnan.
Paano gamitin ang tool ng Perspective Grid sa Illustrator
Binibigyang-daan ng vanishing point perspective grid tool ang user na makita kung ano ang magiging hitsura ng kanilang trabaho sa ibabaw gaya ng pader o anumang iba pang ibabaw. Ang tool na ito ay maaaring gamitin ng mga graphic designer na magbabalot ng mga kotse gamit ang vinyl wrap. Maaari rin itong gamitin ng mga designer ng gusali o dekorador na kailangang makita kung ano ang magiging hitsura ng kanilang trabaho. Maaari rin itong gamitin ng mga indibidwal na nagdidisenyo ng packaging ng produkto. Ang layout ay nagbibigay sa iyo ng pagkakataon na suriin ang mga disenyo bago gumawa ng mamahaling trabaho gamit ang mga tunay na materyales. Maaaring ipakita ng mga designer at engineer sa mga kliyente kung ano ang magiging hitsura ng mga proyekto upang mabilis na magawa ang mga pagbabago bago makumpleto ang aktwal na disenyo. Ang paggamit ng perspective grid ay isang paraan upang magamit ang mga larawang Photoshop sa Illustrator. Maaari kang lumikha ng isang guhit sa Photoshop at ilagay ito sa Illustrator sa Perspective Grid. Maaari mong baguhin ang iyong larawan sa Photoshop sa isang vector at pagkatapos ay gamitin ito sa grid ng pananaw ng Illustrator.
- Pag-access sa Perspective Grid Tool
- Pag-unawa sa Perspective Grid
- Mga Bahagi ng Perspective Grid Tool
- Pagguhit ng grid
- Pag-ikot ng Perspective Grid
- Panatilihin
1] Pag-access sa Perspective Grid Tool
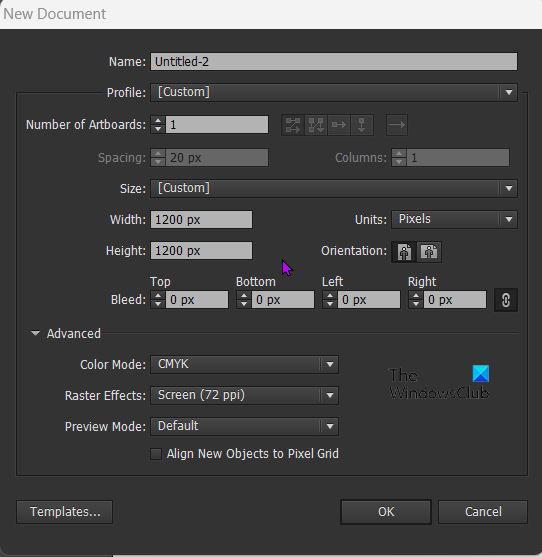
Upang magamit ang tool ng Perspective Grid, buksan ang Illustrator at magbukas ng bagong dokumento sa pamamagitan ng pagpili sa File. at pagkatapos ay i-click Bago . Magbubukas ang window ng New Document Options, piliin ang mga opsyon na gusto mo at i-click Ok kumpirmahin. 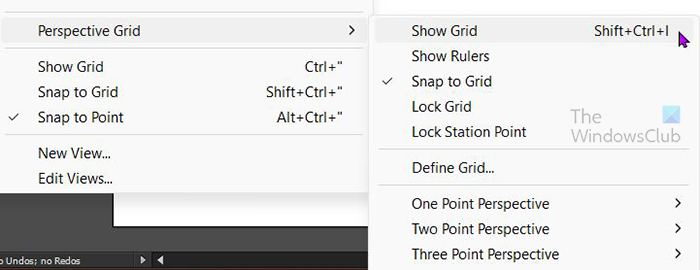
Upang idagdag ang tool ng pananaw sa dokumento, mag-navigate sa kaliwa Toolbar at mag-click sa Tool ng Perspective Grid . Karaniwan itong matatagpuan sa ilalim ng tool sa hugis. Maaari mo ring i-click ang shortcut Kisame + P sa keyboard. Maaari mo ring buksan Tool sa Pananaw mula sa tuktok na menu na 'Mga Tool'. Pumunta sa Mabait Pagkatapos Grid ng pananaw at pagkatapos ay i-click Ipakita ang grid o i-click Shift + Ctrl + I sa keyboard. Kapag pumunta ka sa tuktok na menu at pumili Mabait Pagkatapos Grid ng pananaw Pagkatapos Ipakita ang grid , ang perspective grid na lumalabas bilang default ay karaniwang isang two-point perspective, gayunpaman, kung nabuksan mo na ang anumang iba pang view dati, magiging default ito sa nakaraang open view.
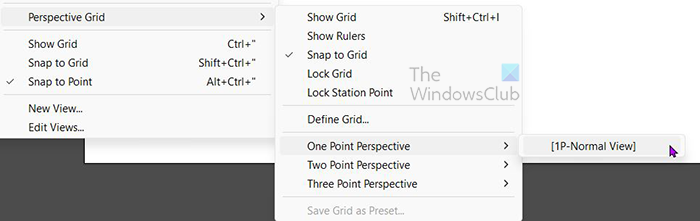
Kung gusto mong magbukas ng isang partikular na grid ng pananaw, piliin ito mula sa drop down na menu sa itaas sa halip na piliin lamang Ipakita ang grid . Kaya ito ay magiging Mabait Pagkatapos Grid ng pananaw pagkatapos ay i-click ang nais na pananaw. Halimbawa, kung pipiliin mo ang Single Point, magbubukas ang isang menu na may [1P - Normal View]. I-click ito at lalabas ang Single Point Perspective Grid sa canvas. Maaari ka lamang magkaroon ng isang grid ng pananaw sa bawat aktibong dokumento ng Illustrator, kaya magplano nang maaga at pumili ng isa na akma sa iyong proyekto.
2] Pag-unawa sa Perspective Grid Tool
Ang tool ng Perspective ay mahusay para sa pagguhit ng mga larawan upang magmukhang katulad ng ginagawa nila sa mga bagay sa totoong mundo. Mula sa pag-alam kung ano ang magiging hitsura ng isang label sa isang pakete, hanggang sa magiging hitsura ng advertising sa malalaking gusali o sasakyan, makakatulong ang Perspective tool. Nag-aalok ang tool ng Perspective ng tatlong preset ng Perspective grid. Pananaw mula sa isang punto , dalawang puntong pananaw , at tatlong puntong pananaw .
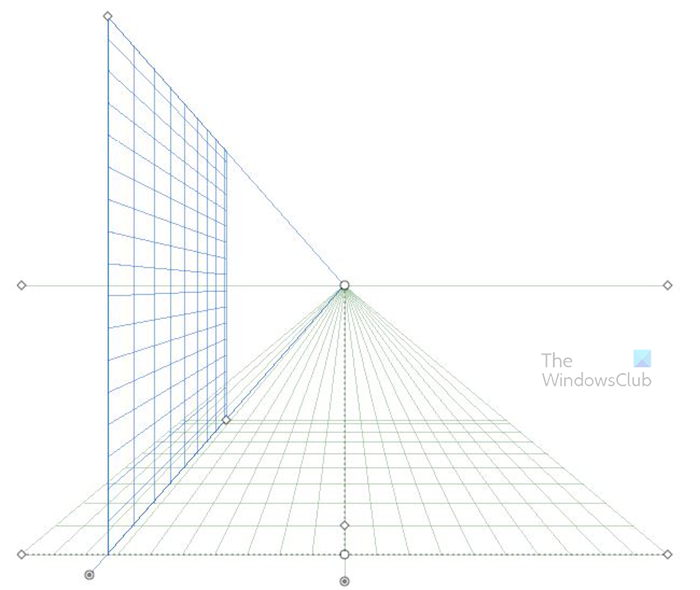
Ito ay isang solong punto na grid ng pananaw.
tcp ip optimize
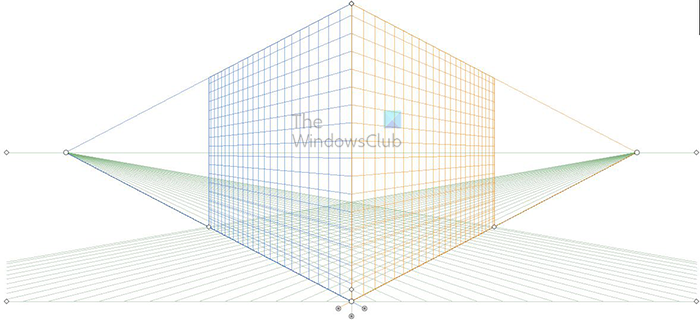 Isa itong two-point perspective grid.
Isa itong two-point perspective grid.
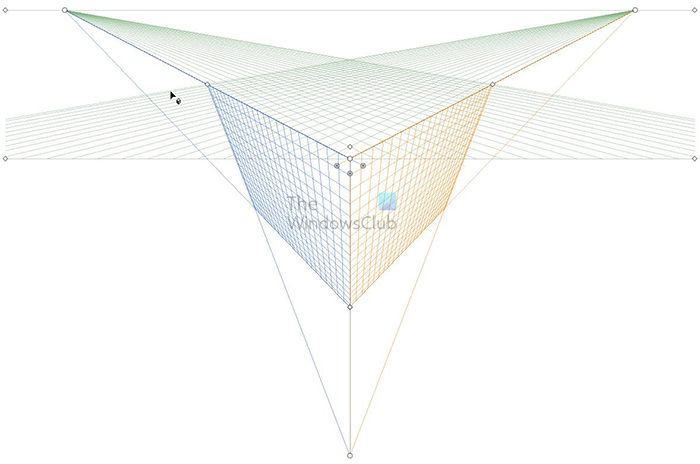
Ito ay isang three-point perspective grid.
3] Mga bahagi ng grid ng pananaw
Ang Perspective Grid tool ay may mahahalagang bahagi na gumaganap ng mahahalagang function.
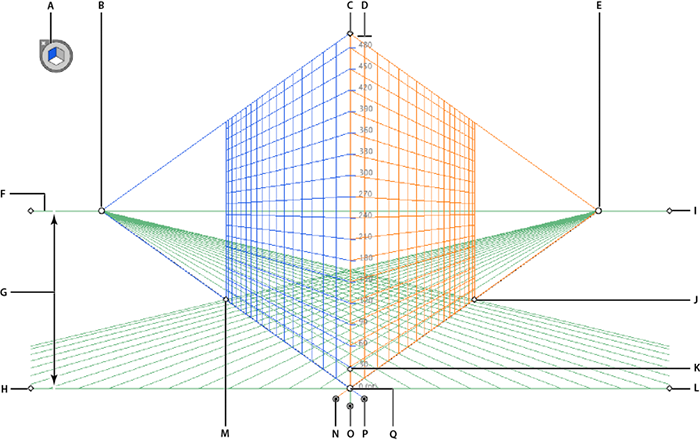
A. Widget para sa paglipat ng mga eroplano. Ang pag-click sa iba't ibang panig ng widget na ito ay magbabago sa aktibong eroplano (gilid) ng grid.
B. Kaliwang nawawalang punto. Ito ang punto sa kaliwa kung saan ang grid ay mukhang nawawala ito sa kawalan, kung saan ang lahat ng mga linya ng grid ay nagtatagpo. Maaari mong kunin ang puntong ito at ilipat ang grid point papasok o palabas nang pahalang.
C. Ang lawak ng vertical na grid ay isang punto na maaari mong i-click at i-drag upang gawing mas mataas o mas maikli ang grid.
D. Perspective Grid Ruler - Ang ruler na ito ay ginagamit para sa pagsukat at maaaring gamitin kapag kailangan mo ng tumpak na mga sukat.
E. Tamang nawawalang punto. Ito ang punto sa kanan kung saan ang grid ay mukhang nawawala ito sa kawalan, kung saan ang lahat ng mga linya ng grid ay nagtatagpo. Maaari mong kunin ang puntong ito at ilipat ang grid point papasok o palabas nang pahalang.
F. Ang horizon line ay isang linyang nagpapakita ng horizon (horizontal line).
G. Horizon height ay ang distansya sa pagitan ng horizon line at ground level.
H. Ground level ay ang kaliwang ground line at maaaring gamitin para ilipat ang buong grid sa canvas.
I. Horizon level - ginagamit upang ayusin ang pahalang na grid line.
J. Grid Extent - Kung inilapit ang grid, ang patayo at ibabang mga linya ng grid ay liliit. Kung aalis ito sa grid, papalitan nito ang mga ito o tataas ang numero hanggang sa kung nasaan ang mga huling patayong linya.
K. Grid cell size - ginagamit upang palakihin o bawasan ang mga grid cell. Umakyat upang palakihin o pababa ang mga ito upang paliitin ang mga ito.
L. Ang ground level ay ang tamang ground line at maaaring gamitin upang ilipat ang buong grid sa canvas.
M. Grid Extent - Kung ililipat mo ito palapit sa grid, bababa ang vertical at bottom na grid lines. Kung aalis ito sa grid, papalitan nito ang mga ito o tataas ang numero hanggang sa kung nasaan ang mga huling patayong linya.
N. Grid Right Plane Control - I-hold at i-drag pakaliwa o pakanan at ang kanang eroplano (gilid) ay lilipat sa direksyon na iyong i-drag ang control. Maaari itong mag-overlap sa mga gilid o itulak ang mga ito.
O. Horizontal Grid Plane Control - Kinokontrol kung paano gumagalaw pataas o pababa ang grid. Maaari mong gamitin ito upang gawing mas maikli ang grid at baguhin din ang anggulo ng antas ng lupa.
P. Left Grid Plane Control - I-hold at i-drag pakaliwa o pakanan at ang kaliwang eroplano (side) ay lilipat sa direksyon na iyong i-drag ang control. Maaari itong mag-overlap sa mga gilid o itulak ang mga ito.
Q. Pinagmulan - I-hold at i-drag pataas o pababa pakaliwa o kanan upang baguhin ang pinagmulan ng grid.
4] Pagguhit sa grid
Ang Perspective Grid ay ginagamit upang ipakita ang pananaw ng isang gawa ng sining. Papayagan ka nitong makita kung ano ang magiging hitsura ng likhang sining sa mga dingding o sahig. Ang likhang sining na ito ay maaaring isang layout para sa mga palatandaan, dekorasyon, label, atbp.
Mayroong dalawang paraan upang gumuhit sa perspective grid, na maaari mong piliin sa pamamagitan ng pag-click sa tool at direktang pagguhit sa grid. Ito ay pinakamahusay kung ikaw ay gumagawa lamang ng mga flat drawing.
Maaari ka ring gumuhit sa isang hiwalay na lokasyon at pagkatapos ay i-drag ang drawing papunta sa perspective grid. Ito ay pinakamahusay para sa mas detalyadong mga guhit. Maaari kang kumuha ng drawing mula sa Photoshop o iba pang mga source, buksan ito sa Illustrator, at i-drag ito papunta sa Perspective Grid. Upang i-drag ito papunta sa grid, piliin ang tool sa pagpili ng Perspective, pagkatapos ay i-click at i-drag ang object papunta sa handle. Kailangan mong tiyakin na na-activate mo ang eroplano (panig) kung saan mo gustong ilagay ang drawing. Ang magandang bagay tungkol sa pagkakaroon ng grid ay magagamit mo ito upang maayos na ihanay ang iyong pagguhit.
Maaari kang lumikha ng isang wall art sa Photoshop o maghanap ng isa online, pagkatapos ay ilagay ito sa Perspective Grid at ilagay ang disenyo ng sign na gusto mo dito. Bibigyan ka nito ng ideya kung ano ang magiging hitsura ng iyong trabaho sa dingding sa totoong mundo.
Huwag kalimutang mag-click sa gilid ng plane switching widget na tumutugma sa gilid ng grid. Pagkatapos ay gagamitin mo ang tool sa pagpili ng Perspektibo upang ilagay ang drawing sa aktibong bahagi ng grid. Upang pansamantalang gamitin ang tool sa pagpili ng pananaw. Pindutin ang Ctrl kapag gumagamit ng perspektibo
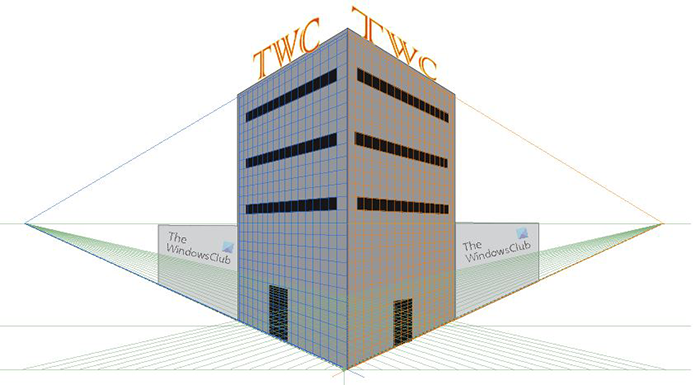
Ito ay isang imahe sa isang perspective grid na nakikita ang mga linya ng grid.
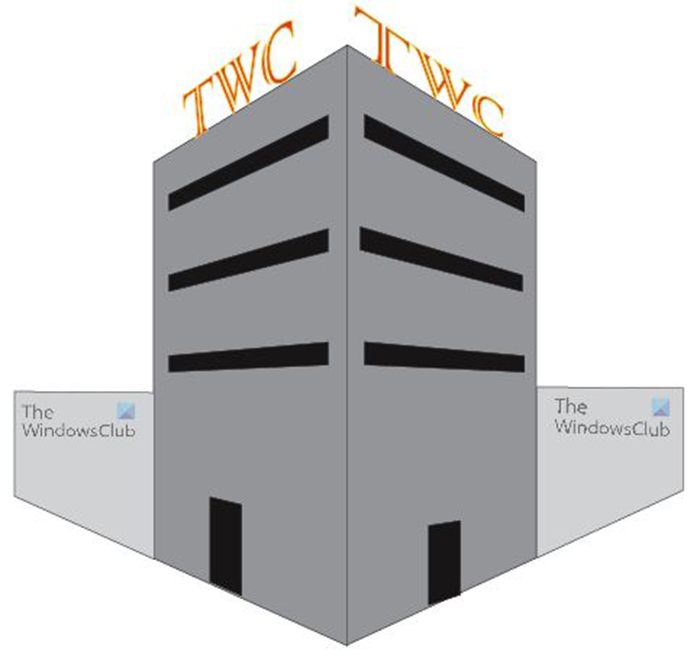
Isa itong larawang walang mga linya ng grid ng pananaw.
5] Huwag paganahin ang Perspective Grid
Kapag tapos ka na sa perspective grid, o gusto mo lang tingnan ang iyong drawing nang walang grid nang ilang sandali, maaari mo itong i-off. Mayroong dalawang paraan upang hindi paganahin ang grid ng pananaw. Ang unang paraan upang i-off ang Perspective Grid ay pumunta sa tuktok na tool menu at i-click ang View, pagkatapos ay Perspective Grid, pagkatapos ay Itago ang Grid. Ang isa pang paraan upang i-off ang perspective grid ay ang pag-hover sa ibabaw X sa Plane switching widget hanggang sa maging kamay ang cursor, pagkatapos ay pindutin X at magsasara ang perspective plane grid. Maaari mo ring i-disable ang perspective grid sa pamamagitan ng pag-click Ctrl + Shift + я .
6] Grid Lock
Upang maiwasan ang ilang mga paggalaw, maaari mong i-lock ang grid. Upang i-lock ang grid, pumunta sa tuktok na menu at piliin Mabait Pagkatapos Grid ng pananaw pagkatapos ay piliin ang lock na gusto mong ilapat, o I-lock ang grid o Lock ng station point .
Grid lock: Pinaghihigpitan ng opsyong ito ang paggalaw ng mesh at iba pang pag-edit ng mesh kapag ginagamit ang tool na Perspective Grid. Maaari mo lamang baguhin ang visibility at posisyon ng eroplano.
Station Block Point: Kapag nilagyan ng check ang Lock Station Point, ang mga nawawalang punto ay gumagalaw nang sabay-sabay. Kung ang checkbox ay hindi naka-check, ang mga nawawalang punto ay malayang gumagalaw at ang istasyon ng punto ay gumagalaw din.
7] I-save
Kapag ang pagsusumikap ay tapos na, oras na upang i-save ito. Bago ito i-save sa anumang iba pang format, pinakamahusay na i-save ito bilang Illustrator. .Meron file para ma-edit mo ito sa ibang pagkakataon. Upang i-save bilang Illustrator .Meron file pumunta sa file Pagkatapos I-save bilang pagkatapos ay lalabas ang Save As dialog box. Maglagay ng pangalan ng file at i-click ang I-save. Tiyaking sinasabi ng extension ng file .Meron .
Halimbawa, upang i-save ang isang file sa ibang format JPEG para sa online na paggamit o PNG upang i-save nang walang background pumunta sa file pagkatapos ay pumili I-export . May lalabas na dialog box ng Export, maglagay ng pangalan ng file, pagkatapos ay pumili ng format ng file. JPG o PNG o anumang iba pang suportadong format.
Basahin: Paano I-rotate ang Mga Gabay sa Illustrator at Photoshop
Ano ang layunin ng tool ng pananaw sa Illustrator?
Ang tool na Perspective ay ginagamit upang baguhin ang oryentasyon ng mga bagay upang maging mas makatotohanan ang mga ito habang tumutugma ang mga ito sa pananaw ng mga bagay sa kanilang paligid. Ang pag-orient sa mga bagay na may nawawalang punto sa pananaw ay gagawing mas makatotohanan ang mga ito.
Ano ang Perspective Selection Tool?
Hinahayaan ka ng tool na Pagpili ng Perspektibo na pumili, ilipat, sukatin, kopyahin, at ibahin ang anyo ng mga bagay sa pananaw. Maaari ka ring magdagdag ng mga regular na bagay, teksto, at mga simbolo sa Perspective Grid.
Para saan mo magagamit ang perspective grid?
Maaaring gamitin ang perspective grid para sa maraming bagay, magagamit ito ng mga inhinyero upang magdisenyo ng mga istruktura para sa mga proyekto. Magagamit ang mga ito para sa disenyo ng packaging kung saan ginagamit ang layout ng packaging at nagdaragdag ng label. Ipapakita nito kung ano ang magiging hitsura nito kapag ito ay nilikha. Ang mga kumpanyang gumagawa ng mga graphics para sa mga sasakyan at gusali ay maaaring gumamit ng perspective chart para gumawa ng mockup ng mga item na ito na may mga graphics sa mga ito upang ipakita sa mga kliyente kung ano ang magiging hitsura ng kanilang trabaho kapag natapos na ito. Magagamit ito ng mga Landscaper upang lumikha ng mga digital na disenyo upang ipakita sa mga kliyente o para sa sanggunian bago ang proyekto. Napakaraming application kung saan maaari mong gamitin ang perspective chart.