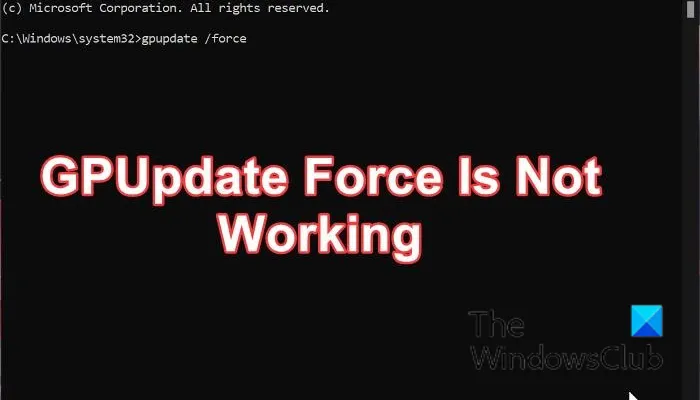Kung isa kang eksperto sa IT, alam mo na ang GPUpdate Force ay isang madaling gamiting tool para sa mga Windows PC. Ngunit ano ang mangyayari kapag huminto ito sa pagtatrabaho? Mayroong ilang mga bagay na maaaring maging sanhi ng GPUpdate Force na huminto sa paggana. Ang isa ay kung ang serbisyo ng Patakaran ng Grupo ay hindi pinagana. Ang isa pa ay kung ang object ng Local Group Policy ay sira. Sa kabutihang palad, may ilang mga bagay na maaari mong gawin upang ayusin ang problema. Una, subukang i-restart ang serbisyo ng Patakaran ng Grupo. Kung hindi iyon gumana, maaari mong subukang i-reset ang object ng Local Group Policy. Kung nagkakaproblema ka pa rin, maaari kang makipag-ugnayan sa suporta ng Microsoft para sa tulong.
Ang mga organisasyon ay maaaring mag-set up ng sentralisadong pamamahala at pagsasaayos para sa mga computer at user sa isang Active Directory na kapaligiran gamit ang isang feature ng Windows na kilala bilang Group Policy. Nagbibigay-daan ito sa mga administrator na madaling makontrol sa gitna ang malaking bilang ng mga user at computer na sumali sa domain nang hindi kinakailangang pisikal na bisitahin ang bawat isa upang gumawa ng mga pagbabago o pag-update. Gayunpaman, sa ilang mga sitwasyon kung saan ang lokal na computer ay hindi kaagad o mabilis na napatunayan at inilapat ang mga setting na ibinigay sa isang Group Policy Object (GPO), maaari mong gamitin ang utos ng GPUpdate upang ipatupad ang mga pagbabago.
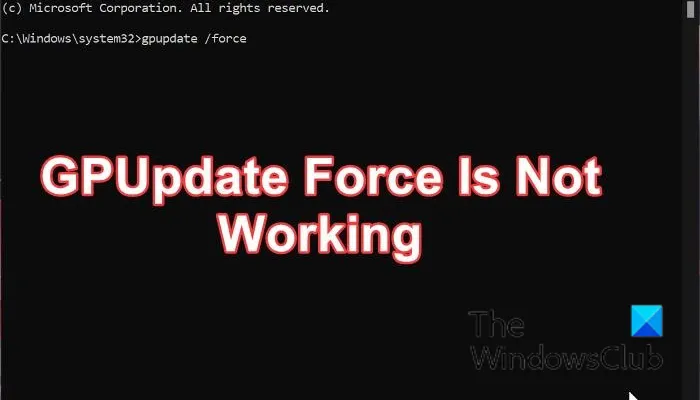
Minsan ang pag-update ay maaaring mabigo kahit na pagkatapos patakbuhin ang utos ng GPUpdate. Sa kasong ito, kakailanganin mong gamitin ang utos ng GPUpdate Force upang pilitin ang mga update na mailapat sa lokal na computer na hindi awtomatikong natatanggap ang pag-update ng GPO. Ilalapat ang mga pagbabago sa GPO at i-o-override ng command na ito ang lahat ng setting ng user, hindi alintana kung na-cache ang mga ito dati sa computer ng kliyente. Ang ilang mga gumagamit ay nag-ulat na ang GPUpdate Force ay hindi gumagana sa kanilang PC. Sa kabutihang palad, mayroong iba't ibang mga pag-aayos na maaari mong gamitin upang ayusin ang problema, at tatalakayin namin ang mga ito sa artikulong ito.
Ano ang dahilan kung bakit hindi gumana ang utos ng GPUpdate Force?
Kung ikaw ay tumatakbo gpupdate/puwersa sa iyong lokal na makina ngunit hindi ito gumagana, ito ay maaaring sanhi ng ilang mga variable, kabilang ang:
- Mali o sira ang registry entry
- Sirang user profile
- Ang lokal na makina ay hindi pinagsama sa isang domain
- Malware
- Hindi dapat ilapat ang Group Policy Object (GPO).
- Walang karapatang isagawa ang utos
Nakakonekta : Nabigong matagumpay na i-update ang patakaran sa computer. Nabigo ang pagproseso ng Group Policy.
Inayos ang isang isyu na naging dahilan upang hindi gumana ang GPUpdate Force sa mga Windows computer.
Bago ka magsimula, siguraduhin na ang lokal na computer ay aktibong konektado sa network at na pinapatakbo mo ang command bilang isang administrator bago magpatuloy kung gpupdate/puwersa hindi gumagana nang maayos ang command sa iyong computer. Gayunpaman, kung magpapatuloy ang problema kahit na matapos matugunan ang lahat ng mga kinakailangang ito, dapat mong subukan ang mga sumusunod na solusyon:
- Magpatakbo ng DISM at SFC scan
- Palitan ang pangalan ng folder ng Group Policy Machine
- I-restart ang Serbisyo ng Patakaran ng Grupo.
- Tanggalin at muling likhain ang nawawalang registry.pol file
- I-reset ang Patakaran ng Grupo
- Tiyaking ginagamit mo ang tamang profile ng user
- Makipag-ugnayan sa administrator
1] Magsagawa ng DISM at SFC Scan
Dahil ang problemang ito ay maaaring sanhi ng mga sira o nawawalang mga file ng system, dapat kang magpatakbo ng SFC at DISM scan sa iyong computer. Ang pamamaraang ito ay makakatulong sa pagpapanumbalik ng system, kaya naman hindi gumagana ang pahintulot ng GPUpdate Force. Narito kung paano magsagawa ng pag-scan:
Pindutin Windows + S bukas Paghahanap sa Windows .
Uri pangkat sa field ng paghahanap at piliin Patakbuhin bilang administrator .
Sa sandaling magbukas ang Command Prompt, i-type ang mga command sa ibaba nang isa-isa at pindutin ang Enter pagkatapos i-type ang bawat isa.
|_+_|Tiyaking nakakonekta ka sa internet kapag pinapatakbo ang command na ito:
3ФЕДА13Ф112К43К40Ф18А8Э845ФДЭ8226Д793Б54Ngayon ay dapat mong isara ang command prompt at subukang tumakbo gpupdate/puwersa utos upang makita kung gumagana ang solusyon.
2] Palitan ang pangalan ng folder ng Group Policy Machine.
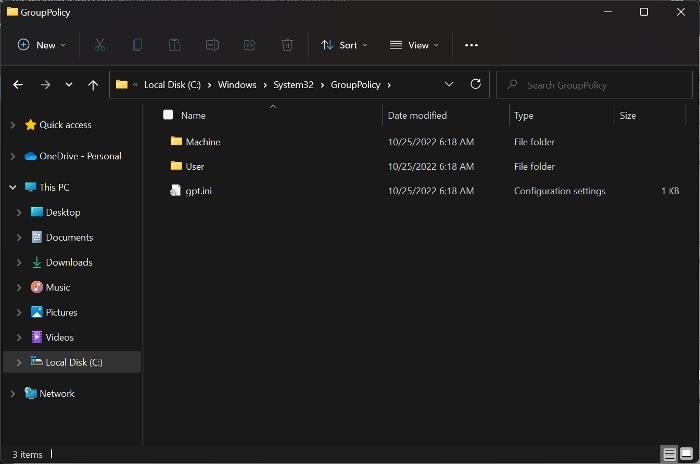
usb isang daungan
Mayroong folder ng patakaran ng grupo sa iyong computer na naglalaman ng mga kinakailangang subdirectory para gumana nang maayos ang feature. Kung may problema sa isa sa mga subdirectory na ito, magsisimula ring magkaroon ng mga problema ang patakaran ng grupo sa iyong lokal na computer, at maaaring ito ang sanhi ng problemang kasalukuyan mong nararanasan. Ang folder ng Machine ay isang karaniwang folder na kadalasang nagiging sanhi ng problemang ito, at karamihan sa mga taong nakatagpo nito ay nagawang ayusin ito sa pamamagitan lamang ng pagpapalit ng pangalan nito. Ang mga hakbang na dapat sundin upang magawa ito sa iyong lokal na computer ay inilarawan sa ibaba:
- Pindutin Windows + Е upang buksan ang File Explorer sa iyong computer.
- Pindutin Itong kompyuter at piliin ang drive kung saan naka-save ang iyong operating system.
- Pagkatapos ay mag-click sa Bintana > Sistema32 > Patakaran ng Grupo .
- Ngayon i-right click folder ng makina at piliin Palitan ang pangalan sa drop down na menu.
- Palitan ang pangalan ng folder sa Makina. luma at i-save ito.
Pagkatapos nito, maaari mong i-restart ang iyong computer at subukang patakbuhin muli ang command.
3] I-restart ang Serbisyo ng Patakaran ng Grupo.
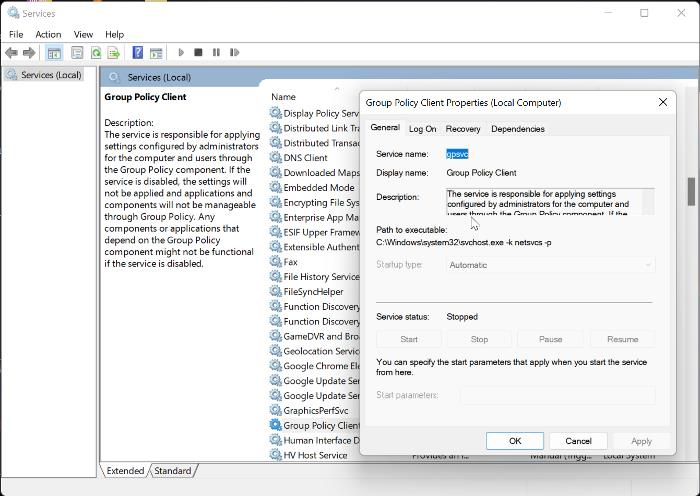
Ang serbisyo ng Patakaran ng Grupo sa iyong PC ay maaari ding hindi gumagana, na nagpapaliwanag kung bakit hindi gumagana ang gpupdate force command. Samakatuwid, dapat mong subukang i-restart ang serbisyo upang makita kung malulutas nito ang problema.
- Pindutin Windows + R , uri serbisyo.msc , at tinamaan Pumasok .
- Sa window ng Windows Services, mag-navigate sa Kliyente ng Patakaran ng Grupo at i-right click ito.
- Pumili Mga katangian sa dropdown na menu na lalabas.
- Ngayon mag-click sa Heneral tab at pagbabago Uri ng paglulunsad Upang sasakyan .
- Pindutin Magsimula sa parehong dialog, pagkatapos ay i-click Mag-apply at AYOS .
4] Tanggalin at muling likhain ang nawawalang registry.pol file.
Ang lahat ng mga setting ng Patakaran ng Grupo ay naka-store sa registry.pol file. Kung nawawala ang file na ito, ang anumang mga pagbabagong ipinasa sa kliyente ay hindi makikita sa lahat. Ang mabuting balita ay maaari mo itong muling likhain. Para lang matiyak na ang file ay tinanggal kahit na ito ay umiiral.
Lumipat sa C:WindowsSystem32GroupPolicyMachine .
Suriin kung mayroon siya registry.pol file. Permanenteng tanggalin ito sa pamamagitan ng pagpindot sa Shift + Delete.
Ngayon, upang muling likhain ito, patakbuhin ang sumusunod na command upang i-update ang mga setting ng patakaran ng grupo:
|_+_|Tingnan kung ito ay gumana.
Basahin: Paano Mag-ayos ng Sirang Patakaran ng Grupo sa Windows
4] I-reset ang Patakaran ng Grupo
Makakatulong din ang pagsasagawa ng Group Policy reset sa iyong computer na ayusin ang isyung ito.
xampp apache hindi nagsisimula
- Bukas Paghahanap sa Windows at uri pangkat .
- Pumili Patakbuhin bilang administrator sa ilalim ng parehong resulta.
- Ngayon ipasok ang utos sa ibaba nang isa-isa at i-click Pumasok pagkatapos ng bawat isa.
I-restart ang iyong computer at suriin.
5] Tiyaking ginagamit mo ang tamang profile ng user
pilitin ang gpupdate Hindi gagana ang command kung gumagamit ka ng profile ng user maliban sa isa para sa paglalapat ng mga setting ng GPO. Samakatuwid, dapat mong suriin ang iyong profile ng user at tiyaking naka-configure ito upang makatanggap ng mga update mula sa network.
6] Makipag-ugnayan sa administrator
Sa ilang mga kaso kung saan ang mga solusyon sa itaas ay hindi gumagana, pinakamahusay na humingi ng tulong mula sa iyong IT administrator, dahil ito ay maaaring isang isyu na maaari lamang malutas sa kanilang pagtatapos.
Basahin: Paano I-block ang EXE Files mula sa Pagtakbo Gamit ang Group Policy
Paano patakbuhin ang GPUpdate /force command?
Upang patakbuhin ang gpupdate /force command:
- bukas Paghahanap sa Windows at uri pangkat .
- Pindutin Patakbuhin bilang administrator sa resulta ng laban.
- Sa mga window ng command prompt, i-type gpupdate/puwersa at tamaan Pumasok .
Nangangailangan ba ang GPUpdate Force ng reboot?
pilitin ang gpupdate hindi talaga nangangailangan ng reboot para gumana. Gayunpaman, sa ilang sitwasyon kung saan nakagawa ka ng pagbabago na maaari lamang ilapat pagkatapos ng startup, maaaring kailanganin mong i-restart ang iyong computer para magkabisa ang mga setting ng GPO.
Maaari ba akong magpatakbo ng GPUpdate Force nang walang mga karapatan ng admin?
gpupdate koponan at gayundin pilitin ang gpupdate , ay maaaring patakbuhin sa lokal na computer, kaya hindi nila kailangan ng mga karapatan ng administrator. Gayunpaman, sa ilang mga kaso, dahil sa mga setting ng GPO, hindi mo magagawang patakbuhin ang command sa iyong lokal na computer at kakailanganin mong makipag-ugnayan sa iyong administrator upang gumawa ng mga pagbabago.
Gaano katagal ang kailangan upang pilitin ang isang pag-update ng GUpdate?
Kapag pinatakbo mo ang GPUpdate /force na utos, ang mga pagbabago sa patakaran ng grupo ay hindi kaagad nalalapat; sa halip, maaari silang tumagal ng hanggang 2 oras.