Kung nagkakaproblema ka sa pagsisimula ng Apache mula sa XAMPP Control Panel sa Windows 10, huwag mag-alala - hindi ka nag-iisa. Ito ay isang karaniwang isyu na maaaring maayos sa ilang simpleng hakbang. Una, tiyaking pinapatakbo mo ang pinakabagong bersyon ng XAMPP. Kung hindi, maaari mong i-download ito mula sa website ng Apache Friends. Kapag mayroon ka nang pinakabagong bersyon ng XAMPP, subukang buksan ang Control Panel at simulan muli ang Apache. Kung hindi pa rin ito gumagana, subukan ang mga sumusunod na hakbang: 1. Buksan ang XAMPP Control Panel 2. Mag-click sa Config button sa tabi ng Apache 3. Piliin ang opsyong Apache (httpd.conf). 4. Hanapin ang linya na nagsasabing '# Listen 80' at alisin ang simbolo na '#' 5. I-save ang file at isara ito 6. Subukang simulan muli ang Apache mula sa Control Panel Kung hindi pa rin magsisimula ang Apache, maaaring may isyu sa iyong Windows Firewall. Para ayusin ito, kakailanganin mong magdagdag ng exception para sa Apache. 1. Buksan ang Windows Firewall Control Panel 2. Mag-click sa opsyong Payagan ang isang app o feature sa pamamagitan ng Windows Firewall 3. I-click ang button na Baguhin ang Mga Setting 4. Mag-scroll pababa at hanapin ang Apache HTTP Server 5. Lagyan ng check ang kahon sa tabi nito at i-click ang OK Kapag naidagdag mo na ang Apache exception, subukan itong simulan muli mula sa XAMPP Control Panel. Kung hindi pa rin ito gumana, maaaring kailanganin mong i-reboot ang iyong computer at subukang muli. Kung nagkakaproblema ka pa rin, ang pinakamagandang gawin ay makipag-ugnayan sa koponan ng suporta ng Apache Friends. Matutulungan ka nilang i-troubleshoot ang isyu at patakbuhin ang Apache sa iyong makina.
Pagkatapos pag-install ng XAMPP control panel sa Windows 10, maraming user ang nag-ulat ng error sa startup Apache . Karaniwang nangyayari ang isyung ito kapag ang isang proseso gaya ng World Wide Publishing Service ay patuloy na tumatakbo sa port 80 ng iyong device. Dahil dito, hindi pinapayagan ng operating system ng Windows 10 ang Apache server na gumana, na nagiging sanhi ng error.
|_+_|
Sa katunayan, ginamit din ang port 80 sa computer bilang default na TCP/IP port na ginagamit ng Apache module sa XAMPP. At dahil hindi magagamit ng dalawang magkaibang application ang parehong network port, kailangan mong ihinto ito bago simulan ang Apache XAMPP server. Kung nahaharap ka rin sa problemang ito sa iyong device, may ilang madaling solusyon na nabanggit ko sa gabay na ito. Kaya simulan na natin.
Hindi nagsisimula ang Apache sa control panel ng XAMPP
Ang paglilinis sa Web Publishing Service ay ang pinakamahusay na paraan upang mapatakbo muli ang Apache. Gayunpaman, maaari mo ring makuha ito sa pamamagitan ng pagpapalit ng numero ng TCP/IP port o sa pamamagitan ng paghinto sa serbisyo kung kinakailangan. Kaya, upang ayusin ang Apache na hindi nagsisimula sa XAMPP control panel, sundin ang lahat ng posibleng pamamaraan:
- I-clear ang World Wide Web Services
- Baguhin ang Apache Default na TCP/IP Port
- Itigil ang Internet Publishing Service
Tingnan natin ang mga ito nang mas detalyado.
1] I-clear ang World Wide Web Services
Upang ayusin ang problema sa pagsisimula ng serbisyo ng Apache, kailangan mong i-clear ang mga serbisyo sa web sa buong mundo mula sa iyong device. Ngunit bago ka magsimula, tiyaking wala kang anumang mga application na gumagamit ng serbisyong ito.
Kung ang lahat ay tila maayos, buksan ang control panel sa iyong Windows system.
Kapag nagbukas ito, piliin upang tingnan ang control panel sa alinman Mga malalaking icon o maliliit na icon opsyon para makita mo ang lahat ng item ng Control Panel.
gawin ang mga alternatibong bintana

Pumili mula sa mga magagamit na item Mga programa at tampok opsyon.
Sa kaliwang sidebar ay may tinatawag na link I-on o i-off ang mga feature ng Windows , Pindutin dito.
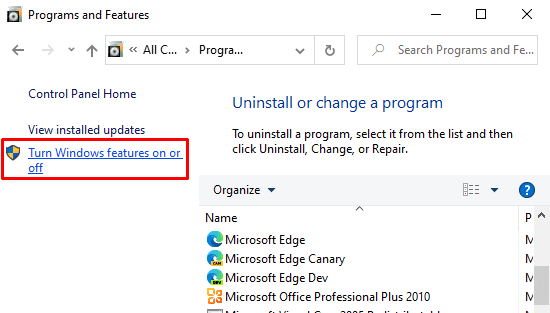
Sa dialog box ng Mga Tampok ng Windows, palawakin Mga Serbisyo sa Impormasyon sa Internet patlang.
Ngayon alisan ng tsek ang kamag-anak Mga Serbisyo sa World Wide Web at pagkatapos ay mag-click sa ayos lang pindutan upang i-save ang mga pagbabago.
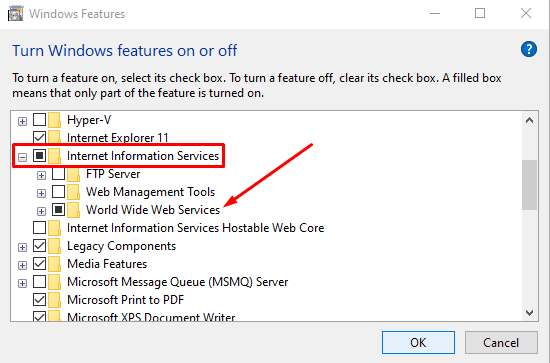
tik tok windows 10
Pagkatapos makumpleto ang mga hakbang sa itaas, i-reboot ang iyong device. Pagkatapos nito, buksan ang XAMPP Control Panel at i-click ang start button sa Apache. Dapat na itong gumana ngayon sa port 80 sa iyong computer.
2] Baguhin ang default na TCP/IP port ng Apache.
Kung sa ilang kadahilanan ang pamamaraan sa itaas ay hindi gumagana para sa iyo, kailangan mong i-configure ang Apache upang tumakbo sa ibang TCP/IP port. Kaya, sundin ang mga tip na ito:
Buksan ang XAMPP Control Panel sa iyong Windows device.
Mag-click sa config Button ng Apache module.
Pumili Apache (httpd.conf) opsyon mula sa listahan ng pop-up menu.
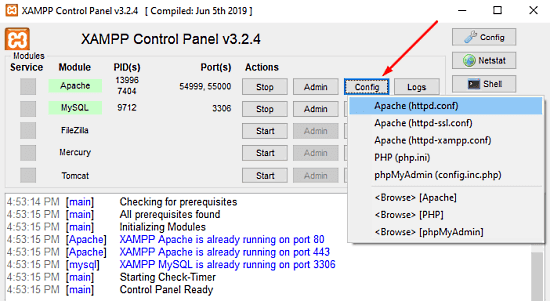
Sa susunod na pahina ng notepad, kailangan mong hanapin Makinig 80 .
Upang gawing mas madali ang paghahanap, pindutin ang keyboard shortcut na Ctrl + F. Sa pop-up menu, ilagay ang gusto mong hanapin. marka balutin checkbox, umalis Case sensitive alisan ng check, pagkatapos ay mag-click sa Hanapin ang susunod pindutan.

Kapag nahanap mo na ang naaangkop na linya, baguhin ang numero ng port sa anumang arbitrary na numero na iyong pinili.
pagkakamali # 105
Halimbawa, maaari mong subukan ang port 121. Pagkatapos ang katumbas na resulta para sa numero ng TCP/IP port ay magiging katulad nito: Makinig 121 .
Pindutin ang keyboard shortcut na Ctrl + S para i-save ang iyong mga pagbabago sa Notepad.
Ang tala: Tandaan na kapag ginagamit ang configuration na ito, kailangan mong palaging idagdag ang TCP/IP port number sa URL na gusto mong ikonekta sa iyong site. Halimbawa, upang ma-access ang Apache server sa iyong browser, kakailanganin mong i-type ang: localhost:121/control panel sa halip na localhost / control panel .
Matapos sundin nang tama ang mga hakbang sa itaas, ang isyu ng pagpapatakbo ng Apache sa XAMPP ay aayusin.
3] Ihinto ang Web Publishing Service
Bilang kahalili, kailangan mong ihinto ang Internet Publishing Service at baguhin ang mga setting nito upang ang serbisyo ay masimulan lamang nang manu-mano. Kaya magsimula tayo:
Upang ihinto ang Internet Publishing Service, kailangan mo muna buksan ang windows service manager sa iyong Windows 10 PC.
Sa screen ng Mga Serbisyo, hanapin Serbisyo sa Web Publishing variant sa ilalim Pangalan hanay.
Kapag natagpuan, i-double click ito upang buksan ang window ng mga katangian.
patayin ang pananaw sa auto archive 2010
Ang tab na Pangkalahatan ay bubukas sa window ng mga katangian bilang default.
Sa tab na Pangkalahatan, hanapin Uri ng paglulunsad at ilipat ito sa Direktoryo . Papayagan ka nitong simulan ang serbisyo nang manu-mano kung kinakailangan.
Sa pasulong, ihinto ang tumatakbong estado ng serbisyo at i-click Mag-apply > ayos lang pindutan.
Ngayon buksan ang XAMPP Control Panel at mag-click sa Magsimula button upang simulan ang Apache server.
I-download ang PC Repair Tool para mabilis na mahanap at awtomatikong ayusin ang mga error sa WindowsHeto na. Sana ay matulungan ka ng gabay na ito na malutas ang isyu sa pagsisimula ng serbisyo ng Apache sa XAMPP Control Panel.




![Windows Boot Manager sa maling drive [Ayusin]](https://prankmike.com/img/boot/FB/windows-boot-manager-on-wrong-drive-fix-1.jpg)









