Hindi mahanap ng Windows ang C:Program FilesMicrosoft Office ootOffice16outlook.exe na mensahe ng error ay isang karaniwang error na maaaring mangyari kapag gumagamit ng Microsoft Office. Ang error na ito ay maaaring sanhi ng iba't ibang salik, kabilang ang maling pag-install, mga sira na file, o hindi tugmang hardware. Mayroong ilang mga bagay na maaari mong subukan upang ayusin ang error na ito. Una, tiyaking naka-install nang tama ang Microsoft Office. Kung hindi, kakailanganin mong muling i-install ito. Pangalawa, tingnan kung may mga corrupt na file. Magagawa mo ito sa pamamagitan ng pagpapatakbo ng Microsoft Office Diagnostics tool. Upang gawin ito, pumunta sa Start menu at i-type ang 'Diagnose' sa box para sa paghahanap. Piliin ang opsyong 'Tuklasin at ayusin ang mga problema sa mga programa ng Microsoft Office'. Kung wala sa mga solusyong ito ang gumagana, maaaring mayroon kang hindi tugmang hardware. Subukang gumamit ng ibang computer o makipag-ugnayan sa Microsoft Support para sa karagdagang tulong.
Kung nakikita mo Hindi mahanap ng Windows ang 'C:Program FilesMicrosoft Office ootOffice16outlook.exe' mensahe ng error kapag binubuksan ang Outlook sa Windows 11/10, ang mga solusyon na ibinigay sa artikulong ito ay makakatulong sa iyo na ayusin ang problema. Pinipigilan ka ng error na ito na buksan ang Outlook. Bukod sa Outlook, maaaring mangyari ang error na ito sa anumang application ng Microsoft Office gaya ng Word, Excel, atbp. Samakatuwid, ang mga solusyon na ibinigay dito ay naaangkop din sa iba pang mga application ng Office kung nagpapakita sila ng parehong mensahe ng error.
Ang buong mensahe ng error ay ganito ang hitsura:
Hindi mahanap ng Windows ang 'C:Program FilesMicrosoft Office ootOffice16outlook.exe'. Tiyaking inilagay mo ang tamang pangalan at pagkatapos ay subukang muli.

Hindi mahanap ng Windows ang C:Program FilesMicrosoft Office ootOffice16outlook.exe
Ang mga sumusunod na solusyon ay makakatulong sa iyo na malutas ang problema Hindi mahanap ng Windows ang 'C:Program FilesMicrosoft Office ootOffice16outlook.exe' error sa pagbubukas ng Outlook.
- Pansamantalang huwag paganahin ang iyong antivirus
- Tanggalin ang outlook.exe key mula sa IEFO sa Windows registry.
- Opisina ng Pag-aayos
- I-uninstall at muling i-install ang opisina
Bago natin simulan ang pagtalakay sa mga pag-aayos na ito, pag-usapan natin ang pinakakaraniwang sanhi ng error na ito.
Ang ganitong uri ng problema ay maaaring sanhi ng isang virus o malware. Mayroong isang entry sa Windows registry na tinatawag na IFEO ( Mga Opsyon sa Pagpapatupad ng File ng Larawan ). Mga opsyon sa pagpapatupad ng file ng imahe ( IFEO ) ay ginagamit para sa pag-debug. Idinagdag ng Microsoft ang IFEO key sa registry upang bigyan ang mga developer ng kakayahang mag-debug ng software.
Maaaring atakehin ng malware ang iyong computer sa pamamagitan ng paggamit ng mga opsyon sa pagpapatupad ng file ng imahe. Tingnan ang mga posibleng paraan ng pag-atake ng malware sa iyong system:
- Maaari itong mag-attach ng executable sa isang sikat na Windows executable para maisakatuparan ang code kapag pinapatakbo ang program na iyon.
- Maaari itong makagambala sa software ng seguridad tulad ng antivirus o antimalware sa pamamagitan ng pag-attach ng debugger sa pangunahing executable ng isang partikular na program.
Maaari mo ring harangan ang isang partikular na programa mula sa pagtakbo sa iyong system sa pamamagitan ng paggawa ng debugger para sa maipapatupad nito sa IFEO key. Sinubukan ko ito sa Google Chrome at nakuha ang parehong mensahe ng error na nakuha ng mga user noong sinimulan ang Outlook. Kung gusto mong subukan ito sa iyong PC, iminumungkahi naming gumawa ka ng system restore point at i-backup ang iyong registry bago magpatuloy.
Mag-ingat kapag binabago ang Windows Registry dahil ang anumang pagkakamali ay maaaring humantong sa mga seryosong error. Ang IEFO key ay magagamit sa sumusunod na landas sa Registry Editor.
|_+_|Binuksan ko ang registry editor at pumunta sa address sa itaas (kinopya ang path at i-paste ito sa address bar ng registry editor at pinindot ang enter). Para subukan ito sa Chrome, hinanap ko muna ang Chrome executable subkey (chrome.exe) sa execution options key ng image file. Hindi available ang susi. Kaya ginawa ko ito nang manu-mano. Upang gawin ito, sinunod ko ang mga sumusunod na hakbang:
ang default na pagbabago pdf viewer windows 10
- I-right-click ang subsection ng Image File Execution Options.
- Napili ' Bago > Key ».
- Pangalanan itong bagong likhang key na chrome.exe.
- Ang chrome.exe subkey ay pinili.
- Mag-right click sa kanang bahagi at piliin ang ' Bago > String Value ».
- Nagbigay ng pangalan Debugger sa halagang ito.
- I-right click ang halaga ng debugger at piliin Baguhin .
- Nakalimbag sa ntsd sa Value field at i-click ang OK.
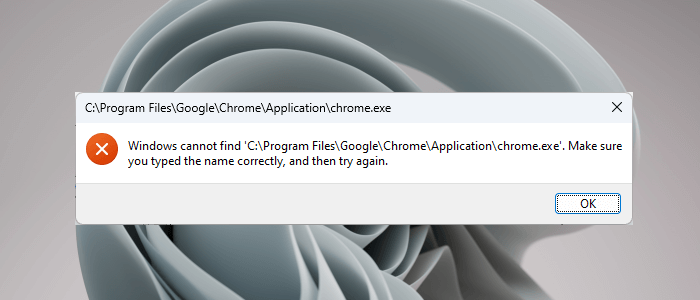
Kapag na-click ko ang OK, nakita ng aking antivirus ang malware sa aking system at agad na isinara ang Registry Editor. Pagkatapos noon, noong binuksan ko ang Chrome nakuha ko ang sumusunod na mensahe ng error:
Hindi mahanap ng Windows ang 'C:Program FilesGoogleChromeApplicationchrome.exe'. Tiyaking inilagay mo ang tamang pangalan at pagkatapos ay subukang muli.
Ang trick na ito ay ginagamit ng malware upang mahawahan ang mga system ng mga user. Kaya, pinipigilan ng antivirus software ang apektadong application na tumakbo. Ito ay dahil sa sandaling matagumpay na nailunsad ang application, maaaring isagawa ang malisyosong code.
Pinigilan din ako ng antivirus na buksan ang registry editor. Upang maibalik sa normal ang mga bagay, inalis ko ang aking antivirus at pagkatapos ay nabuksan ko ang Registry Editor. Pagkatapos nito, tinanggal ko ang subkey ng chrome.exe, pagkatapos ay muling na-install ang antivirus.
Pag-usapan natin ang mga solusyon para malutas ang problemang ito.
1] Pansamantalang huwag paganahin ang iyong antivirus
Ngayon sa tingin ko nakuha mo ang buong larawan. Kaya huwag paganahin ang iyong antivirus software at tingnan kung malulutas nito ang iyong problema. Kung mabubuksan mo ang Outlook pagkatapos i-disable ang iyong antivirus, totoo ang isa sa mga sumusunod na kundisyon:
- Itinuring ng iyong antivirus ang Outlook bilang isang banta at hinaharangan ito sa pagtakbo.
- Mayroong isang halaga ng debugger na maaaring mabuo ng malware para sa Outlook executable key sa ilalim ng 'Mga Opsyon sa Pagpapatupad ng File ng Larawan' sa registry.
Kung nangyari ang isyu dahil sa kaso 1 na binanggit sa itaas, i-update ang iyong antivirus software. Maaari mo ring subukang magdagdag ng Outlook.exe bilang pagbubukod sa iyong antivirus. Suriin kung malulutas nito ang iyong problema o hindi.
Kung ang problema ay nangyari dahil sa kaso 2 na nabanggit sa itaas, pagkatapos ay kailangan mong alisin ang outlook.exe key mula sa pagpapatala. Napag-usapan namin ito sa susunod na pag-aayos.
2] Tanggalin ang outlook.exe key mula sa IEFO sa Windows registry.
Kung magpapatuloy ang problema, ang Outlook.exe key ay maaaring matatagpuan sa IEFO entry sa registry sa iyong Windows PC. Sa kasong ito, ang pagtanggal ng outlook.exe key ay malulutas ang problema. Gayunpaman, inirerekomenda namin na gamitin ng lahat ng apektadong user ang pag-aayos na ito kahit na nagtrabaho para sa kanila ang nakaraang pag-aayos. Ipapaalam sa iyo ng paraang ito kung ang halaga ng debugger ay nilikha ng malware sa iyong registry o hindi.
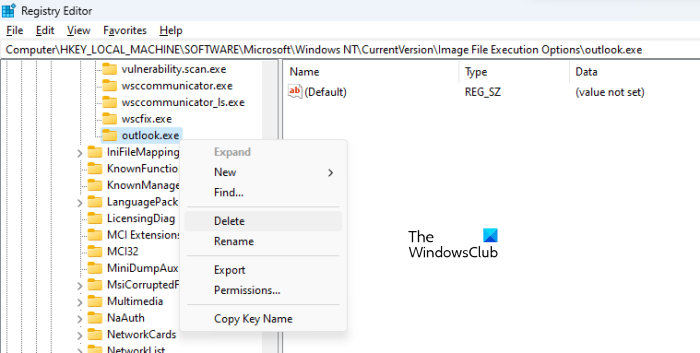
Bago magpatuloy, inirerekomenda na lumikha ka ng system restore point at i-back up ang registry. Gawin ang sumusunod:
- Buksan ang Registry Editor.
- Sundin ang landas na binanggit namin kanina sa artikulong ito.
- Palawakin ang seksyong Mga Opsyon sa Pagpapatupad ng Image File at hanapin ang outlook.exe subkey.
- Kung available ang outlook.exe subkey sa ilalim ng 'Mga Opsyon sa Pagpapatupad ng File ng Larawan' sa Registry Editor, alisin ito. Upang gawin ito, i-right-click ito at piliin Tanggalin .
Gaya ng inilarawan ko sa itaas, hindi mo mabubuksan ang Registry Editor. Kung nangyari ito, huwag paganahin ang iyong antivirus. Kung hindi iyon gumana, i-uninstall ang iyong antivirus. Bago i-uninstall ang iyong antivirus, tiyaking mayroon ka ng product activation key. Suriin ang iyong email para sa antivirus key kung binili mo ang antivirus online. Kung walang product key, hindi mo na maa-activate muli ang antivirus pagkatapos itong muling i-install.
Dapat nitong ayusin ang isyu. Kung walang Outlook.exe subkey sa seksyong 'Mga Opsyon sa Pagpapatupad ng File ng Larawan' ng registry, ang isyu ay nangyayari sa ibang dahilan.
3] Opisina ng Pag-aayos
Ang problema ay maaari ding mangyari dahil sa mga sirang Office file. Iminumungkahi namin na ayusin mo ang microsoft office at tingnan kung nakakatulong ito. Karaniwang nireresolba ng Pagpapanumbalik ng Opisina ang karamihan sa mga isyu na nangyayari sa mga aplikasyon ng Opisina. Una, magpatakbo ng isang mabilis na pag-aayos. Kung hindi iyon gumana, magpatakbo ng isang online na pagpapanumbalik. Ito ay dapat gumana.
4] I-uninstall at muling i-install ang Office
Kung wala sa mga solusyon sa itaas ang gumana para sa iyo, i-uninstall at muling i-install ang Microsoft Office. Bago i-uninstall ang Microsoft Office, tiyaking mayroon kang product key.
Basahin : Hindi gumagana ang Outlook pagkatapos ng pag-update ng Windows 11 .
Nasaan ang aking Outlook EXE file?
Ang folder ng Outlook EXE ay matatagpuan sa C drive sa loob ng folder ng Microsoft Office. Buksan ang File Explorer at mag-navigate sa sumusunod na landas:
|_+_| 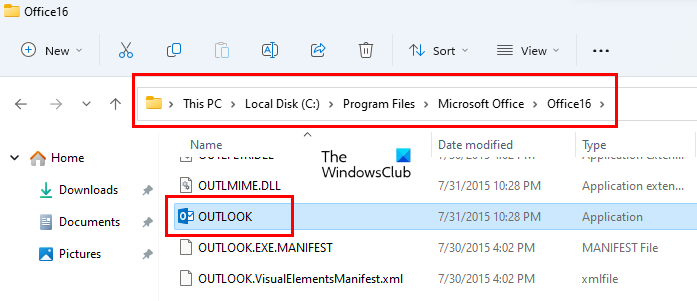
Depende sa numero ng bersyon ng Microsoft Office, makakakita ka ng isang folder doon. Halimbawa, kung mayroon kang Office 2016, 2019, at 2021, makikita mo ang folder ng Office16 doon. Buksan ang folder na ito at makikita mo ang outlook.exe file doon.
Basahin: Hindi gumagana ang Outlook pagkatapos ng pag-update ng Windows 11
Paano ibalik ang Microsoft Outlook?
Upang maibalik ang Microsoft Outlook, kailangan mong ibalik ang buong Office suite. Upang gawin ito, buksan ang 'Mga Setting ng Windows 11/10' at pumunta sa ' Mga Application > Naka-install na Application '. Sa Windows 10 at Windows 11 bago ang Update 22H2, makikita mo Mga application at tampok sa halip na mga naka-install na application. Ngayon hanapin ang Microsoft Office application, i-click ito at piliin Baguhin . Makikita mo Pagkukumpuni pagpipilian doon.
Sana makatulong ito.
Magbasa pa : Ang data file na ito ay nauugnay sa isang mail account OST file error. .
Pushbullet sign in

![Hindi sinasadyang na-disable ang driver ng graphics card [Ayusin]](https://prankmike.com/img/troubleshoot/FA/accidentally-disabled-the-graphics-card-driver-fix-1.webp)




![Ang paglilipat ng mga file sa nakabahaging folder ay tumitigil nang random [Naayos]](https://prankmike.com/img/other/B8/file-transfer-to-a-shared-folder-stops-randomly-fixed-1.jpg)








