Bilang isang eksperto sa IT, masasabi ko sa iyo na kung ang Civilization 6 ay nag-crash o hindi ilulunsad sa Windows 11/10, ito ay malamang na dahil sa isang isyu sa compatibility. Ang Windows 11/10 ay isang bagong operating system, at ang Civilization 6 ay isang mas lumang laro. Nangangahulugan iyon na maaaring may ilang isyu sa compatibility. Kung nagkakaproblema ka sa Civilization 6, ang unang bagay na dapat mong gawin ay tiyaking natutugunan ng iyong system ang mga minimum na kinakailangan para sa laro. Kung hindi, malamang na ang laro ay magkakaroon ng mga problema sa paggana sa iyong system. Ang susunod na bagay na dapat mong gawin ay suriin para sa mga update para sa parehong Windows at Civilization 6. Kung mayroong anumang magagamit, i-install ang mga ito at tingnan kung inaayos nito ang problema. Kung hindi pa rin maglulunsad ang laro, o kung nag-crash ito pagkatapos mong simulan ang paglalaro, may ilang bagay na maaari mong subukan. Una, subukang patakbuhin ang laro sa compatibility mode para sa Windows 7. Upang gawin ito, mag-right-click sa shortcut ng laro at piliin ang 'Properties.' Pagkatapos, mag-click sa tab na 'Compatibility' at lagyan ng check ang kahon sa tabi ng 'Patakbuhin ang program na ito sa compatibility mode para sa.' Piliin ang 'Windows 7' mula sa drop-down na menu at pagkatapos ay subukang ilunsad muli ang laro. Kung hindi iyon gumana, maaari mong subukang i-verify ang mga file ng laro. Upang gawin ito, buksan ang Steam client at pumunta sa iyong 'Library.' Mag-right-click sa laro at piliin ang 'Properties.' Pagkatapos, mag-click sa tab na 'Mga Lokal na File' at mag-click sa pindutang 'I-verify ang Integridad ng Game Cache'. Susuriin nito ang mga file ng laro para sa mga error at aayusin ang mga ito kung may mahanap ito. Kung nagkakaproblema ka pa rin, maaari mong subukang makipag-ugnayan sa team ng suporta ng laro. Maaaring matulungan ka nilang i-troubleshoot ang isyu o bigyan ka ng patch na aayusin ang problema. Sana, isa sa mga solusyong ito ay ayusin ang problema at makakabalik ka sa paglalaro ng Civilization 6.
Kung Ang Civilization 6 ay patuloy na nag-crash o hindi naglulunsad sa Windows 11/10 , ang mga solusyong ibinigay sa artikulong ito ay tutulong sa iyo na malutas ang problema. Ang pinakakaraniwang dahilan kung bakit nag-crash ang isang laro sa PC ay isang isyu sa compatibility. Kung ang iyong system ay hindi nakakatugon sa mga minimum na kinakailangan ng hardware para sa laro, ang pagpapatakbo ng laro ay maglalagay ng load sa iyong mga bahagi ng system, na magiging sanhi ng pag-crash ng laro o pag-crash ng system. Gayunpaman, ang mga manlalaro na may mga high end na PC ay nag-ulat din ng madalas na pag-crash sa Civilization.

Nag-crash o hindi ilulunsad ang Civilization 6 sa Windows 11/10
Gamitin ang mga pag-aayos sa ibaba kung ang Civilization 6 (CIV 6) ay nag-crash o hindi nagsisimula sa iyong Windows 11/10 PC.
- Ilunsad ang laro sa labas ng Steam
- Patakbuhin ang laro sa compatibility mode
- Tiyaking mayroon kang pinakabagong bersyon ng DirectX
- Suriin ang integridad ng mga file ng laro.
- I-update o muling i-install ang driver ng iyong video card
- Huwag paganahin o i-unlink ang OneDrive
Tingnan natin ang lahat ng mga pag-aayos na ito nang detalyado.
1] Ilunsad ang laro sa labas ng Steam.
Ang mga larong binibili mo sa Steam ay mananatiling available sa Steam Library. Kapag nag-i-install ng mga laro sa pamamagitan ng Steam, ang kanilang mga shortcut ay nilikha din sa desktop. Sa tuwing ido-double click mo ang desktop shortcut ng iyong laro, unang ilulunsad ang Steam client. Pagkatapos nito, magsisimula na ang laro. Nagkakaroon ka ng mga isyu sa pag-crash at paglulunsad ng Civilization. Kaya, subukang patakbuhin ito sa labas ng Steam. Ang trick na ito ay gumana para sa ilang mga gumagamit.
na aplikasyon ay na-block mula sa pag-access ng graphics hardware
Upang gawin ito, buksan ang File Explorer at mag-navigate sa folder kung saan naka-install ang laro ng Civilization. Bilang default, ito ay matatagpuan sa iyong C drive sa sumusunod na landas:
|_+_|
Ngayon buksan ang folder ng laro at hanapin ang file ng application (exe file). I-double click ito upang ilunsad ito nang direkta.
2] Patakbuhin ang laro sa compatibility mode.
Kung hindi gumana ang pag-aayos sa itaas, subukang patakbuhin ang laro sa compatibility mode. Ang mga hakbang para sa parehong ay ipinaliwanag sa ibaba:
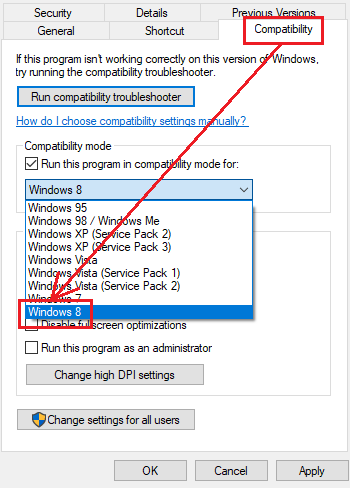
- Mag-navigate sa folder sa File Explorer kung saan matatagpuan ang application file (exe file) ng laro.
- I-right click ang game exe file at piliin Mga katangian .
- Pumili Pagkakatugma tab
- Buksan ' Patakbuhin ang program na ito sa compatibility mode para sa ” checkbox.
- Piliin ang nakaraang bersyon ng Windows OS mula sa drop-down na listahan.
- I-click Mag-apply at pagkatapos ay i-click AYOS .
Ngayon ilunsad ang laro at tingnan kung nakakatulong iyon.
3] Tiyaking mayroon kang pinakabagong bersyon ng DirectX na naka-install.
Minsan ang mga problema sa mga laro ng Steam ay nangyayari dahil sa isang lumang bersyon ng DirectX. Dapat ay mayroon kang pinakabagong bersyon ng DirectX na naka-install sa iyong system. Ang DirectX 11.3 at 12 ay kasama sa Windows 11 at Windows 10. Upang i-update ang DirectX, dapat mong panatilihing napapanahon ang iyong system. Kaya tingnan ang mga update sa Windows at i-install ang mga ito.
Kung ang isyu ay dahil sa isang lumang bersyon ng DirectX, aayusin ito ng hakbang na ito.
4] I-verify ang integridad ng mga file ng laro.
Sinusuri ang integridad ng mga file ng laro gumagana sa karamihan ng mga laro ng Steam at tumutulong sa paglutas ng mga pinakakaraniwang problema. Sundin ang hakbang na ito at tingnan kung nakakatulong ito. Ang mga sumusunod na hakbang ay makakatulong sa iyo dito:
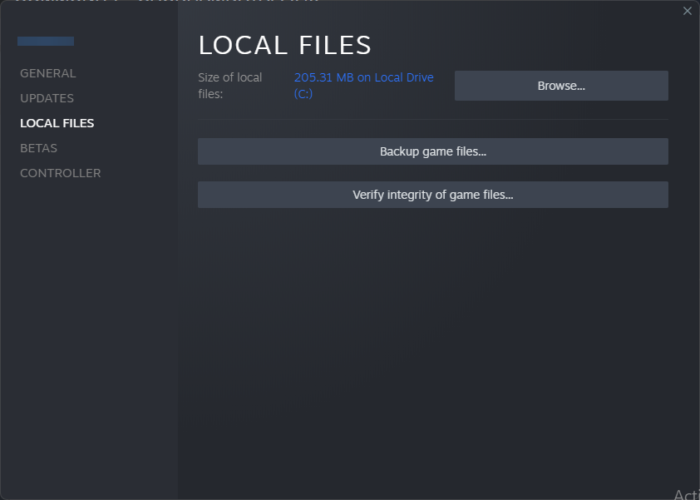
- bukas magluto para sa isang mag-asawa .
- Pumunta sa ang aklatan .
- I-right click ang iyong laro at piliin Mga katangian .
- Pumili LOKAL NA FILES Mula sa kaliwang bahagi.
- Ngayon i-click I-verify ang integridad ng mga file ng laro .
Tandaan : Huwag i-verify ang integridad ng mga file ng laro kapag nagsasagawa ng iba pang mga proseso ng system tulad ng pag-scan ng virus, defragmentation ng hard drive, atbp.
5] I-update o muling i-install ang driver ng iyong graphics card.
Ang madalas na pag-crash ng video game ay dahil din sa mga luma o sira na mga driver ng graphics card. Tingnan kung available ang isang update para sa driver ng iyong graphics card sa page na Opsyonal na Update sa Mga Setting ng Windows 11/10. Kung hindi, ganap na i-uninstall ang iyong graphics card driver gamit ang DDU (Display Driver Uninstall) at pagkatapos ay muling i-install ang pinakabagong bersyon nito.
Sundin ang mga hakbang na nakasulat sa ibaba:
- I-download ang pinakabagong driver ng video card mula sa opisyal na website ng gumawa.
- I-uninstall ang driver ng video card sa pamamagitan ng Device Manager.
- Patakbuhin ang setup file para i-install muli ang display driver.
Kung ang file ng pag-install ay nasa format na INF, i-install ito sa pamamagitan ng Device Manager.
6] Huwag paganahin o huwag paganahin ang OneDrive
Batay sa feedback mula sa karamihan ng mga user, ang OneDrive ay nakakasagabal sa Civilization at nagiging sanhi ito ng pag-crash o hindi pag-load. Kung wala sa mga pag-aayos sa itaas ang gumana para sa iyo, ang isyu ay maaaring dahil sa OneDrive sa iyong computer. Huwag paganahin o idiskonekta ang OneDrive mula sa iyong system. Ito ay dapat makatulong. Hindi aalisin ng pagkilos na ito ang iyong data mula sa OneDrive. Maaari mong muling i-link ang OneDrive anumang oras sa pamamagitan ng pag-sign in gamit ang iyong Microsoft account. Pagkatapos mong i-disable ang OneDrive, hindi mo maa-access ang isang file na nakaimbak sa OneDrive mula sa iyong computer, ngunit ang mga file ay magiging available pa rin online.
halloween desktop tema windows 10
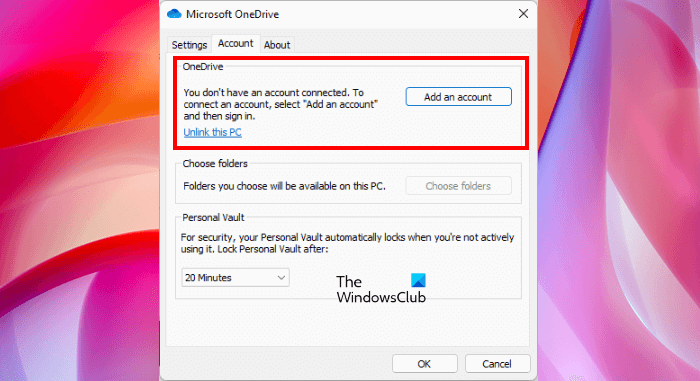
Ang mga sumusunod na hakbang ay makakatulong sa iyong huwag paganahin ang OneDrive:
- Mag-click sa icon ng ulap sa kanang bahagi ng taskbar.
- Mag-click sa icon na gear sa kanang sulok sa itaas at piliin Mga setting .
- Magbubukas ang mga setting ng Microsoft OneDrive. Ngayon pumili Suriin tab
- I-click I-off ang computer na ito .
- Sa window ng kumpirmasyon, i-click Huwag paganahin ang Account .
Katulad nito, dapat mong simulan ang computer sa isang malinis na estado ng boot at ayusin ang problema. Kung ang isyu ay hindi lilitaw sa katayuan ng Clean Boot, ang problema ay maaaring sanhi ng isang third-party na application o serbisyo sa background.
Gumagana ba ang Civilization V sa Windows 11?
Oo, tumatakbo ang Civilization 5 sa Windows 11. Ngunit dapat matugunan ng iyong system ang pinakamababang kinakailangan ng hardware upang patakbuhin ang laro. Kung hindi, makakatagpo ka ng ilang isyu gaya ng hindi paglulunsad o madalas na pag-crash ng laro. Kung natutugunan ng iyong system ang mga kinakailangan sa hardware, maaari mo itong patakbuhin sa Windows 11.
Bakit hindi gumagana ang mga laro sa Windows 11
Maaaring maraming dahilan kung bakit hindi gumagana ang mga laro sa windows 11 gaya ng hindi natutugunan ng iyong system ang pinakamababang kinakailangan ng hardware, mga sirang driver ng graphics card, hindi tamang setting ng laro, software ng seguridad at iba pang panghihimasok sa software ng third-party, atbp.
Magbasa pa : Ayusin ang itim na screen kapag naglalaro ng mga laro sa Windows.















