Bilang isang eksperto sa IT, palagi akong naghahanap ng mga paraan upang mapabuti ang aking daloy ng trabaho at makatipid ng oras. Ang isang paraan na nakita kong gawin ito ay sa pamamagitan ng paglikha ng mga watercolor splashes sa Photoshop. Sa artikulong ito, ipapakita ko sa iyo kung paano gumawa ng watercolor splash sa Photoshop sa ilang simpleng hakbang lamang. Una, kakailanganin mong lumikha ng bagong layer sa Photoshop. Upang gawin ito, pumunta sa panel ng Mga Layer at mag-click sa icon ng Bagong Layer. Susunod, kakailanganin mong piliin ang Brush tool mula sa Tools panel. Kapag napili mo na ang Brush tool, pumili ng watercolor brush mula sa Brush Preset. Ngayong napili mo na ang iyong brush, oras na para magsimulang magpinta. Upang lumikha ng isang watercolor splash, magsimula sa pamamagitan ng pagpinta ng ilang mga stroke sa iyong bagong layer. Sa sandaling mayroon kang ilang mga stroke pababa, magdagdag ng ilang tubig sa iyong brush at magpatuloy sa pagpipinta. Habang nagpinta ka, magsisimulang makipag-ugnayan ang tubig sa pintura at lumikha ng magandang epekto ng watercolor. Kapag masaya ka na sa iyong splash, pumunta sa menu ng File at piliin ang Save As. Bigyan ng pangalan ang iyong splash at pumili ng format ng file, gaya ng JPEG o PNG. Kapag handa ka na, i-click ang button na I-save at mase-save ang iyong watercolor splash bilang isang hiwalay na file.
Ang Photoshop ay ginagamit ng mga propesyonal at hobbyist sa buong mundo. Ang Photoshop ay maaaring gamitin para sa napakaraming gawain, kaya hindi nakakagulat na ito ay napakapopular. Maaari mong malaman kung paano gumawa ng watercolor splash sa photoshop sa pamamagitan ng pagbabasa ng artikulong ito. Ang lahat ng ito ay medyo madaling maunawaan at sundin, kahit na ikaw ay isang baguhan.

Paano gumawa ng watercolor splash sa photoshop.
Ang paggawa ng watercolor splash sa Photoshop ay medyo madali, at kakailanganin mo ng maraming bagay na iyong natutunan. Maaari kang magdagdag ng sarili mong mga variation sa proseso upang idagdag ang iyong personal na ugnayan. Sa pag-aaral nito, matutuklasan mo ang isang mahalagang kasanayan na magagamit mo sa paggawa ng mga personalized na regalo. Ang mga item na ito ay maaaring naka-print na mga tasa, t-shirt, kalendaryo, logo, at kahit na mga pirma sa email. Tingnan natin ang mga madaling hakbang na ito kung paano gumawa ng watercolor splash sa Photoshop.
- Gumawa ng bagong dokumento sa Photoshop
- Ilagay ang larawan sa photoshop
- Magdagdag ng Gradient Fill
- Magdagdag ng bagong layer
- Brush layer gamit ang paint splatter brush
- Magdagdag ng Layer ng Pagsasaayos ng Mga Antas
- Paglalapat ng Dry Brush Effect
- Panatilihin
1] Gumawa ng bagong dokumento sa Photoshop
Ang unang hakbang sa paggawa ng watercolor splash ay ang paglikha ng bagong dokumento sa Photoshop. Maaari mong buksan ang Photoshop, pagkatapos ay pumunta sa File, pagkatapos ay Bago, at ang window ng mga pagpipilian sa Bagong Dokumento ay lilitaw. pinakamainam na gusto mong gawing malaki ang mga sukat ng dokumento upang ang watercolor splash ay angkop para sa maraming application, malaki man o maliit. Tandaan na ang Photoshop ay isang raster graphic, kaya ang sobrang pag-stretch nito ay magiging pixelated. Upang gawin itong sapat na malaki, ngunit hindi mabilis na naka-pixel, gawing sapat na malaki ang mga dimensyon at resolution. Sa kabilang banda, kung ang watercolor splash ay para sa screen lang, kung gayon, pinakamahusay na gumamit ng mababang resolution dahil hindi ito magpi-print.
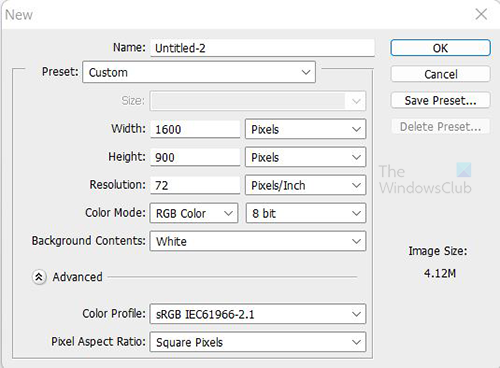
Gamitin ang mga dimensyong ito para i-set up ang iyong bagong dokumento. Ang gawaing ito ay para sa screen lamang, kaya maaari mong panatilihin ang resolution sa 72. 
para sa seguridad at pagganap mode na ito ng mga bintana
Narito ang larawang gagamitin para sa proyektong ito.
2] Ilagay ang larawan sa Photoshop.
Oras na para ilagay ang larawang gagamitin mo sa Photoshop. Pumunta sa file Pagkatapos Lugar pagkatapos ay pumili ng isang imahe at i-click Lugar . Gumamit ng isang imahe upang punan ang buong canvas. Nangangahulugan ito na ang imahe ay dapat na may mataas na kalidad upang mapuno nito ang canvas nang hindi napi-pixel. Pumili ng isang imahe na may parehong oryentasyon bilang ang canvas upang ang imahe ay hindi magmukhang baluktot kapag binanat.
3] Magdagdag ng Gradient Fill
Gagamitin ang gradient fill upang idagdag ang kulay ng foreground sa larawan. Mayroong dalawang paraan upang magdagdag ng gradient fill. Maaari kang pumunta sa ibaba ng panel ng Mga Layer at piliin ang icon na nagsasabing Gumawa ng Bagong Fill o Adjustment Layer . Ito ang ikaapat na icon pagkatapos ng icon ng chain (connected layers) mula sa kaliwa. Mag-hover sa ibabaw ng mga ito at tingnan ang mga pangalan.
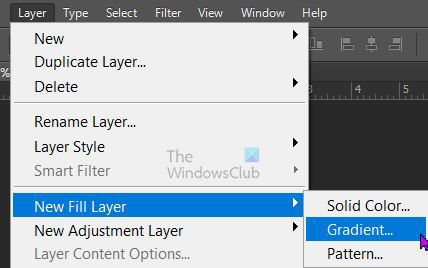
Maaari ka ring pumunta sa tuktok na menu at pumili Layer Pagkatapos Bagong fill layer Pagkatapos Gradient.
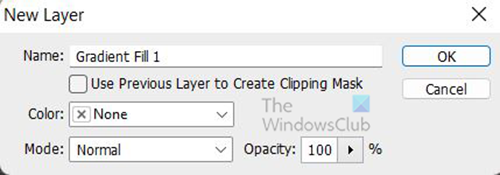
Lilitaw ang isang window ng Bagong Layer kung saan maaari mong pangalanan ang bagong fill layer at pumili ng color mode.
mabawi ang mga tinanggal na email ng yahoo
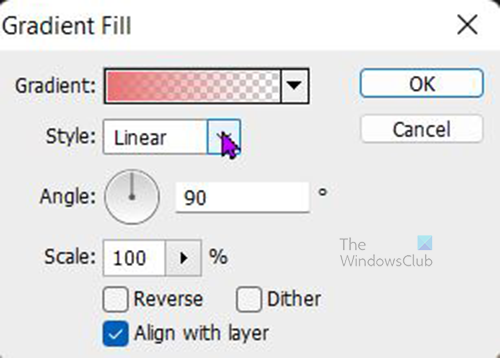
Lalabas ang window ng Gradient Fill Options at maaari mong piliin ang gradient, estilo, anggulo, at iba pang mga opsyon. Kapag tapos ka na. Pindutin Ok upang kumpirmahin ang iyong pinili. Depende sa gradient na pipiliin mo, itatago ang larawan.
kung paano i-off ang proxy sa chrome
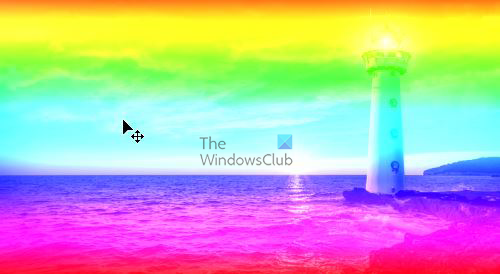
Kung hindi mo gustong itago ng gradient ang larawan, maaari kang pumili ng color mode. Paramihin o Linear slope sa nakaraang hakbang noong mayroon kang opsyon na 'Bagong Layer ng Punan'. Napiling mode ng kulay Linear slope . Kung ang gradient ay masyadong maliwanag, maaari mong babaan ang opacity ng gradient fill sa isang komportableng antas. 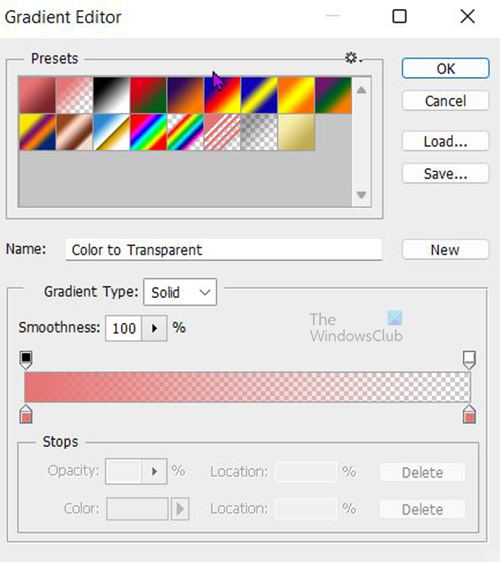
Sa window ng mga pagpipilian sa gradient fill, i-click ang pababang arrow sa tabi ng kulay ng gradient upang makita ang mga available na default na gradient. Lalabas ang Gradient Editor at maaari mong piliin ang mga preset o gumawa ng sarili mong gradient. Para dito, napili ang Spectrum gradient. Kung gusto mong makita ang mga pangalan, mag-hover lang sa mga gradient at makikita mo ang mga pangalan. Kapag tapos ka nang pumili ng gradient, i-click Ok upang kumpirmahin ang iyong pinili. 
Ibinaba ang gradient fill opacity sa 75%
4] Magdagdag ng Bagong Layer
Lumikha ng bagong layer sa pamamagitan ng pagpunta sa tuktok na menu bar at pag-click Layer Pagkatapos Bago pagkatapos Layer . Lalabas ang bagong layer sa panel ng mga layer sa itaas ng iba pang mga layer. Kulayan ang layer na puti sa pamamagitan ng pagpunta sa tuktok na menu bar, pagkatapos ay i-click I-edit Pagkatapos Punan. 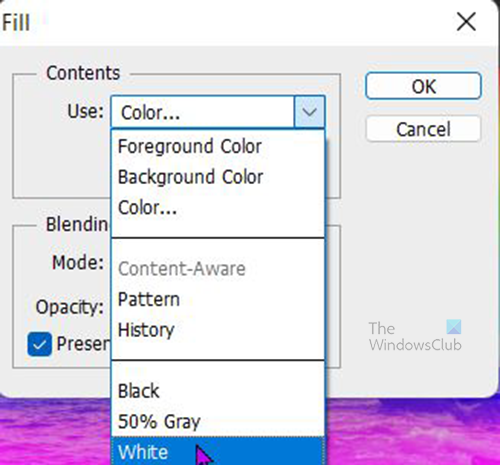
Lalabas ang Fill window. I-click ang dropdown na arrow sa Gamitin kahon at pumili Puti . Maaari kang pumili ng ibang kulay o pumili ng pattern kung gusto mo. Para magbago ang kulay ng bagong layer, dapat mong alisin ang tsek Panatilihin ang transparency .
Magdagdag ng layer mask sa bagong likhang layer. Mag-click dito at pumunta sa ibaba ng layer mask at piliin Magdagdag ng layer mask icon sa tabi FX icon.
5] Brush layer gamit ang paint splatter brush
Upang gamitin ang splash brush, pumunta sa kaliwang toolbar at piliin ang brush tool. Baguhin ang kulay ng foreground sa kaliwang toolbar sa itim at ang kulay ng background sa puti. Pagkatapos ay mag-right click ka sa canvas, hanapin ang 'Paint Splash' brush at i-click ito. Kung wala ito, maaari mo itong i-download mula sa isang pinagkakatiwalaang website. Maaari ka ring gumamit ng ibang uri ng brush, mag-eksperimento sa mga magagamit hanggang sa makakita ka ng isa na magbibigay sa iyo ng epekto na gusto mo.
Gumuhit sa canvas at makikita mong magsisimulang lumitaw ang larawan. maaari mong baguhin ang laki habang gumuhit upang magbigay ng kakaibang epekto.
6] Magdagdag ng Levels Adjustment Layer
Maaaring dagdagan ang contrast ng larawan gamit ang Levels adjustment layer. Para magdagdag ng Levels adjustment layer, pumunta sa tuktok na menu bar at piliin Mga layer Pagkatapos Mga bagong adjustment layer Pagkatapos Mga antas .
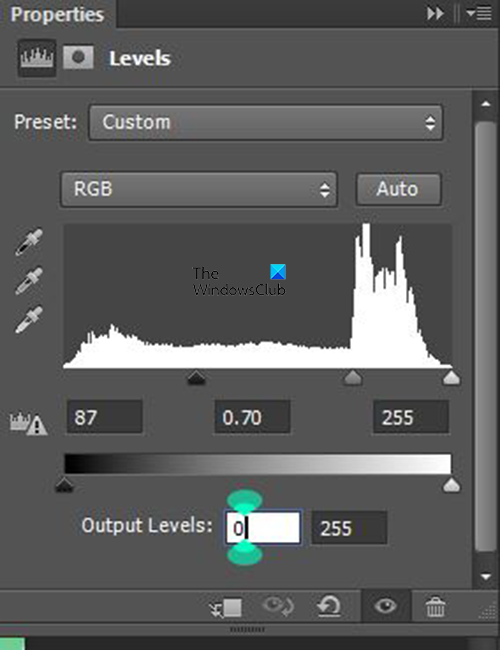
error 1068 print spooler
Lilitaw ang window ng mga setting ng antas. gamitin ang mga setting na ipinapakita. Gayunpaman, manu-manong ayusin at tingnan kung paano ito nakakaapekto sa iyong mga larawan at mag-adjust ayon sa gusto mo.
7] Ilapat ang Dry Brush Effect
Ang huling hakbang ay ilapat ang dry brush effect sa drawing. Bago ilapat ang epekto, kailangan mong pagsamahin ang lahat ng mga layer sa isang layer at bigyan ito ng pangalan. Maaari mong pangalanan ang combo layer na ito na Dry Brush para malaman mo kung para saan ito. 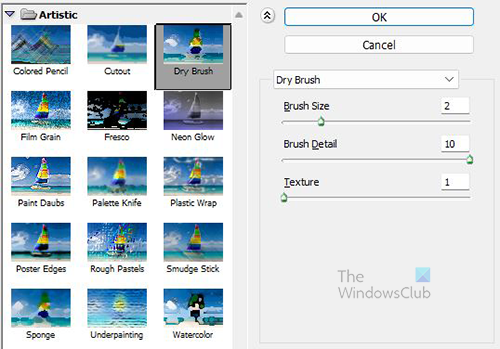
Piliin ang layer na tinatawag na 'Dry Brush














