Kung nakita mo ang mensahe ng error Hindi mai-install ng Windows ang mga kinakailangang file, Error Code 0x800701B1 habang nag-i-install ng Windows 11/10 sa iyong system, ang mga solusyon na ibinigay sa artikulong ito ay makakatulong sa iyo. Maaaring mangyari ang error na ito dahil sa mga isyu sa hardware at software, tulad ng corrupt na BCD, faulty disk, atbp.

libreng batch photo editor
Hindi mai-install ng Windows ang mga kinakailangang file, Error Code 0x800701B1
Gamitin ang mga sumusunod na solusyon sa ayusin ang mensahe ng error Hindi mai-install ng Windows ang mga kinakailangang file sa panahon ng pag-install ng Windows, na may mga error code 0x800701B1, 0x8007025D, 0x80070017 , atbp . Ayon sa ilang ulat, naayos ang error nang lumipat ang mga user mula sa CD patungo sa USB flash drive para sa pag-install ng Windows 11/10. Kung nagsasagawa ka rin ng malinis na pag-install ng Windows 11/10 sa pamamagitan ng paggamit ng CD, gumamit ng USB flash drive. Maaari mo ring subukang ipasok ang iyong USB flash drive sa isa pang USB port at tingnan kung nakakatulong ito.
- Gumawa muli ng USB installation media
- Tiyaking nakasaksak at nagcha-charge ang iyong laptop
- Tanggalin ang lahat ng mga partisyon at subukang muli
- Linisin ang iyong disk gamit ang Command Prompt
- Muling itayo ang BCD
- Kasalanan sa hardware
Tingnan natin ang lahat ng mga pag-aayos na ito nang detalyado.
1] Gumawa muli ng USB installation media
Ang mensahe ng error ay nagpapahiwatig na maaaring may isyu sa media sa pag-install ng USB, maaaring hindi ito ginawa nang maayos. Iminumungkahi namin na ganap mong i-format ang iyong USB flash drive at pagkatapos ay lumikha muli ng USB installation media. Kung hindi magagamit ang iyong computer habang nagsasagawa ka ng malinis na pag-install ng Windows 11/10, kailangan mong gumamit ng isa pang computer para gumawa ng bootable USB flash drive para sa pag-install ng Windows 11/10.
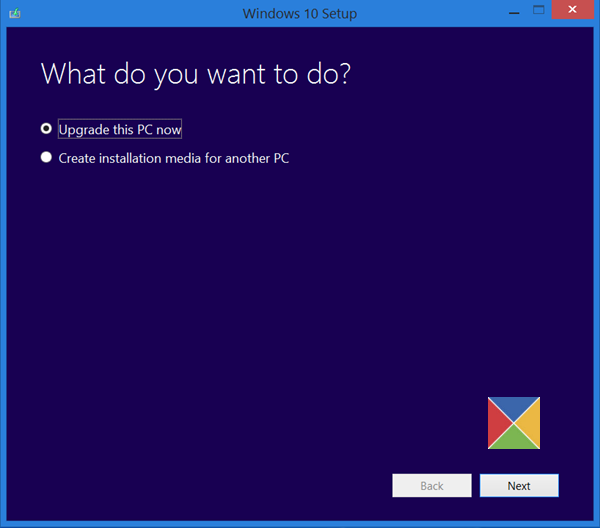
Kaya mo gumamit ng Microsoft Media Creation Tool upang lumikha ng media sa pag-install para sa isa pang PC. Bilang kahalili, mayroong maraming mga third-party na tool na magagamit online, tulad ng Rufus na makakatulong sa iyong lumikha ng isang bootable USB flash drive para sa pag-install ng Windows OS.
2] Tiyaking nakasaksak at nagcha-charge ang iyong laptop
Ito ay kakaiba ngunit ito ay talagang nagtrabaho para sa ilang mga gumagamit. Kung ikaw ay gumagamit ng laptop, ikonekta ito sa charger at i-on ang power supply.
3] Tanggalin ang lahat ng mga partisyon at subukang muli
Kapag nag-install kami ng Windows OS, lumilikha ito ng mga partisyon sa hard drive kung saan ito naka-install. Kapag nabigo ang pag-install, susubukan naming muli. Sa ganoong sitwasyon, ang mga naunang nilikha na partisyon ay maaaring lumikha ng isang salungatan dahil sa kung saan naganap ang mga error sa pag-install ng Windows.
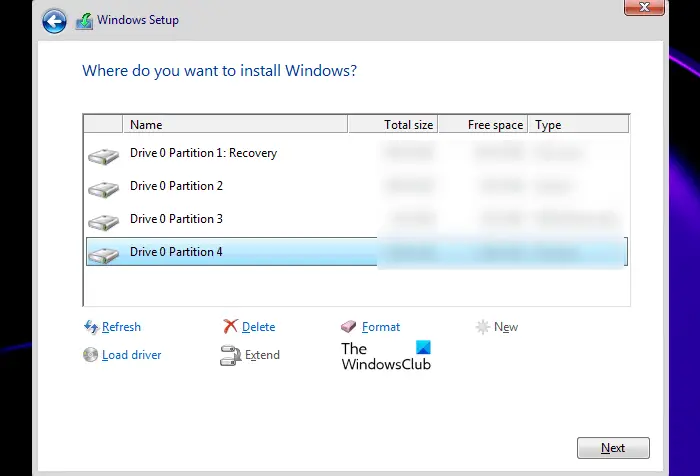
Iminumungkahi namin na tanggalin ang lahat ng mga partisyon sa iyong hard drive at i-install muli ang Windows. Dahil nagsasagawa ka ng malinis na pag-install, hindi mo kailangang mag-alala tungkol sa anumang pagkawala ng data. Kung mayroon kang higit sa isang disk sa iyong system, siguraduhing tanggalin mo ang mga partisyon mula sa tamang disk; kung hindi, mawawala ang lahat ng iyong data.
4] Linisin ang iyong disk gamit ang Command Prompt
Kung ang pagtanggal ng mga partisyon ay hindi nakatulong, maaari mong linisin ang iyong disk at i-restart ang proseso ng pag-install ng Windows. Upang gawin ito, kailangan mong ilunsad ang Command Prompt. Ipasok ang bootable USB flash drive at pindutin ang Shift + F10 mga key sa screen ng pag-install ng Windows. Kung hindi nito ilulunsad ang Command Prompt, sundin ang mga hakbang na ibinigay sa ibaba:
blangko folder
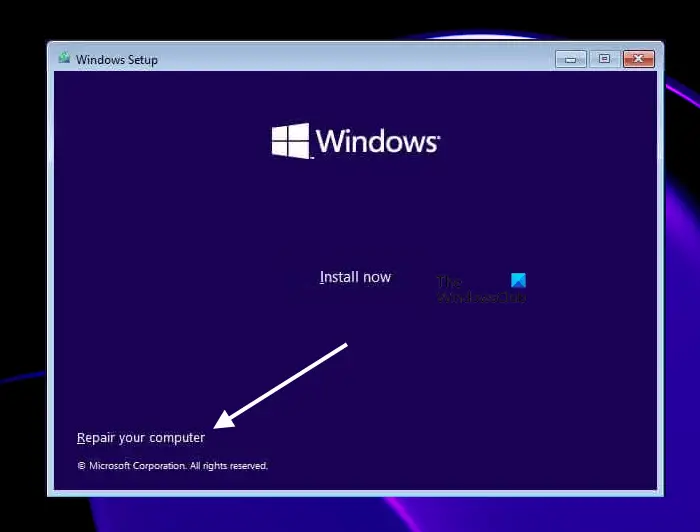
- Mag-click sa Ayusin ang iyong computer link sa I-install ngayon screen.
- I-click I-troubleshoot sa susunod na screen.
- Ngayon, i-click Mga advanced na opsyon .
- I-click Command Prompt .
Kapag lumabas ang Command Prompt sa screen, i-type ang mga sumusunod na command. Kailangan mong pindutin ang Enter pagkatapos ipasok ang bawat command.
diskpart list disk select disk # clean
Sa utos sa itaas, palitan # kasama ang drive letter. Kung pinili mo ang maling hard drive, mawawala ang lahat ng iyong data. Pagkatapos isagawa ang mga hakbang sa itaas, kapag nag-install ka ng Windows, makikita mo ang Unallocated space para sa drive na iyong na-format gamit ang Diskpart utility. Piliin ang Unallocated space na iyon at pagkatapos ay i-click ang Susunod. Sundin ang mga tagubilin sa screen para i-install ang Windows.
Para sa ilang mga gumagamit, ang pag-convert ng hard drive partition style mula sa GPT sa MBR ay nagtrabaho. Magagawa mo rin ito. Pagkatapos linisin ang disk, i-convert ang iyong hard drive sa MBR sa pamamagitan ng pag-type ng sumusunod na command:
convert mbr
5] Muling itayo ang BCD
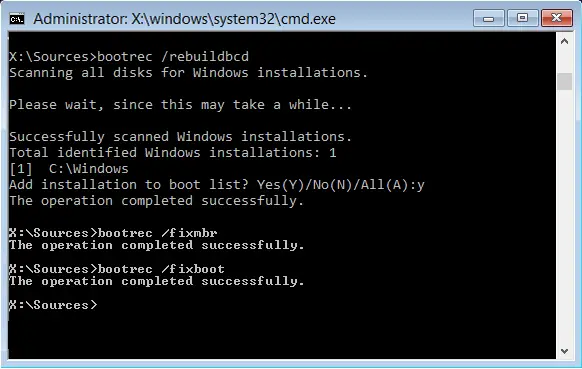
Ang sirang BCD ay maaari ding maging sanhi ng mga error sa pag-install at maaari mong makita ang mga mensahe ng error tulad nito: Hindi mai-install ng Windows ang mga kinakailangang file . Ang sirang BCD ay maaaring maayos sa pamamagitan ng muling pagtatayo nito. Ipatupad ang utos upang muling itayo ang BCD. Upang muling itayo ang BCD , kailangan mong buksan ang Command Prompt. Sundin ang parehong paraan na ipinaliwanag sa itaas upang buksan ang Command Prompt habang nag-i-install ng Windows.
kung paano upang sabihin kung ang iyong computer ay may isang virus
6] Pagkasira ng hardware
Kung wala sa mga solusyon sa itaas ang nag-aayos ng iyong problema, maaaring may problema sa hardware na nagti-trigger ng error na ito at pumipigil sa iyo sa pag-install ng Windows. Maaaring nasira ang iyong hard disk. Gayunpaman, sa ilang mga kaso, ang error na ito ay maaari ding mangyari dahil sa faulty RAM. Nakita ng ilang user na nasira ang isang RAM stick. Kapag tinanggal nila ang maling RAM stick na iyon, naayos ang error.
Kung mayroon kang higit sa isang hard disk sa iyong system, sabihin nating, ang isa ay SSD at ang isa ay HDD, magagawa mo ito. I-install ang Windows sa iyong HDD. Kung na-install ang Windows sa HDD nang walang anumang error, nasira ang iyong SSD. Mag-install ng bagong SSD at mag-install ng Windows dito.
patayin ang kasamang telepono
Paano ko aayusin ang 0x8007025D sa panahon ng pag-install ng Windows?
Maaari mong makita ang error code 0x8007025D sa panahon ng pag-install ng Windows 11/10 na may mensahe ng error:
Hindi mai-install ng Windows ang mga kinakailangang file. Tiyaking available ang lahat ng file na kinakailangan para sa pag-install, at i-restart ang pag-install. Error code: 0x8007025D
Upang ayusin ang error na ito, gumawa muli ng bootable USB flash drive na may Windows ISO. Sa ilang mga kaso, ang maling RAM ay maaari ding maging sanhi ng error na ito.
Paano ayusin ang Windows Stuck sa paghahanda ng mga file para sa pag-install
Ang pag-install ng Windows ay mas mabilis sa SSD kumpara sa HDD. Kung natigil ang pag-install ng Windows sa paghahanda ng mga file, idiskonekta ang lahat ng peripheral na nakakonekta sa iyong PC at tingnan kung nakakatulong ito. Kung ang media sa pag-install ay hindi ginawa nang maayos, maaari rin itong magdulot ng mga ganitong uri ng mga isyu. Magbukas ng gumaganang computer at lumikha muli ng bootable USB flash drive.
Sana makatulong ito.
Basahin ang susunod : Error 0x80070001, hindi mai-install ng Windows ang mga kinakailangang file .













