Ang ilang mga gumagamit ay nag-ulat na kapag sinubukan nilang i-install ang Windows OS sa kanilang hard disk, ang proseso ng pag-install ay naaantala. Sa sandaling pinindot nila ang I-install ngayon pindutan sa Pag-setup ng Windows proseso, nabigo ang pag-install ng Windows, at lalabas ang Windows Setup Hindi ma-install ang Windows sa disk na ito, Ang napiling disk ay may MBR partition table error sa halip. Kung nahaharap ka rin sa problemang ito, mayroong ilang mga solusyon na magagamit mo upang malutas ito.
![Ang napiling disk ay may MBR partition table [Ayusin]](https://prankmike.com/img/disk/E7/the-selected-disk-has-an-mbr-partition-table-fix-1.png)
Hindi ma-install ang Windows sa disk na ito. Ang napiling disk ay may MBR partition table. Sa mga sistema ng EFI, maaari lamang i-install ang Windows sa mga GPT disk.
ang ilang mga setting ay itinago ng iyong samahan
Ang pangunahing sanhi ng problemang ito ay kapag ang uri ng BIOS ay hindi suportado ng iyong hard drive partition style. Kung ang iyong computer ay may UEFI BIOS, pagkatapos ay sinusuportahan nito ang GPT partition-style disks. Kaya, tanging ang GPT partition o GUID style disk ay maaaring gamitin upang i-install ang Windows sa isang EFI system. Sa kabilang banda, kung mayroon kang Legacy BIOS, sinusuportahan nito ang MBR partition-style disks upang mai-install ang Windows.
Ayusin Ang napiling disk ay may MBR partition table
Narito ang mga solusyon upang ayusin Ang napiling disk ay may MBR partition table problema:
- Huwag paganahin ang EFI Boot Sources
- I-convert ang MBR partition sa GPT.
Suriin natin ang parehong mga pagpipilian.
1] Huwag paganahin ang EFI Boot Sources
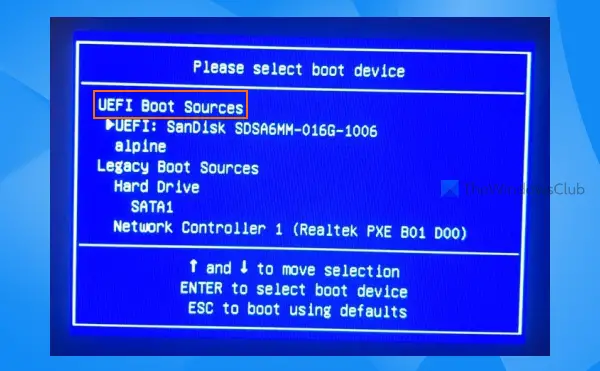
Ang pag-aayos na ito ay gumana para sa ilang mga gumagamit at maaari rin itong makatulong upang malutas ang iyong problema. Kaya, suriin muna kung kaya mo huwag paganahin ang EFI Boot Sources o UEFI Boot Sources, kung maaari.
Narito ang isang halimbawa kung paano mo ito magagawa sa isang HP device. Ang mga hakbang ay magiging katulad para sa iba pang mga device. Una, pumasok sa BIOS setup gamit ang F10 hotkey. Pagkatapos nito, i-access ang Boot Order menu mula sa Imbakan menu. Ngayon makikita mo Mga Pinagmumulan ng Boot ng UEFI na maaari mong i-disable gamit ang F5 hotkey.
XLive dll windows 10
Sa wakas, sa file menu, gamitin ang I-save ang mga pagbabago opsyon, at i-restart ang iyong system. Patakbuhin ang proseso ng Pag-install ng Windows, at tingnan kung nagpapakita ito ng parehong error o nagpapatuloy sa pag-setup para sa pag-install.
Kaugnay: Hindi ma-install ang Windows sa disk na ito , Ang napiling disk ay nasa estilo ng partition ng GPT
2] I-convert ang MBR partition sa GPT
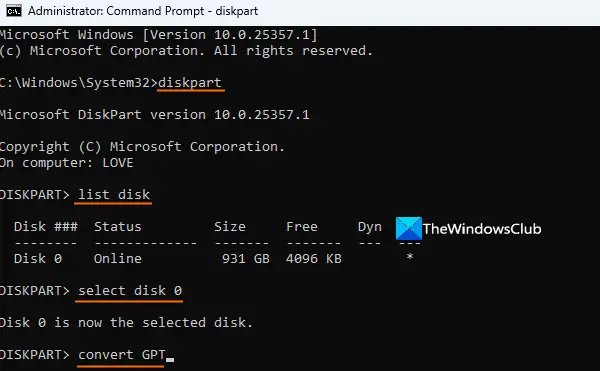
Tulad ng nabanggit sa simula, kung ang iyong system ay may UEFI BIOS, pagkatapos ay upang mai-install ang Windows dito, kakailanganin mong magkaroon ng GPT partition-style disk. Ngunit, kung ang MBR partition ay naroroon, pagkatapos ay kailangan mo munang i-convert ang MBR partition sa GPT. Upang gawin ito, maaari mong gamitin ang built-in na DISKPART utility .
Bago magpatuloy, tandaan na ang pagkilos na ito ay magreresulta sa pagkawala ng data habang ang hard disk ay napupunas. Kaya, kailangan mo muna backup na data naka-imbak sa iyong hard drive. Bagaman mayroong ilang mga pagpipilian upang i-convert ang MBR sa GPT nang walang pagkawala ng data , maaari kang magkaroon ng ilang mga error. Kaya, pinapayuhan na i-back up ang lahat ng iyong data. Pagkatapos nito, sundin ang mga hakbang na ito:
kung paano baguhin ang kulay ng accent sa salitang 2016
- Ikonekta ang Windows Installation media sa iyong system
- Simulan ang proseso ng pag-install ng Windows
- Kapag ang Pag-setup ng Windows lalabas ang screen, pindutin ang Shift+F10 hotkey
- Magbubukas ito ng Command Prompt window bilang administrator
- Ngayon isagawa ang
diskpartna utos - Ipasok ang
list diskcommand at isagawa ito. Ipapakita nito ang listahan ng mga hard disk na konektado sa iyong PC - Piliin ang hard disk kung saan ka nahaharap sa problemang ito. Halimbawa, kung ang numero ng disk ay 0, pagkatapos ay isagawa ang
select disk 0na utos - Ngayon ang disk ay napili, isagawa ang
cleanna utos upang i-wipe ito - Panghuli, isagawa ang
convert GPTcommand. Iko-convert nito ang iyong hard disk mula MBR patungong GPT - Lumabas sa CMD window
- Ipagpatuloy ang proseso ng pag-install ng Windows. Dapat wala na ang problema ngayon.
Sana ay makatulong ang mga solusyong ito.
Ngayon basahin: Hindi ma-install ang Windows sa disk na ito, Maaaring mabigo ang disk sa lalong madaling panahon
Paano ko aalisin ang isang MBR Partition table?
Para mag-alis ng MBR partition-style disk, kailangan mong i-convert ito sa GUID Partition Table disk na gumagamit ng UEFI. Para sa layuning ito, maaari mong gamitin ang DISKPART command-line utility, Disk Management, o isang third-party na tool. Ang operasyong ito tinatanggal ang lahat ng mga partisyon sa iyong disk at lahat ng data siyempre. Kaya, dapat mong i-back up ang iyong data bago tanggalin o linisin ang isang MBR partition disk.
Kaugnay:
- Dapat na mai-install ang Windows sa isang partition na naka-format bilang NTFS
- Hindi sinusuportahan ng setup ang configuration ng o pag-install sa mga disk na konektado sa pamamagitan ng USB o IEEE 1394 port
- Tiyaking pinagana ang disk controller sa BIOS
- Maaaring hindi sinusuportahan ng hardware ng computer na ito ang pag-boot sa disk na ito.
Paano ko aayusin ang MBR sa GPT na error nang hindi nawawala ang data?
Kung gagamitin mo ang MBR2GPT utility at nabigo ang conversion, hindi dapat magkaroon ng pagkawala ng data. Ngunit, kung nabigo ang conversion na may ilang error at kailangan mong ayusin ito, pagkatapos ay gamitin ang mga solusyon depende sa error na lumitaw. Halimbawa, kung kaharap mo Hindi mahanap ng MBR2GPT ang puwang para sa partition ng EFI system error, pagkatapos ay dapat mong suriin kung ang disk ay naka-encrypt. Kung oo, i-unlock ito. Kasabay nito, dapat mo ring i-defrag ang C drive at paliitin ito, patakbuhin ang MBR2GPT sa WinPE, atbp.
ihinto ang abiso sa windows 10 office
Basahin ang susunod: Paano suriin kung ang isang Disk ay gumagamit ng GPT o MBR Partition sa Windows PC .
![Ang napiling disk ay may MBR partition table [Ayusin]](https://prankmike.com/img/disk/E7/the-selected-disk-has-an-mbr-partition-table-fix-1.png)














