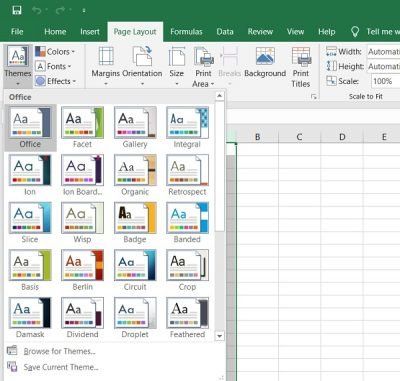Kung gusto mong baguhin ang mga kulay ng tema ng iyong dokumento sa mga programa ng Microsoft Office, may ilang bagay na kailangan mong malaman. Una, may tatlong uri ng mga kulay sa mga programa sa Office: mga kulay ng tema, karaniwang mga kulay, at mga kulay ng accent. Ang mga kulay ng tema ay ang mga kulay na ginagamit para sa pangkalahatang hitsura ng iyong dokumento. Ang mga karaniwang kulay ay ang mga kulay na available sa lahat ng programa sa Office. Ang mga kulay ng accent ay ang mga kulay na maaari mong gamitin upang magdagdag ng kaunting kulay sa iyong dokumento. Upang baguhin ang mga kulay ng iyong tema ng dokumento, kailangan mong pumunta sa tab na 'Disenyo' sa programa ng Office na iyong ginagamit. Sa tab na 'Disenyo', makakakita ka ng seksyong 'Mga Kulay ng Tema'. Upang baguhin ang mga kulay ng iyong tema ng dokumento, kailangan mong mag-click sa opsyong 'Higit pang Mga Kulay'. Kapag nag-click ka sa opsyong 'Higit pang Mga Kulay', lilitaw ang isang dialog box na 'Mga Kulay ng Tema'. Sa dialog box na 'Mga Kulay ng Tema', makakakita ka ng drop-down na menu na 'Kulay 1'. Ang drop-down na menu na 'Kulay 1' ay kung saan mo pipiliin ang unang kulay ng tema ng iyong dokumento. Pagkatapos mong piliin ang unang kulay ng tema ng iyong dokumento, makakakita ka ng drop-down na menu na 'Kulay 2'. Ang drop-down na menu na 'Kulay 2' ay kung saan pipiliin mo ang pangalawang kulay ng tema ng iyong dokumento. Pagkatapos mong piliin ang pangalawang kulay ng tema ng iyong dokumento, makakakita ka ng drop-down na menu na 'Kulay ng Accent'. Ang drop-down na menu na 'Kulay ng Accent' ay kung saan mo pipiliin ang kulay na gusto mong gamitin para sa kulay ng accent ng iyong dokumento. Sa sandaling napili mo na ang mga kulay para sa tema ng iyong dokumento, maaari kang mag-click sa pindutang 'OK' upang ilapat ang mga pagbabago.
Ang mga kulay ay nagpapaganda ng mga bagay. Alam mo bang maaari ka ring magdagdag ng kulay sa iyong boring na asul at puting mga dokumento? Sa pamamagitan ng pagdaragdag ng mga kulay, tema, at mga font, maaari mong i-customize ang iyong dokumento at gawin itong mas moderno at personal. Ang Windows ay may ilang paunang natukoy na mga tema para sa Microsoft Word, Excel, at PowerPoint, ngunit maaari kang lumikha ng sarili mong mga custom na tema anumang oras at i-save ang mga ito sa iyong PC.
ang aking mga dokumento
Baguhin ang kulay ng tema ng isang dokumento sa Word o Excel
Maaari kang pumili o lumikha ng isang tema para sa lahat ng iyong mga dokumento tulad ng Word document, Excel worksheet at PowerPoint presentation. Sa post na ito, matututunan natin kung paano:
- Baguhin ang hitsura ng iyong dokumento
- I-customize ang Tema ng Dokumento
- I-customize ang mga font ng dokumento
- I-save ang Paksa ng Dokumento
1] Baguhin ang hitsura ng iyong dokumento
Ilapat ang Tema

Ang MS Word ay may default na tema, ngunit maaari mo itong baguhin anumang oras. Mayroong isang set ng mga paunang natukoy na tema kung saan maaari mong piliin ang iyong gustong tema at ilapat ang mga pagbabago.
- Kung gusto mong baguhin ang tema sa Excel, pumunta sa Pahina Layout tab> Mga tema Mga tema . Kung gusto mong baguhin ang paksa sa MS Word, mag-click sa disenyo nahanap Mga tema .
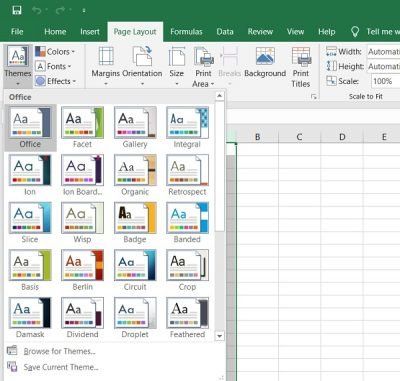
- Piliin ang gusto mong tema at ilapat. Ang bawat tema ay may sariling natatanging hanay ng mga kulay, mga font at mga epekto. Mag-hover lang sa mga paksa at makakakita ka ng preview ng iyong dokumento. Piliin ang isa na pinaka gusto mo.
- Kung sa isang punto ay hindi mo gusto ang napiling tema at ang mga kulay o font nito, maaari kang bumalik sa default na tema sa pamamagitan lamang ng pag-click sa ' Bumalik sa paksa mula sa template.

Ang mga template ay ipinapakita sa ribbon ng menu.
windows spotlight background sa desktop
Kung hindi mo gusto ang alinman sa mga paunang natukoy na tema, maaari mong i-customize ang mga ito at i-save bilang iyong sariling tema sa iyong PC.
2] I-customize ang Tema
Pumili ng anumang paunang natukoy na tema at baguhin ang mga kulay, mga font at mga epekto mula sa pangunahing isa Toolbar .
Piliin ang mga kulay, font at mga epekto na iyong pinili at i-save ang tema bilang iyong sariling tema. Maaari mong pangalanan ito kahit anong gusto mo.
Upang baguhin ang mga kulay, i-click ang Mga Kulay ng Ribbon at pagkatapos ay i-click ang I-customize ang Mga Kulay. Magbubukas ang isang bagong pop-up window kung saan maaari mong baguhin ang kulay ng font, accent, hyperlink, hyperlink, at background ng teksto. 
microsoft dami maliliman kopyahin serbisyo ng mataas na CPU
Upang baguhin ang mga font, i-click ang Mga Font sa ribbon at i-click ang I-customize ang Mga Font. Dito maaari mong baguhin ang font ng header at pangunahing font. Pumili ng iyong pinili at i-click ang I-save. 
Para baguhin ang mga effect, i-click ang Effects sa ribbon at i-click ang Customize Effects. Piliin ang iyong gusto at tapos ka na. 
Bilang karagdagan, maaari mo ring baguhin ang kulay ng pahina, hangganan ng pahina, at watermark mula sa laso mismo.
Gumawa ng maraming kulay na tema hangga't gusto mo at pagkatapos ay maaari mong subukan ang mga ito sa iyong mga dokumento.
I-download ang PC Repair Tool para mabilis na mahanap at awtomatikong ayusin ang mga error sa WindowsAng lahat ng iyong custom na tema ng dokumento ay iniimbak sa folder ng Mga Tema ng Dokumento at awtomatikong idinaragdag sa listahan ng mga custom na tema. Magagamit mo ang mga temang ito kahit kailan mo gusto.