Bilang isang eksperto sa IT, madalas akong gumagamit ng propesyonal na slang upang mabawasan ang paggamit ng CPU. Ang isang ganoong termino ay 'I-activate ang Quick Intensive Throttling sa Chrome browser.' Ginagamit ang diskarteng ito upang mabilis at mahusay na i-throttle ang dami ng paggamit ng CPU sa Chrome sa pamamagitan ng paggamit ng built-in na Chrome Developer Tools.
Upang i-activate ang throttling na ito, buksan ang mga setting ng Developer Tools sa pamamagitan ng pagpindot sa |_+_| (Windows) o |__+_| (Mac). Pagkatapos, i-click ang |_+_| icon at piliin ang |_+_| tab. Sa ilalim ng |_+_| seksyon, suriin ang |__+_| checkbox.
Sa sandaling pinagana ang CPU throttling, maaari mong piliin ang gustong throttling rate mula sa |_+_| drop-down na menu. Ang mga opsyon ay |_+_|, |_+_|, |_+_|, at |_+_|. Karaniwan kong pinipili ang |__+_| upang makuha ang pinakamahusay na pagganap nang hindi sinasakripisyo ang labis na bilis.
Ang diskarteng ito ay lubhang kapaki-pakinabang para sa pagbabawas ng paggamit ng CPU sa Chrome at maaaring makatulong sa iyo na mapabuti ang iyong karanasan sa pagba-browse. Subukan ito at tingnan para sa iyong sarili!
patakaran sa windows 10 password
Sa artikulong ito ipapakita namin sa iyo kung paano i-activate ang mabilis na intensive throttle tampok sa Chrome naka-on ang browser Windows 11/10 kompyuter. Ang tampok na ito ay inaasahan pahabain ang buhay ng baterya para sa mga mobile device at laptop dahil nakakatulong ito bawasan ang paggamit ng cpu sa isang mahusay na lawak (~10% ng oras ng CPU). Ang paraan ng pagtulong ng feature na ito na bawasan ang paggamit ng CPU ay sa pamamagitan ng pag-throttling ng mga elemento ng JavaScript sa mga background na pahina (na itinuturing na ganap na na-load at nakatago) nang mas maaga kaysa sa default na oras.

libreng benchmark test windows 10
Samantalang ang default na oras sa Chrome browser upang ihinto ang paglo-load ng mga elemento ng JavaScript para sa mga background na pahina ay 5 minuto , pinapaikli ng function na ito ang panahong ito sa 10 Segundo . Kung gusto mong gamitin ang feature na ito, maaari mong sundin ang mga tagubiling idinagdag sa post na ito sa ibaba. Ang tampok na ito ay kasalukuyang magagamit para sa paggamit sa Beta mga build ng Chrome, ngunit malapit nang nasa stable na bersyon. Kaya siguraduhing i-update ang iyong Chrome browser para magamit ang feature na ito.
Paano i-activate ang Quick Intensive Throttling sa Chrome browser
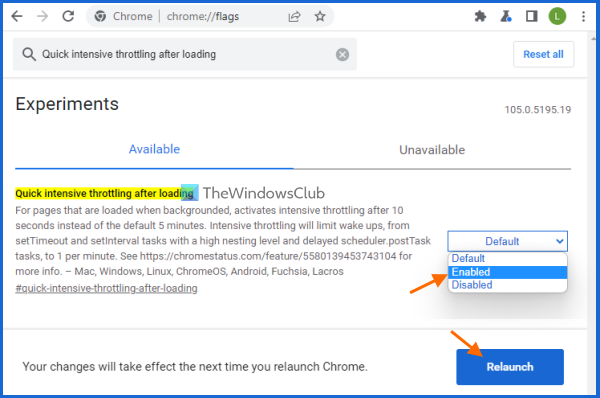
Upang paganahin o paganahin ang mabilis na heavy throttling sa Chrome browser sa isang Windows 11/10 PC, sundin ang mga hakbang na ito:
- Buksan ang browser ng Google Chrome
- Buksan ang pahina ng Mga Eksperimento. Upang gawin ito, ilagay ang |__+_| sa address bar (omnibox) at pindutin ang Enter.
- Hanapin ang Mabilis na matinding throttling pagkatapos mag-load parameter
- Pumili Kasama sa drop-down na menu na magagamit para sa opsyong ito
- i-click I-restart pindutan.
Tatakbo na ngayon nang tahimik ang feature na ito at io-off ng Chrome ang mga background page pagkatapos ng 10 segundo.
pagsusuri ng spyware blaster
Kung gusto mong i-disable ang mabilis na heavy throttling sa Chrome browser, maaari mong sundin ang mga hakbang sa itaas at itakda Mabilis na matinding throttling pagkatapos mag-load setting ng Default . I-restart ang iyong browser upang ilapat ang mga pagbabago.
Sana ito ay nakakatulong.
Nakakonekta: Itigil ang Google Chrome sa paggana sa background.
Paano bawasan ang paggamit ng CPU sa Chrome?
Kung gusto mong ayusin ang problema sa mataas na paggamit ng CPU ng Chrome sa iyong Windows 11/10 na computer, mayroong ilang madaling paraan upang matulungan kang bawasan ang paggamit ng CPU ng Chrome. Kabilang dito ang:
mga pangunahing bahagi ng isang computer
- Huwag paganahin o alisin ang mga hindi gustong Chrome extension.
- Isara ang mga hindi kinakailangang tab. Maaari mo ring gamitin ang Chrome Task Manager upang mahanap ang mga tab na iyon na gumagamit ng maraming mapagkukunan, at pagkatapos ay tapusin ang mga proseso para sa mga tab na iyon.
- Buksan mabilis na matinding throttling function para sa mga pahina. Maaari mong makita ang mga hakbang upang paganahin ang tampok na ito sa post na ito sa itaas.
Bakit kumukuha ang Google Chrome ng napakaraming CPU?
Maaaring may anumang dahilan kung bakit kumukuha ang Google Chrome ng napakaraming CPU sa iyong system. Halimbawa, dahil masyadong maraming nakabukas na tab, maraming extension ang na-activate, nanonood ng mga video sa mataas na resolution, o maaaring dahil ito sa ilang uri ng malware. Kaya, kung naghahanap ka ng mga paraan upang ayusin ang problemang ito, maaari kang gumamit ng mga pag-aayos tulad ng pagsasara ng mga karagdagang tab, hindi pagpapagana ng mga hindi gustong extension, pag-scan sa iyong system, o pag-reset ng mga setting ng Google Chrome.
Paano magtakda ng limiter ng RAM sa Chrome?
Ang Chrome browser ay walang espesyal na feature para magtakda ng RAM limiter. Ngunit may mga paraan na tiyak na makatutulong sa iyong bawasan ang paggamit ng memorya ng Chrome nang sa gayon ay gumamit ito ng mas kaunting RAM. Narito ang ilan sa mga paraang ito:
- Paganahin ang pagpapabilis ng hardware
- Isara ang mga hindi nagamit na tab
- Huwag paganahin ang Paghihiwalay ng Site
- Gumamit ng chrome Linisin ang computer function ng paghahanap at pagtanggal ng malware, atbp.
Magbasa pa: Ang Google Chrome ay mabagal at mabagal na bumukas sa Windows 11/10.















