Bilang isang eksperto sa IT, madalas akong tinatanong kung paano gawing mas mabilis ang pagsisimula ng Windows. Ang isang paraan upang mapabilis ang pagsisimula ay ang pilitin ang Windows na huwag pansinin ang mga USB external hard drive habang nag-boot. Makakatulong ito dahil hindi mag-aaksaya ng oras ang system sa paghahanap ng mga device na wala doon. Upang gawin ito, kakailanganin mong i-edit ang registry. Magsimula sa pamamagitan ng pagbubukas ng Registry Editor (pindutin ang Windows+R, pagkatapos ay i-type ang 'regedit' at pindutin ang Enter). Pagkatapos, mag-navigate sa HKEY_LOCAL_MACHINESYSTEMCurrentControlSetServicesUSBSTOR. Kapag nasa USBSTOR key ka na, hanapin ang Start DWORD value at i-double click ito. Baguhin ang halaga mula 3 hanggang 4 at pindutin ang Enter. Isara ang Registry Editor at i-restart ang iyong computer. Pagkatapos gawin ang pagbabagong ito, hindi na mag-i-scan ang Windows para sa mga USB device sa panahon ng startup. Makakatulong ito na mapabilis ang proseso ng pag-boot, lalo na kung marami kang nakakonektang USB device.
Maraming nangyayari sa likod ng mga eksena kapag binuksan mo ang iyong computer, simula sa pag-detect ng konektadong hardware. Kung maraming external drive o USB hard drive ang nakakonekta sa computer, maghihintay ang UEFI o BIOS para mag-boot ang mga drive at titingnan kung kailangan nitong mag-boot mula sa alin sa mga naka-attach na storage.

Bakit mabagal mag-boot ang isang panlabas na hard drive?
Narito ang ilang posibleng dahilan para sa mabagal na pag-download mula sa panlabas na storage:
- Naghihintay ang UEFI o BIOS upang malaman kung saan magsisimula ang PC
- Ang pagkakaroon ng maramihang mga aktibong partisyon
- Mabagal na pagsisimula ng hard drive
- Legacy na bersyon ng BIOS/UEFI
Pilitin ang Windows na huwag pansinin ang USB external hard drive habang nag-boot
Gamitin ang mga mungkahing ito upang malaman kung paano mo mapipigilan ang iyong PC na mag-boot nang mabagal sa pamamagitan ng pagpapawalang-bisa sa Windows ng USB external hard drive habang nag-boot.
windows 10 apps na hindi pag-update
- Alisin ang panlabas na hard drive mula sa listahan ng boot o baguhin ang pagkakasunud-sunod
- Huwag paganahin ang handshake o katulad na setting sa BIOS.
- I-update ang BIOS o UEFI
- Muling paganahin ang mabilis na boot
Tiyaking gumamit ng administrator account at mayroon kang matatag na pag-unawa sa mga teknikal na detalye. Gayundin, iminumungkahi ng mga alituntuning ito na dapat mong panatilihing naka-on ang iyong mga device sa tuwing i-on mo ang iyong PC.
1] Alisin ang panlabas na hard drive mula sa listahan ng boot o muling ayusin
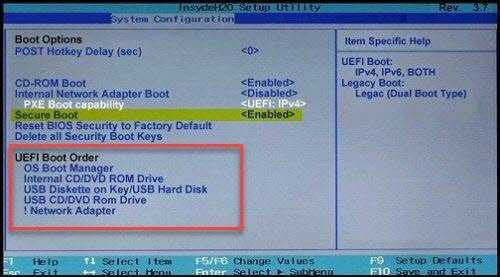
Kung pinapayagan ng BIOS/UEFI, tingnan kung maaari mong alisin ang panlabas na hard drive mula sa listahan ng boot. Kung hindi, siguraduhin na ang storage kung saan available ang Windows ay una sa boot order. Tinitiyak nito na walang iba pang mga drive o USB stick ang nasuri para sa mga entry sa boot.
Bagama't kaya mo, huwag paganahin ang POST o anumang hardware check na inaalok ng BIOS/UEFI ay hindi dapat i-disable, ang mga pagsusuring iyon ay nariyan para sa isang dahilan at dapat na naroon ang mga ito.
2] Suriin kung mayroong aktibong partition sa external hard drive.
Ang isang aktibong partition sa hard drive ay nangangahulugan na ang BIOS/UEFI ay susuriin ito upang matukoy kung mayroong isang bootable OS. Kaya ang pinakamahusay na diskarte dito ay ang itakda ito bilang hindi aktibo gamit ang disk tool, na available sa Windows
3] Muling paganahin ang Fast Boot o Fast Startup
Kung gumagamit ka ng Fast Boot, maaaring mayroon itong ilang setting na naka-save dito na nakakalito. Lalo na kung minsan ay nag-boot ka gamit ang drive na konektado at kung minsan ay hindi. Kapag binuksan mo muli ang fastboot, tatanggalin ng Windows ang fastboot file, pati na rin ang anumang configuration o data na nakaimbak dito. Sa ibang pagkakataon, kapag pinagana mo ito, gagawa itong muli ng file. Kapag ginagawa ito, siguraduhin na ang hard drive ay konektado.
Para makasigurado, sundin ang mga hakbang na ito.
office 2016 activation isyu
- Pumunta sa Windows Control Panel at pumunta sa seksyong 'Power Options'.
- Mag-click sa link na 'Piliin kung ano ang ginagawa ng mga power button'.
- Pagkatapos ay i-click ang 'Baguhin ang mga setting na kasalukuyang hindi magagamit'.
- Alisin ang check I-on ang mabilis na pagsisimula
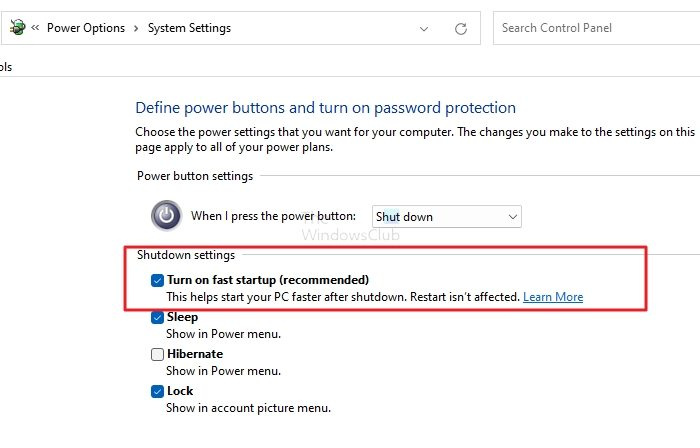
- Huwag paganahin ang Fast Boot at isara (huwag i-reboot).
- Pagkatapos ay mag-boot sa normal na mode at siguraduhin na ang mga panlabas na drive ay konektado.
- Muling paganahin ang mabilis na boot
- I-shut down para makapagsulat ito ng bagong fastboot file.
- Patakbuhin ito at tingnan kung bubuti ang oras ng paglo-load.
4] I-update ang BIOS o UEFI
Suriin kung na-update mo ang iyong BIOS o UEFI. Ang isa sa mga kamakailang pag-upgrade ng hardware ng motherboard ay maaaring may mga naayos na isyu tulad nito. Malayo pa ang mararating, ngunit sulit na subukan kung wala nang magagawa.
driver corrupt expool
Tandaan. Ang pag-update ng firmware ay maaaring maging isang nakakatakot na gawain. Tiyaking sinusunod mo ang mga alituntunin sa pag-upgrade ng OEM.
Ano ang gagawin kung walang gumagana?
Kung wala sa mga solusyong ito ang gumagana at kailangan mong panatilihing nakakonekta ang iyong mga device sa lahat ng oras, marahil ay maaari mong ikonekta ang mga ito sa pamamagitan ng hub na maaaring laki upang i-on pagkatapos ng ilang segundo. Maaaring maging kapaki-pakinabang ang mga device gaya ng relay/transistor na may timer.
Umaasa ako na ang post na ito ay madaling sundin at maaari mong balewalain ang USB external hard drive sa panahon ng boot para mas mabilis na mag-boot gamit ang mga mungkahing ito.
Maaari ba akong gumamit ng panlabas na hard drive bilang isang bootable USB?
Oo, posibleng gumamit ng panlabas na storage, hard drive o solid state drive bilang boot drive hangga't mayroon itong aktibong partition at naka-install ang Windows. Gayunpaman, kung kumokonekta ka sa isa pang PC, hindi lamang kailangan mong i-install ang lahat ng software na nauugnay sa hardware, ngunit maaaring maging kaduda-dudang ang pag-activate ng Windows.
Paano mag-boot mula sa USB sa BIOS?
Dapat mong baguhin ang boot order sa BIOS/UEFI upang mag-boot mula sa isang bootable USB. Tinitiyak nito na unang hinahanap ng motherboard ang boot partition sa USB sticks at pagkatapos ay sa internal storage device.















