Kung naghahanap ka upang mag-set up ng mga password para sa iyong mga nakapirming data drive, BitLocker ay ang paraan upang pumunta. Narito ang isang mabilis na gabay kung paano ito gagawin: 1. Buksan ang control panel ng BitLocker Drive Encryption. Magagawa mo ito sa pamamagitan ng paghahanap para sa 'BitLocker' sa Start menu. 2. Piliin ang drive na gusto mong i-encrypt at i-click ang 'I-on ang BitLocker'. 3. Piliin kung paano mo gustong i-unlock ang iyong drive. Maaari kang gumamit ng password, smart card, o PIN. 4. Ilagay ang iyong password o PIN at i-click ang 'Next'. 5. Piliin ang encryption mode na gusto mong gamitin. Ang bagong default ay 'XTS-AES 256-bit'. 6. Piliin kung gaano karami sa iyong drive ang ie-encrypt. Ang default ay 'I-encrypt ang ginamit na espasyo sa disk lamang'. 7. I-click ang 'Start encrypting'. Iyon lang ang mayroon! Kapag na-encrypt na ang iyong drive, magiging ligtas at secure ang lahat ng iyong data.
Kung gusto mong mag-set up ng iba't ibang patakaran upang gumamit ng password para sa mga nakapirming BitLocker data drive sa Windows 11 o Windows 10, narito kung paano mo ito magagawa. Kaya mo i-configure ang paggamit ng mga password para sa mga fixed data drive ng BitLocker gamit ang Local Group Policy Editor at ang Registry Editor. Maaari mong paganahin o huwag paganahin ang mga password para sa mga fixed data drive, pagiging kumplikado ng password, at pinakamababang haba ng password gamit ang gabay na ito.
Paano mag-set up ng mga password para sa mga fixed data drive sa BitLocker
Upang i-configure ang paggamit ng mga password para sa mga fixed data drive, sundin ang mga hakbang na ito:
- Maghanap gpedit sa box para sa paghahanap sa taskbar.
- Mag-click sa isang resulta ng paghahanap.
- Pumunta sa BitLocker Drive Encryption > Mga Fixed Data Drive SA Pag-configure ng computer .
- I-double click sa Pag-configure ng paggamit ng mga password para sa mga fixed data drive parameter.
- Pumili Kasama opsyon.
- Suriin Mangailangan ng password para sa fixed data drive
- Itakda ang pagiging kumplikado ng password.
- Piliin ang pinakamababang haba ng password para sa data hard drive.
- Pindutin AYOS pindutan.
Tingnan natin ang mga hakbang na ito nang detalyado.
Upang makapagsimula, hanapin gpedit o gpedit.msc sa box para sa paghahanap sa taskbar at mag-click sa isang indibidwal na resulta ng paghahanap upang buksan ang Local Group Policy Editor sa iyong computer. Pagkatapos ay sundin ang landas na ito:
Computer Configuration > Administrative Templates > Windows Components > BitLocker Drive Encryption > Fixed Data Drives
Sa kanang bahagi makikita mo ang isang parameter na pinangalanan Pag-configure ng paggamit ng mga password para sa mga disc ng pag-aayos ng data . Kailangan mong i-double click ang pagpipiliang ito at piliin Kasama opsyon.

Susunod, mayroon kang tatlong mga pagpipilian sa pagsasaayos:
kung paano mag-set up ng onedrive
- Humingi ng password para sa fixed data drive: Lagyan ng check ang kahon upang paganahin ito.
- Piliin ang setting ng pagiging kumplikado ng password.
- Piliin ang pinakamababang haba ng password.
Sa wakas ay mag-click sa AYOS pindutan upang i-save ang mga pagbabago.
Paano i-configure ang paggamit ng mga password para sa mga fixed data drive gamit ang registry
Upang i-configure ang paggamit ng mga password para sa mga fixed data drive gamit ang registry, sundin ang mga hakbang na ito:
- Pindutin Win+R > uri regedit at mag-click sa AYOS pindutan.
- Pindutin Oo pindutan.
- Pumunta sa Microsoft SA HKLM .
- I-right click Microsoft > Bago > Key at tawagan ito DPO .
- I-right click FVE > Bago > DWORD Value (32-bit) .
- Itakda ang pangalan sa FDVPassphrase.
- I-double click ito upang itakda ang ibinigay na halaga bilang 1 .
- Ulitin ang mga hakbang na ito para gumawa ng tatlo pang REG_DWORD value.
- Pangalanan ang mga ito bilang FDVEnforcePassphrase, FDVPassphraseComplexity at FDVPassphraseLength.
- Itakda ang halaga ng data ng FDVPassphrase sa 1.
- Itakda ang halaga ng data ng FDVPassphraseLength mula 6 hanggang 20.
- Itakda ang halaga ng data ng FDVPassphraseComplexity sa 0, 1, o 2.
- I-restart ang iyong computer.
Matuto pa tayo tungkol sa mga hakbang na ito.
Unang pindutin Win+R para buksan ang Run prompt, i-type regedit , i-click AYOS pindutan at pindutin ang pindutan Oo ang kakayahang buksan ang registry editor. Pagkatapos ay sundin ang landas na ito:
|_+_|I-right click Microsoft > Bago > Key at itakda ang pangalan bilang DPO .
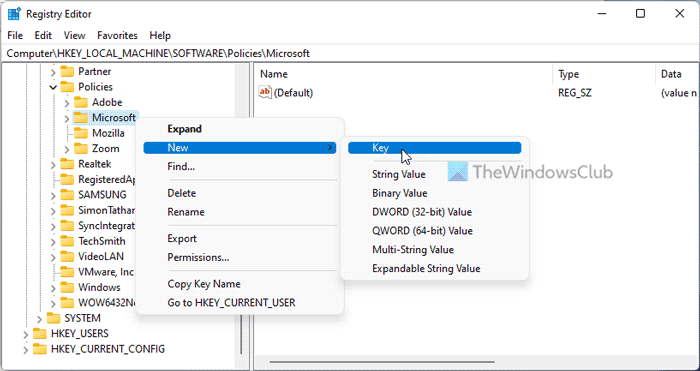
I-right click FVE > Bago > DWORD Value (32-bit) at tawagin itong parang Code phrase FDVP .
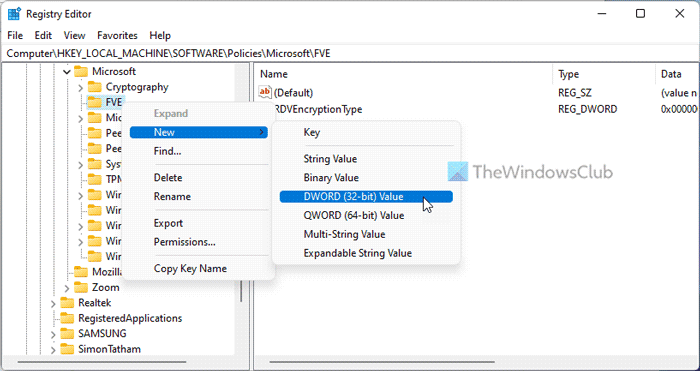
I-double click ito at itakda ang halaga ng data bilang 1 .
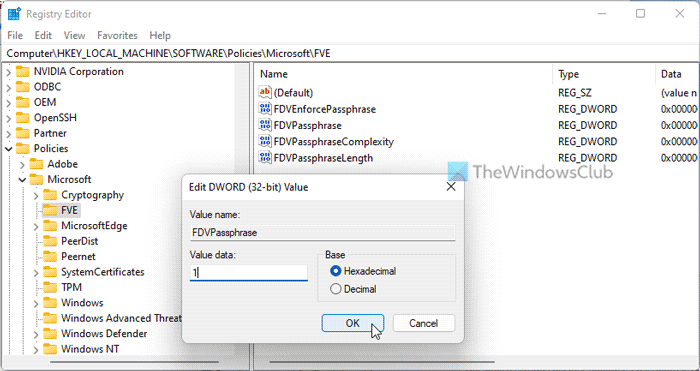
Kakailanganin mo ang tatlo pang REG_DWORD na halaga:
- FDVEnforcePassphrase: 1 para paganahin
- FDVPassphraseComplexity: 0/1/2
- FDVPassphraseLength: 6 hanggang 20
Pagkatapos ay i-double click ang bawat halaga ng REG_DWORD at itakda ang mga halagang ito tulad ng nasa itaas.
Panghuli, isara ang lahat ng mga bintana at i-restart ang iyong computer.
Basahin: Paano baguhin ang BitLocker PIN sa Windows 11/10
Paano natin mailalapat ang BitLocker encryption?
Upang pilitin ang pag-encrypt ng BitLocker sa Windows 11/10, kailangan mong gumamit ng PIN o password para sa isang secure na drive. Upang gawin ito, maaari mong gamitin ang Control Panel, Command Prompt, Windows PowerShell, o ang Windows Terminal. Sa Windows terminal kailangan mong gamitin ang command na ito: manage-bde -changepin C:.
Paano paganahin ang Mangailangan ng karagdagang pagpapatunay sa pagsisimula?
Upang i-on Nangangailangan ng karagdagang pagpapatunay sa pagsisimula para sa BitLocker, dapat mong gamitin ang Local Group Policy Editor. Upang gawin ito, pumunta sa BitLocker Drive Encryption > Mga Operating System Drive . I-double click sa Nangangailangan ng karagdagang pagpapatunay sa pagsisimula setting at piliin Kasama opsyon. Pagkatapos ay palawakin ang dropdown na menu at piliin Nangangailangan ng paunang PIN na may TPM opsyon. Pindutin AYOS pindutan upang i-save ang mga pagbabago.
Ito lang! Sana nakatulong ito.
dagdagan ang bilis ng disk
Basahin: Tukuyin ang minimum na haba para sa BitLocker startup PIN sa Windows 11/10.















