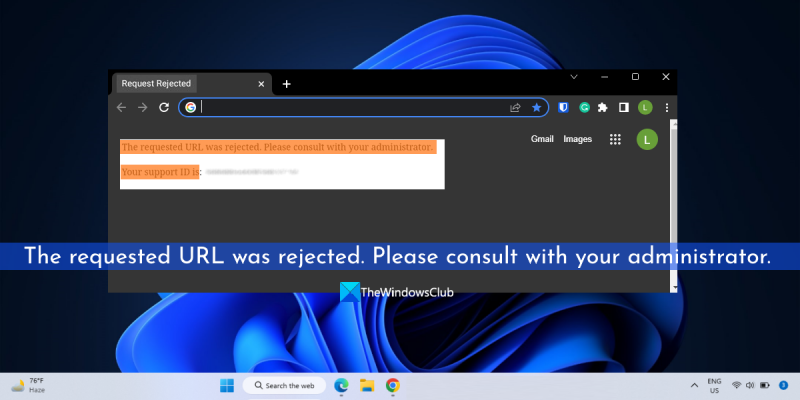Tinanggihan ang hiniling na URL. Mangyaring makipag-ugnayan sa iyong administrator para sa karagdagang tulong.
Ang ilang mga gumagamit ay nagrereklamo na kapag sinubukan nilang i-access ang isang partikular na website, hindi ito magbubukas. Sa halip ay may nakita silang mensahe Tinanggihan ang hiniling na URL. Mangyaring suriin sa iyong administrator. Ang pamagat ng tab ay nagpapakita Tinanggihan ang kahilingan at 20 digit helpdesk ID ibinigay sa gumagamit. Habang maraming iba pang mga site ang maaaring mabuksan nang walang anumang mga problema, ito ay maaaring mangyari sa ilang partikular na mga site. Bagama't hindi alam ang partikular na dahilan ng partikular na isyung ito, maaari itong sanhi ng sirang cookies, data ng browser, mga add-on o extension ng third-party. Sa pag-iisip ng mga salik na ito, gumawa kami ng listahan ng mga solusyon na magagamit mo para ayusin ang problemang ito.

Tinanggihan ang hiniling na URL. Mangyaring suriin sa iyong administrator.
Iyong Support ID: ######################
Tinanggihan ang hiniling na URL. Makipag-ugnayan sa iyong administrator.
Itama Tinanggihan ang hiniling na URL. Mangyaring suriin sa iyong administrator error, maaaring makatulong ang mga solusyong nakalista sa ibaba. Bago iyon, dapat mo ring suriin kung maaari mong buksan ang website na ito pribadong bintana o incognito mode iyong browser. Kung hindi, gamitin ang mga sumusunod na opsyon:
- Tingnan kung naka-down ang site
- Hard refresh ng isang web page
- I-clear ang cache at cookies para sa problemang website.
- I-clear ang iyong data sa pagba-browse
- Magdagdag ng site sa listahan ng mga pinagkakatiwalaang site
- Huwag paganahin ang may problemang extension
- Gumamit ng ibang browser.
1] Suriin kung naka-down ang site
Bago gumawa ng anuman, suriin muna kung gumagana o hindi ang website na sinusubukan mong i-access. Maaaring na-overload ang mga server ng website, mayroong salungatan sa software, ilang uri ng isyu sa malware, atbp., na maaaring maging sanhi ng pagka-down ng website. Kung ito ay isang problema, maaari kang gumamit ng ilang libreng tool sa pagsubaybay sa website upang suriin ang katayuan ng partikular na website na iyon. Down detector , Sirang Site Detection Tool , Down para sa lahat o para lang sa akin , atbp. ay magandang halimbawa ng pagsuri sa katayuan ng isang website.
2] Hard Refresh Web Page
Kung ang isyu ay nauugnay sa isang partikular na web page, dapat mong i-hard refresh ang web page. Nilalampasan ng pagkilos na ito ang cache ng web page (o ni-clear ang cache ng web page) sa iyong browser at nire-reload ang web page na iyon. Upang gawin ito, gamitin Ctrl+F5 hotkey o gamit Ctrl+Shift+R Shortcut sa keyboard. Maaari mo ring pindutin nang matagal ang button Ctrl at i-click ang button na I-refresh o I-refresh sa tab ng browser. Ang web page ay dapat na ngayong mag-load nang normal.
Nakakonekta: Ang hiniling na URL ay hindi makuha dahil sa isang error sa isang Windows PC
3] I-clear ang cache at cookies para sa may problemang website.
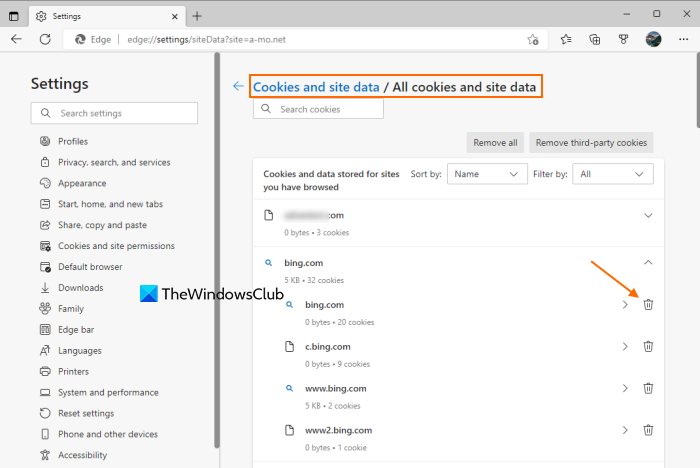
May pagkakataon na ang problema ay sanhi ng mga sirang cookies, hindi napapanahong mga file at data ng cache ng website. Kaya, sa kasong ito, dapat mong i-clear ang cache at cookies para sa website kung saan mo nararanasan ang isyung ito. Para sa kaginhawahan ng mga gumagamit, lahat ng mga sikat na browser tulad ng Chrome , Tapusin , Fire Fox atbp., magbigay ng function upang i-clear ang cookies, data ng site, at cache para sa isang partikular na website.
Halimbawa, kung gumagamit ka ng Edge browser, ilagay ang |__+_| sa omnibox o address bar nito at i-click ang button Pumasok susi. Makakakita ka na ngayon ng isang listahan ng lahat ng mga site na iyong binisita. Ang cookies at iba pang data ay iniimbak para sa bawat site. Palawakin ang website at gamitin Tanggalin opsyon para sa pangunahing domain at mga subdomain nang paisa-isa.
Katulad nito, maaari mong i-clear ang cache at data ng site sa iba pang browser na iyong ginagamit. Buksan ang mga setting ng iyong browser, pumunta sa cookies at data ng site seksyon o katulad na setting, at pagkatapos ay tanggalin ang data para sa partikular na website na iyon.
Basahin: Paano i-unblock at i-access ang mga naka-block o pinaghihigpitang website
4] I-clear ang iyong data sa pagba-browse
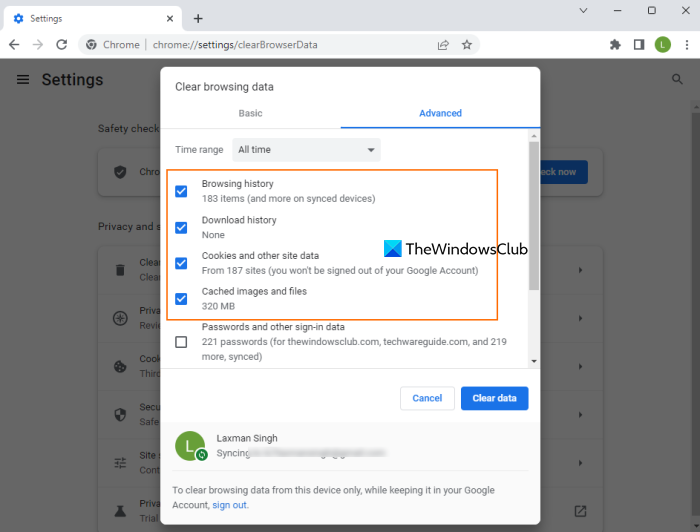
Kung hindi makakatulong ang pagtanggal ng data ng site, cache, at cookies para sa partikular na site na iyon, kailangan mong i-clear ang buong data sa pagba-browse ng iyong web browser, kasama ang sa iyo. kasaysayan ng pagba-browse , mga naka-cache na larawan at file , cookies at iba pang data ng site , atbp.
Kung kailangan mong i-clear ang data ng pagba-browse para sa Chrome at Firefox, o kailangan mong i-clear ang iyong kasaysayan ng pagba-browse, cookies, cache, o iba pang data ng browser ng Edge, lahat ng sikat na browser ay may katulad na setting. Access sa Privacy at Seguridad seksyon ng iyong browser at hanapin I-clear ang data sa pagba-browse o Purong Kasaysayan o katulad na opsyon at magpatuloy sa pagtanggal ng data sa pagba-browse. I-restart ang iyong browser at buksan ang website kung saan ka nagkakaproblema. Dapat itong buksan ngayon.
5] Magdagdag ng website sa listahan ng mga pinagkakatiwalaang site.
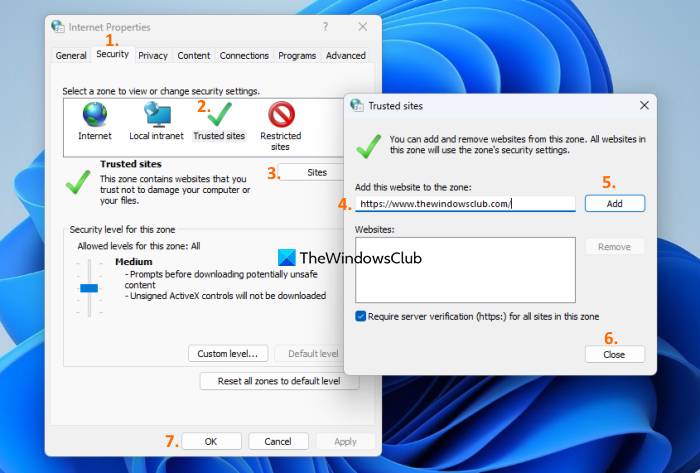
Minsan, kung gumagana at tumatakbo ang isang site, ngunit nalaman mong apektado ang functionality ng site, lalo na sa iyong system, dapat mong idagdag ang site na iyon sa iyong listahan ng mga pinagkakatiwalaang site at suriin. Kung ikaw ay gumagamit Windows 11/10 OS at nalaman mong legit ang site na gusto mong i-access o regular mong ginagamit ito at hindi ito nakakapinsala, pagkatapos ay maaari mong idagdag ang site sa listahan ng iyong mga pinagkakatiwalaang site. Narito ang mga hakbang:
- Uri mga setting ng internet sa box para sa paghahanap sa iyong Windows 11/10 computer
- i-click Pumasok susi at ito ay magbubukas Mga ari-arian sa internet bintana
- Lumipat sa Kaligtasan tab sa window na ito
- Pumili Pinagkakatiwalaang site opsyon
- Mag-click sa Mga lugar pindutan. Ito ay magbubukas Pinagkakatiwalaang site kahon
- SA Pinagkakatiwalaang site field, ilagay ang URL ng website sa ibinigay na field
- i-click Idagdag pindutan
- i-click Isara pindutan
- Mag-click sa AYOS button upang isara ang window ng Internet Properties.
Ngayon pumunta sa website na ito sa iyong browser at ito ay tinanggihan ang hiniling na URL ang problema ay hindi dapat mag-abala sa iyo.
Basahin: Ang mga site ng HTTPS ay hindi magbubukas sa anumang browser sa isang Windows machine
6] Huwag paganahin ang may problemang extension
Maaari ding mangyari ang problemang ito kung gumagamit ka ng extension na maaaring mag-block ng content sa website/web page. mga multo , Adblock Plus , Privacy Badger , NoScript , pinagmulan ng uBlock atbp. ay mga halimbawa ng mga extension o add-on. Para gumana nang maayos ang isang partikular na website/webpage, dapat itong mag-load ng lahat ng nilalaman.
Kaya, kung ito ang nagiging sanhi ng problemang ito, pagkatapos ay i-access Pahina ng mga extension ng iyong browser, isa-isang patayin o huwag paganahin ang mga naka-install na extension at tingnan kung maa-access mo ang website. Kung normal na naglo-load ang website pagkatapos i-disable ang isang add-on o extension, dapat mong i-uninstall ang problemang extension.
7] Gumamit ng ibang browser
Kung nangyari ang problema sa isang partikular na browser, dapat kang gumamit ng ibang web browser. Kung gumagana nang maayos ang site sa mga alternatibong web browser, pagkatapos ay ayusin o i-uninstall ang problemang browser at i-install itong muli upang makita kung mabubuksan mo ang website kung saan ka nagkakaproblema. Kung hindi, patuloy na gumamit ng ibang browser.
Kung wala sa mga opsyong ito ang gumagana, malamang na isa itong isyu sa website. Marahil ito ay sarado para sa pagpapanatili o may isa pang problema na aayusin ng may-ari.
Sana may makatulong.
Basahin din: Error 'Site not loading' - Hindi available ang site na ito
powerpoint tutorial para sa mga nagsisimula
Paano ayusin ang isang tinanggihang URL sa Chrome?
Kung nalaman mong hindi naglo-load ang isang partikular na website o webpage sa Chrome browser at nakikita mo Tinanggihan ang hiniling na URL error, pagkatapos ay dapat mong i-clear ang data ng site, cache, at cookies para sa partikular na web page na iyon. Bilang karagdagan dito, dapat mo ring huwag paganahin ang extension ng blocker ng nilalaman (tulad ng Adblock Plus) o i-clear ang lahat ng data ng browser upang malutas ang tinanggihang isyu sa URL.
Bakit sinasabing tinanggihan ang hiniling na url?
Ang nakuha mong dahilan Tinanggihan ang hiniling na URL Ang error sa tab ng browser para sa isang website ay maaaring anuman. Maaaring mangyari ito dahil sa downtime ng website, extension ng browser, data ng naka-cache na website at pagkasira ng cookies, atbp. Kaya, kung kailangan mong ayusin ang isyung ito, i-clear ang cache at cookies ng website na ito, huwag paganahin ang mga naka-install na add-on sa pagkakasunud-sunod. isa, idagdag ang website na ito sa listahan ng mga pinagkakatiwalaang site, atbp. Lahat ng ganoong opsyon na may mga kinakailangang tagubilin at hakbang ay hiwalay na tinatalakay sa post na ito. Tingnan ang mga solusyong ito at dapat ay malutas mo ang isyung ito.
Magbasa pa: Hindi naglo-load ang mga larawan sa Chrome, Firefox at Edge.