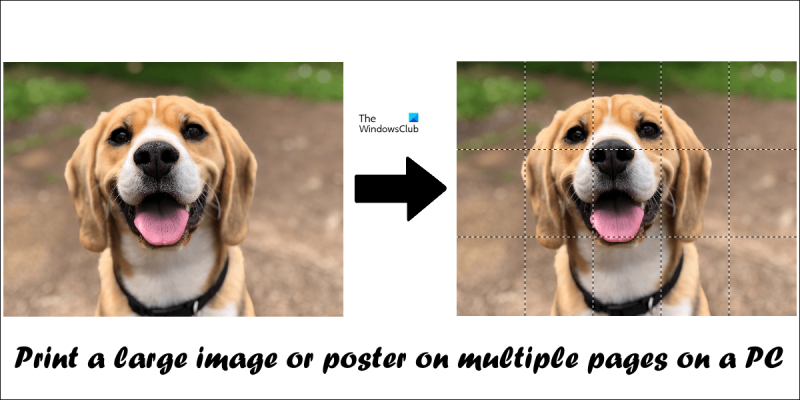Kung kailangan mong mag-print ng malaking larawan o poster, kakailanganin mong gumamit ng technique na tinatawag na 'pag-tile.' Binibigyang-daan ka ng pag-tile na hatiin ang isang malaking larawan sa mas maliliit na piraso na maaari mong i-print at i-assemble. Narito kung paano ito gawin: 1. Maghanap ng isang imahe na gusto mong i-print. Siguraduhin na ang larawan ay hindi bababa sa 300 DPI (mga tuldok bawat pulgada). Kung mas mataas ang DPI, mas mahusay ang kalidad ng pag-print. 2. Buksan ang larawan sa isang programa sa pag-edit ng imahe tulad ng Photoshop. 3. Baguhin ang laki ng imahe upang ito ay humigit-kumulang 10% na mas maliit kaysa sa huling sukat na gusto mong i-print. Halimbawa, kung gusto mong mag-print ng 8x10 pulgadang larawan, i-resize ang larawan sa humigit-kumulang 7.2x9.6 pulgada. 4. Piliin ang menu na 'Larawan' at pagkatapos ay piliin ang 'Laki ng Canvas.' 5. Sa dialog box na 'Laki ng Canvas', palitan ang lapad at taas ng canvas upang maging kapareho ng laki ng papel kung saan ka magpi-print. Halimbawa, kung nagpi-print ka sa 8.5x11 pulgadang papel, baguhin ang lapad at taas ng canvas sa 8.5x11 pulgada. 6. Piliin ang opsyong 'Tile' at pagkatapos ay i-click ang 'OK.' 7. I-print ang larawan. 8. Gupitin ang mga gilid ng papel upang maging pantay ang mga ito. 9. I-assemble ang print sa pamamagitan ng pagdikit ng mga piraso ng papel.
Kung nais mong isabit ang poster sa dingding ng iyong silid, kakailanganin mo ng isang malaking imahe. Ang malalaking komersyal na awtomatikong makina ay ginagamit upang mag-print ng mga poster. Ngunit may isa pang paraan upang makagawa ng isang poster gamit ang isang printer sa bahay. Ang pamamaraang ito ay nagsasangkot ng paghahati ng isang imahe sa ilang bahagi at pagkatapos ay i-print ang mga bahaging ito nang paisa-isa. Sa pamamagitan ng pagkonekta sa mga piraso ng papel na ito, maaari kang gumawa ng isang poster. Sa artikulong ito ipapakita namin sa iyo paano mag-print ng malaking imahe o poster sa maraming pahina sa pc .

Paano mag-print ng isang malaking imahe o poster sa maraming mga pahina sa isang PC
Mayroong ilang mga paraan upang mag-print ng isang malaking imahe o poster sa maraming mga pahina ng PC. Ipinaliwanag namin ito sa ibaba:
defrag at unahin ang mga file
- Gamit ang Microsoft Paint
- Paggamit ng libreng software ng third party at mga online na tool
Bago ka magsimula, pakitandaan na ang iyong larawan ay dapat na may pinakamataas na kalidad. Ginagamit mo ang paraan ng split image para mag-print ng malalaking larawan sa maraming page. Palakihin ng pamamaraang ito ang mga pinaghihiwalay na bahagi ng larawan upang magkasya sa tamang sukat na papel. Kung mas mababa ang kalidad ng iyong larawan, makakakuha ka ng mga pixelated na larawan.
Tingnan natin ang dalawang pamamaraang ito nang detalyado.
1] Mag-print ng malaking larawan o poster sa maraming pahina gamit ang Microsoft Paint.
Ang Microsoft Paint ay ang built-in na editor ng imahe para sa mga Windows computer. Kung ayaw mong mag-install ng anumang third party na software sa iyong system, maaari mong gamitin ang Paint para mag-print ng malaking larawan o poster. Sundin ang mga hakbang sa ibaba.
- Buksan ang Microsoft Paint.
- Magbukas ng larawan.
- Itakda ang mga pagpipilian sa pahina.
- I-print ang mga pinaghiwalay na larawan.
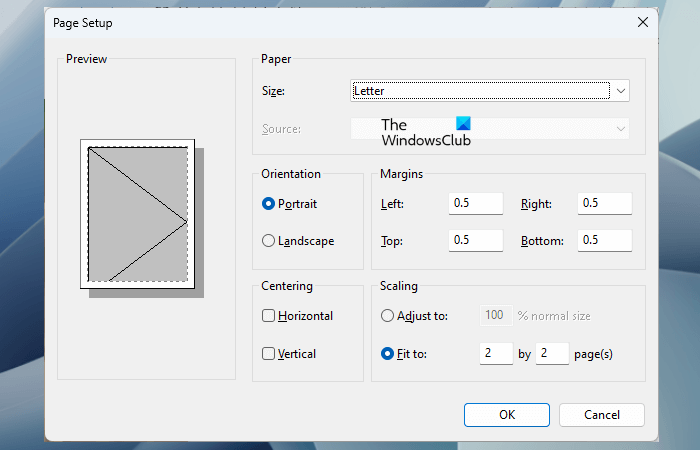
Una, buksan ang Microsoft Paint at pagkatapos ay buksan ang isang imahe sa loob nito. Pagkatapos i-load ang imahe sa Microsoft Paint, ang susunod na hakbang ay i-set up ang pahina para sa pag-print. Upang mag-set up ng pahina para sa pag-print, pumunta sa ' File > Print > Page Setup '. Ngayon, i-edit ang mga sumusunod na bagay ayon sa iyong mga kinakailangan:
ilarawan ang ilang mga pakinabang ng isang 64-bit kumpara sa 32-bit na bersyon ng windows.
- Laki ng papel.
- Ang oryentasyon ng iyong imahe.
- Mga margin ng pahina.
Upang hatiin ang isang imahe sa maraming bahagi, piliin Angkop para sa sa seksyong Pagsusukat at ilagay ang bilang ng mga pahina. Ang mga pahinang ilalagay mo dito ay alinman sa Mga Hanay ayon sa Mga Hanay o Mga Hanay ayon sa Mga Hanay. Halimbawa, kung maglalagay ka ng 2 hanggang 3 na pahina, ang larawan ay mahahati sa 2 x 3 = 6 na pahina. Samakatuwid, dapat mong ikonekta ang 6 na naka-print na pahina na ito nang naaayon upang makagawa ng isang pinalaki na imahe o poster.
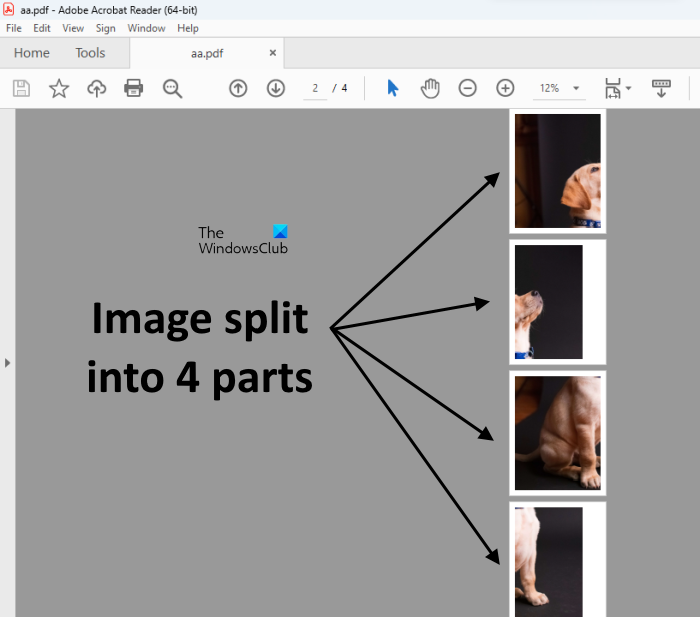
Maaari mo ring i-preview ang isang imahe bago ito i-print. Kapag tapos ka na, mag-isyu ng print command para i-print ang lahat ng page. Kumuha ako ng larawan ng isang aso at hinati ito sa 4 na bahagi (tingnan ang screenshot sa itaas).
2] Mag-print ng malalaking larawan o multi-page na poster na may libreng third-party na software at mga online na tool.
Mayroong maraming mga third-party na programa na nagbibigay-daan sa iyong i-convert ang isang imahe sa isang malaking poster-sized na imahe sa pamamagitan ng paghahati nito sa ilang bahagi. Maaari mo ring gamitin ang libreng software na ito upang mag-print ng malaking larawan o poster sa maraming pahina. Dito ay pag-uusapan natin ang mga sumusunod na tool para sa pag-convert ng imahe sa poster.
- PosterRazor
- Rasterbator
Tingnan natin kung paano gamitin ang parehong mga tool na ito.
PosterRazor
Ang PosterRazor ay isang libreng software na nagpapahintulot sa mga user na i-convert ang isang imahe sa isang poster sa pamamagitan ng paghahati nito sa maraming bahagi. Maaari mong tukuyin ang bilang ng mga bahagi upang hatiin ang isang imahe bago magbigay ng isang print command. Kino-convert ng PosterRazor ang imahe sa isang malaking poster-sized na imahe sa pamamagitan ng paghahati nito sa ilang bahagi sa sumusunod na 5 hakbang:
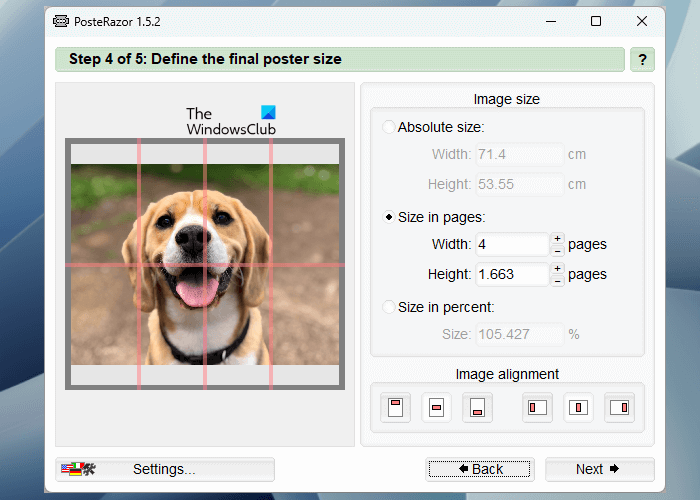
- Sa hakbang 1, dapat kang mag-upload ng larawan sa software na ito. Upang gawin ito, mag-click sa Mag-browse pindutan.
- Pumili ng format ng pahina mula sa iminungkahing listahan at magtakda ng mga hangganan sa lahat ng panig.
- Ipasok ang laki ng slab sa sentimetro (lapad at taas).
- Ilagay ang lapad at taas upang hatiin ang larawan sa maraming pahina. Ang isang preview ng pareho ay ipinapakita sa kaliwang bahagi.
- I-save ang poster bilang PDF para mai-print mo ito.
Maaari mong i-download ang PosterRazor mula sa kanya Opisyal na site .
idp.generic
Rasterbator
Ang Rasterbator ay isang libreng online na serbisyo para sa pag-convert ng isang imahe sa isang poster sa pamamagitan ng paghahati nito sa iba't ibang bahagi. Kung ayaw mong mag-install ng software ng third party sa iyong PC, maaari mong gamitin ang online na tool na ito. Upang gamitin ang libreng tool na ito, bisitahin ang rasterator no . Pagkatapos bisitahin ang website, i-click ang button Lumikha ng iyong poster link at pumili ng larawan mula sa iyong computer. Maaari ka ring mag-upload ng larawan mula sa isang URL o gamit ang paraan ng pag-drag at pag-drop.
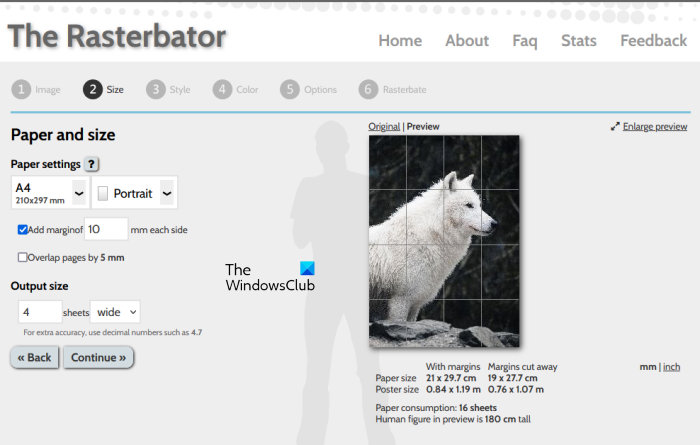
gmail natigil sa outbox
Pagkatapos i-upload ang larawan, magpapatuloy ka sa susunod na hakbang kung saan maaari mong piliin ang laki at layout ng papel (portrait at landscape) ayon sa iyong mga kinakailangan. Dito maaari mo ring ipasok ang kabuuang bilang ng mga pahina ng output. Bilang default, ang mga pahina ng output ay nakatakda sa 4 (4 na hanay ng 4 na hanay). Nangangahulugan ito na kailangan mong mag-print ng kabuuang 16 na pahina. Ang isang preview ng iyong larawan ay ipinapakita din sa kanang bahagi. Kapag tapos ka na, i-click Magpatuloy at pumili ng epekto para sa iyong larawan.
I-click Magpatuloy muli at piliin ang sumusunod:
- Kulay ng bitmap
- Kulay ng background
- mga preset
I-click Magpatuloy at piliin ang uri ng output at iba pang mga detalye. Ngayon i-click Buong poster sa # page . Narito ang # ay kumakatawan sa kabuuang bilang ng mga pahina sa hating larawan. Sisimulan nito ang proseso ng Rasterbaing. Kapag kumpleto na ang proseso ng Rasterbating, mada-download ang iyong split image bilang isang PDF.
Katulad nito, maraming mga programa at online na tool na maaaring magamit upang hatiin ang isang imahe sa maraming bahagi upang lumikha ng isang poster. Maaari kang maghanap ng mga ganitong uri ng tool at software sa Internet.
Basahin : Batch na pag-edit ng larawan gamit ang libreng software para sa Windows
Paano mag-print ng laki ng poster sa aking computer?
Upang i-print ang laki ng poster sa iyong computer, maaari mong sundin ang gabay sa itaas. Maaari mong palakihin ang isang imahe upang i-print sa maraming mga pahina sa pamamagitan ng paghahati nito sa iba't ibang bahagi. Maaari mong gamitin ang Microsoft Paint o iba pang software ng third party at mga online na tool para sa layuning ito. Ngunit kailangan mong tandaan ang isang bagay: ang kalidad ng imahe ay dapat na sapat na mataas upang maiwasan ito mula sa pixelating pagkatapos na palakihin.
Paano mag-print ng malaking poster sa maraming pahina?
Upang mag-print ng isang malaking larawan sa isang poster na may maraming pahina, kakailanganin mong hatiin ito sa iba't ibang bahagi. Pagkatapos ay i-print ang lahat ng mga pahina. Ngayon sumali sa mga pahinang ito upang gumawa ng isang poster. Ang Microsoft Paint ay isang tool sa pag-edit ng imahe na maaaring gamitin para sa layuning ito. Bilang karagdagan, maaari ka ring gumamit ng libreng software at mga online na tool.
Magbasa pa : Libreng software sa pag-edit ng larawan para sa Windows.