Kung isa kang eksperto sa IT, alam mo na ang isa sa mga pinakanakakabigo na bagay ay kapag hindi lumabas ang iyong pangalawang monitor sa Windows pagkatapos ng pag-update. Maaari itong maging isang tunay na sakit upang i-troubleshoot, at madalas na nangangailangan ng maraming oras at pagsisikap upang maibalik ang mga bagay at tumakbo muli. Sa kabutihang-palad, may ilang bagay na maaari mong subukan upang gumana muli ang iyong pangalawang monitor. Una, siguraduhin na ang iyong mga graphics driver ay napapanahon. Kung hindi, maaari mong subukang i-update ang mga ito nang manu-mano o gumamit ng tool sa pag-update ng driver. Kung napapanahon ang iyong mga driver, ang susunod na susuriin ay ang iyong mga setting ng Windows display. Kadalasan, pagkatapos ng pag-update, babaguhin ng Windows ang mga setting ng display at magiging sanhi ng pagkawala ng iyong pangalawang monitor. Upang ayusin ito, pumunta lamang sa iyong mga setting ng display at itakda ang pangalawang monitor na matutukoy. Kung wala sa mga solusyong iyon ang gumagana, ang susunod na hakbang ay subukan at i-reset ang iyong mga setting ng Windows display. Upang gawin ito, pumunta lamang sa iyong control panel, mag-click sa 'Appearance and Personalization,' at pagkatapos ay mag-click sa 'Display.' Mula doon, mag-click sa pindutang 'I-reset ang Mga Setting ng Display'. Kung nabigo ang lahat, ang huling paraan ay subukan at muling i-install ang iyong mga driver ng graphics. Ito ay maaaring medyo masakit, ngunit madalas na ito ang tanging bagay na gagana. I-uninstall lang ang iyong mga driver, i-reboot ang iyong computer, at pagkatapos ay i-install ang pinakabagong mga driver mula sa website ng iyong manufacturer. Sana ay gagana para sa iyo ang isa sa mga solusyong ito at magagawa mong gumana muli ang iyong pangalawang monitor. Kung hindi, maaaring kailanganin mong makipag-ugnayan sa iyong tagagawa o isang propesyonal para sa tulong.
Karamihan sa mga propesyon ngayon ay nangangailangan sa atin na maging mas mahusay. Sa sitwasyong ito, ang pangalawang monitor ay naging higit na isang pangangailangan kaysa sa isang luho. Minsan humihinto ang mga Windows computer sa pag-detect o pagpapakita ng pangalawang monitor, lalo na pagkatapos ng pag-update. Ito ay maaaring isang Windows update, isang NVIDIA driver update, o isang simpleng restart; Nag-ulat ang mga user ng isyu sa pangalawang monitor na hindi gumagana pagkatapos ng update. Kung nahaharap ka rin sa parehong isyu, magbasa para malaman kung paano lutasin ang isyung ito.
Ang pangalawang monitor ay hindi lumalabas sa Windows 11/10 pagkatapos ng pag-update
Sa karamihan ng mga kaso, ito ay isang isyu sa driver na nagiging sanhi ng pangalawang monitor na hindi gumagana ang isyu pagkatapos ng isang update. Kung hindi lumalabas ang pangalawang monitor sa Windows 11/10 pagkatapos ng Windows update, NVIDIA driver update, atbp., sundin ang mga tip na ito para ayusin ang problema:
- Suriin Patagalin opsyon
- Tingnan ang mga manu-manong setting ng pangalawang monitor
- Rollback o driver sa isang nakaraang bersyon
- I-update ang iyong display driver
- I-uninstall ang problemang Windows Update.
Tingnan natin ang mga solusyong ito nang mas malapitan.
windows 7 ihinto ang windows 10 notification
1] Suriin Patagalin opsyon

Laging magandang magsimula sa mga simpleng solusyon para mag-set up ng pangalawang monitor. Kung hindi makita ng iyong Windows PC ang pangalawang monitor, subukan ang mga sumusunod na hakbang.
- Pindutin ang Windows key + P.
- Ito ay magbubukas Proyekto isang panel na may iba't ibang pagpipiliang mapagpipilian.
- I-click ang 'I-renew' mula sa listahan.
Titiyakin nito na ang pangalawang monitor ay pipiliin para ipakita.
2] Suriin ang mga manu-manong setting ng pangalawang monitor.
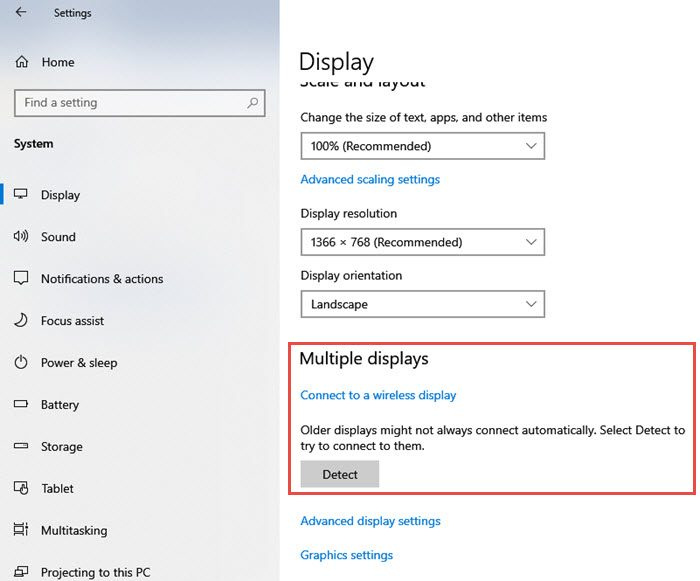
lmms mga pagsusuri
Kung hindi makita ng iyong Windows PC ang pangalawang monitor, maaari mong subukan ang mga manu-manong setting para sa pangalawang monitor. Sundin ang mga hakbang na ito para sa mga manu-manong setting:
- Bukas Mga setting application sa iyong PC.
- Sa window ng mga setting, mag-click sa Sistema
- Sa kaliwang bahagi ng menu, i-click ang button display
- Ngayon sa panel sa kanan, hanapin Maramihang pagpapakita Mag-click sa matuklasan button sa ilalim ng heading na Maramihang Pagpapakita.
- Dapat awtomatikong makita ng Windows ang iba pang mga monitor o display sa iyong device.
3] Ibalik ang graphics driver sa nakaraang bersyon
Kung kamakailang na-update ang driver ng graphics, maaaring hindi gumana ang pangalawang monitor. Minsan ang isang na-update na driver ng display ay nagiging hindi tugma sa pangalawang monitor. Kung kamakailan mong na-update ang driver ng iyong device, maaari mong subukan ang mga sumusunod na hakbang upang i-roll back ang driver:
windows 10 read only
- Pindutin Windows key + X . Ang listahan ng application ay bubukas sa kaliwang bahagi ng screen.
- Pumili tagapamahala ng aparato mula sa listahang ito.
- Pindutin Mga video adapter mga setting at palawakin upang makita ang mga available na device.
- I-right-click ang display adapter, pagkatapos ay i-click Mga katangian .
- Kapag bumukas ang window ng properties, i-click ang button Driver
- Mula sa iba't ibang mga pindutan na nakalista, mag-click sa Rollback ng driver .
Ipo-prompt ka ng Windows na tumukoy ng dahilan para sa rollback. Piliin ang naaangkop na dahilan at i-click Oo .
Tandaan: Kung nakikita mong hindi pinagana ang opsyong Roll Back Driver, maaaring kailanganin mong pumunta sa website ng manufacturer ng display at i-download ang nakaraang file ng driver.
4] I-update ang driver ng display
Kung hindi mo pa na-update ang iyong driver at nararanasan mo ang isyung ito, iminumungkahi naming i-update mo ang iyong driver ng graphics at tingnan kung nakakatulong iyon. ang hakbang sa itaas upang mag-rollback sa isang mas lumang driver ay hindi niresolba ang isyu, maaaring kailanganin mong i-upgrade ang iyong graphics card.
Maaari mong bisitahin ang website ng manufacturer ng iyong computer, o maaari mong bisitahin ang website ng manufacturer ng iyong graphics hardware upang i-download at i-install ang mga ito.
google menu bar
Basahin : Saan magda-download ng mga driver ng NVIDIA para sa Windows
5] Alisin ang problemang Windows Update.
Kung nagsimula ang problema pagkatapos ng pag-update ng Windows, maaari mong i-uninstall ang problemang Windows Update o i-restore ang iyong PC sa dating magandang punto.
Sana makatulong ito.
Bakit hindi nakikita ng aking computer ang aking pangalawang monitor?
Maaaring may maraming mga dahilan kung bakit hindi makita ng Windows ang pangalawang monitor. Gayunpaman, subukan ang mga pangunahing solusyon, tulad ng pagtiyak na ang cable na kumukonekta sa PC at ang pangalawang monitor ay ligtas. Subukang palitan ang cable na kumukonekta sa panlabas na monitor. Kung gumagana ang bago, alam mong masama ang dating cable. Subukang gumamit ng panlabas na monitor na may ibang sistema. Tiyaking may pinakabagong graphics driver ang iyong PC. Kung mayroon kang hindi tugma, sira, nawawala, o hindi napapanahong mga driver, ang pangalawang monitor ay hindi makikita. Upang malutas ang problema, kailangan mong i-update ang driver.



![Hindi matanggal ang mga file ng font sa Windows 11/10 [Naayos]](https://prankmike.com/img/fonts/8E/cannot-delete-font-files-in-windows-11/10-fixed-1.png)











