Bilang isang eksperto sa IT, madalas akong tinatanong kung paano magpasok ng 3D animated na modelo sa Excel. Bagama't may ilang paraan para gawin ito, kadalasang inirerekomenda ko ang paggamit ng sumusunod na paraan:
1. Buksan ang Excel at gumawa ng bagong workbook.
2. Mag-navigate sa tab na Insert at piliin ang opsyong 3D Models.
3. Piliin ang gustong 3D na modelo mula sa resultang menu.
4. Kapag naipasok na ang modelo, maaari mong gamitin ang iba't ibang tool sa Excel upang manipulahin ito kung kinakailangan.
Ang pamamaraang ito ay mabilis at madali, at nagbubunga ito ng magagandang resulta. Subukan ito sa susunod na kailangan mong magpasok ng 3D na modelo sa Excel.
Ang mga 3D na modelo ay mga 3D na bagay, ngunit alam mo ba na kaya mo ipasok ang 3D animation model sa excel sheet ? Naglalaman ang Microsoft Excel ng built-in na feature na nagbibigay-daan sa mga user na magpasok ng mga animated na 3D na larawan sa kanilang mga spreadsheet, kaya kung mayroon kang chart sa iyong spreadsheet, maaari kang maglagay ng animated na modelong 3D sa tabi nito upang gawin itong mas kakaiba sa iyong audience.

Ginagamit ang 3D modeling sa maraming industriya sa buong mundo. Ginagamit ang mga 3D na modelo sa telebisyon, pelikula, video game, arkitektura, konstruksiyon, agham, medisina, at pagbuo ng produkto para sa visualization at visualization ng graphic na disenyo. Ang 3D modeling ay maaaring maging isang still image at maaari ding gawing animated para gawing buhay ang object sa audience. Gumagamit ang ilang industriya ng 3D modeling para bawasan ang oras at gastos sa disenyo.
Hindi tulad ng PowerPoint, kung saan maaaring i-animate ng mga user ang mga larawan, teksto, at mga hugis upang maisagawa ang mga ninanais na paggalaw. Walang feature ang Microsoft Excel para magdagdag ng animation sa mga larawan. Sa Microsoft Excel, ang mga user ay maaari lamang magpasok ng mga 3D na animated na modelo sa kanilang mga spreadsheet. Nagbibigay ang Excel ng dalawang opsyon para sa mga 3D na modelo na magagamit ng mga user, katulad ng Animals at Education.
Paano magpasok ng isang 3D na animated na modelo sa Excel
Sundin ang mga hakbang na ito para magpasok ng animated na 3D na modelo sa isang Excel spreadsheet.
- Ilunsad ang Microsoft Excel.
- I-click ang 'Insert' at pagkatapos ay i-click ang 'Illustration'.
- I-click ang '3D Models' at piliin ang 'Standard 3D Model'.
- I-click ang Lahat ng Mga Animated na Modelo, pumili ng opsyon, at i-click ang I-paste.
- Ang 3D na modelo ay ipapasok sa iyong spreadsheet.
Magbukas ng Excel spreadsheet.
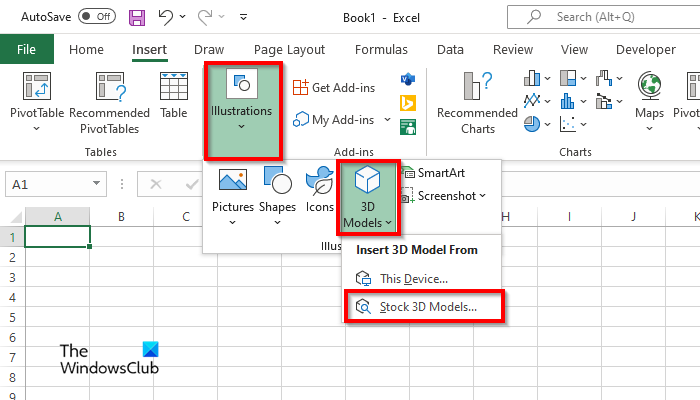
penattention
Pindutin Ipasok tab
Pindutin Ilustrasyon pindutan at pindutin ang pindutan Mga modelong 3D pindutan.
Pumili Stock 3D na modelo opsyon mula sa menu.
An Mga online na modelong 3D magbubukas ang isang dialog box.
sa kung anong folder ang itinatago na mga puntos na itinatago
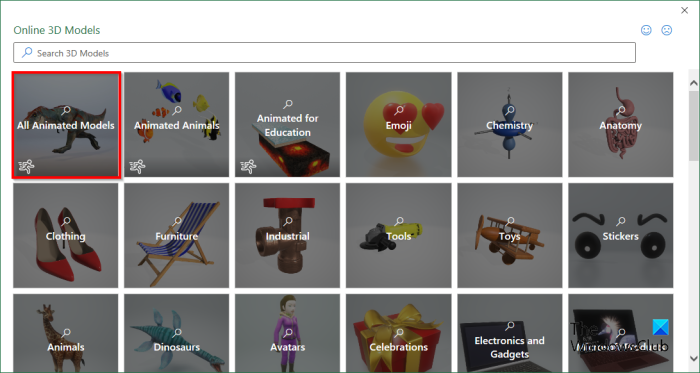
Sa dialog box, i-click Lahat ng mga animated na modelo s upang makita ang lahat ng mga pagpipilian.
Pumili ng 3D na modelo, pagkatapos ay i-click Ipasok .
Pagkatapos ipasok ang 3D model sa spreadsheet, bubukas ang tab na 3D Model.
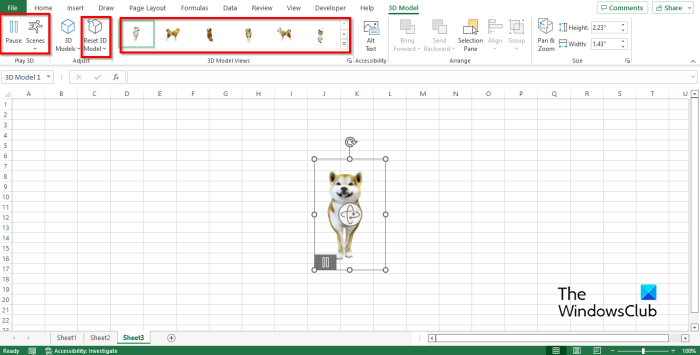
Naka-on 3D na modelo May ilang feature ang tab na nagbibigay-daan sa mga user na manipulahin ang 3D model, katulad ng:
- I-pause : I-click ang button na I-pause sa tab na 3D Model sa Maglaro ng Group 3D ; ipo-pause nito ang kasalukuyang animated na 3D na modelo.
- Eksena : i-click ang button na 'Scene' sa grupong 'Play 3D'; binibigyang-daan ka ng feature na ito na pumili ng mga galaw depende sa kung paano mo gustong maglaro ang iyong animation ng 3D model.
- 3D Model View Gallery : Maaari mong baguhin ang hitsura ng iyong modelo ng 3D animation. I-click ang alinman sa mga opsyon sa gallery.
- I-reset ang Mga 3D na Modelo : Ibalik ang anumang pag-format na inilapat mo sa modelo ng 3D animation.
Maaari mong ilipat ang animated na 3D na modelo saanman sa spreadsheet sa pamamagitan ng pag-click at pag-drag dito.
Maaari mo ring dagdagan o bawasan ang laki ng animated na modelong 3D sa pamamagitan ng pag-click sa mga punto at pag-drag sa punto pataas upang palakihin ang laki ng 3D na modelo, o pag-drag sa punto pababa upang bawasan ang laki ng 3D na imahe.
BASAHIN SUNOD :
Umaasa kaming naiintindihan mo kung paano magpasok ng 3D animated na modelo sa Microsoft Excel.















