Kung isa kang eksperto sa IT, alam mo na ang Windows 11 ang pinakabagong operating system mula sa Microsoft. At, alam mo rin na ang isa sa mga pinaka nakakadismaya tungkol sa Windows 11 ay nawawala ang mga tab na Explorer.
Para sa iyo na hindi nakakaalam, ang mga tab na Explorer ay ang mga tab na lumalabas sa tuktok ng window ng File Explorer. Pinapayagan ka nitong mabilis na lumipat sa pagitan ng iba't ibang mga folder at drive.
Kaya, bakit nawawala ang mga tab ng Explorer sa Windows 11? Well, may ilang mga posibleng paliwanag. Maaaring ito ay isang bug na hindi pa naaayos ng Microsoft. O, maaaring sinadyang tanggalin ng Microsoft ang mga tab na Explorer dahil pinaplano nilang palitan ang mga ito ng ibang bagay.
Anuman ang dahilan, nananatili ang katotohanan na ang mga tab na Explorer ay nawawala sa Windows 11. At, iyon ay isang tunay na sakit para sa mga eksperto sa IT na umaasa sa File Explorer upang gawin ang kanilang trabaho.
Sa kabutihang palad, may ilang mga workaround na magagamit mo upang maibalik ang mga tab na Explorer. Ang isa ay ang paggamit ng isang third-party na file manager tulad ng FreeCommander. Ang isa pa ay ang paggamit ng command line.
alinmang solusyon ang pipiliin mo, ikalulugod mong ibalik ang mga tab na Explorer. Pinapadali nila ang buhay para sa mga eksperto sa IT na gumagamit ng File Explorer araw-araw.
Mga tab sa Explorer ay kabilang sa mga bagong feature na idinagdag sa Windows 11. Hindi mo na kailangang gumamit ng third-party na freeware o gumawa ng bagong window sa tuwing kailangan mong magbukas ng maraming folder sa mga bagong tab. Ang isang bagong tampok ay nagbibigay-daan sa iyo upang buksan ang mga tab para sa iba't ibang mga folder nang nakapag-iisa sa parehong window ng File Explorer. Habang ang ilang mga gumagamit ay nakakuha ng mga tab na File Explorer sa kanilang mga PC pagkatapos mag-update sa Windows 11 bersyon 22H2, ang iba ay nag-ulat din Nawawala ang tab na File Explorer sa kanilang mga Windows 11 PC .

Bakit wala akong mga tab sa File Explorer?
Malamang, ang kakulangan ng mga tab sa iyong Windows PC ay alinman sa resulta ng hindi pagkakaroon ng pinakakamakailang Windows update na naka-install, o ang iyong system ay hindi tugma sa feature update. Minsan maaari rin itong sanhi ng problema sa pag-install ng Windows 11 version 22H2 update.
Sa kabutihang palad, may mga pag-aayos at solusyon na magagamit mo upang ayusin ang mga nawawalang tab ng Windows 11 File Explorer, at ituturo namin sa iyo ang mga ito sa susunod na seksyon ng artikulong ito.
Nawawala ang mga tab ng Explorer sa Windows 11
Kung nawawala ang mga tab sa Windows 11 File Explorer 22H2 o mas bago, narito ang ilang solusyon at solusyon upang matulungan kang ipakita ang mga ito:
- Suriin at i-install ang pinakabagong mga update sa Windows
- Manu-manong i-download ang Windows update
- Ayusin o i-reset ang Windows 11
- Gamitin ang ViveTool sa Windows 11 22H2
1] Suriin at i-install ang pinakabagong mga update sa Windows.
Gaya ng naunang sinabi, ang mga tab ng File Explorer ay ipinapadala kasama ng Windows 11 22H2 update; kaya, kung wala kang na-update na bersyon nito sa iyong computer, hindi ka makakakuha ng mga tab sa File Explorer. Kaya, ang pinakaunang bagay na dapat mong gawin kung makatagpo ka ng problemang ito ay suriin at i-install ang pinakabagong mga update sa Windows sa pamamagitan ng pagsunod sa mga hakbang na ito:
nabigo upang buksan ang isang session para sa virtual machine
- i-click Windows + ako mga susi upang mabuksan Mga setting sa iyong kompyuter.
- Pagkatapos ay mag-click sa Update at Seguridad .
- Sa pahina ng Windows Update, makikita mo kung may available na mga update.
- Kung oo, sundin ang mga tagubilin para i-install ang mga ito.
2] Manu-manong i-download ang Windows Update
Minsan maaaring hindi gumana ang awtomatikong pag-download ng mga update sa Windows sa pamamagitan ng mga setting ng Windows Update. Pagkatapos ay papayuhan kang manu-manong i-download ang pag-update ng Windows gamit ang isa sa mga pamamaraan na nakalista sa ibaba:
- Gamitin ang Media Creation Tool para Mag-download ng Windows 11 Update 22H2
- Mag-download sa pamamagitan ng website ng Microsoft Update Catalog sa pamamagitan ng paghahanap para sa KB5019509.
3] Ayusin o I-reset ang Windows 11 OS
Kung, sa kabila ng pag-install ng lahat ng kinakailangang update, hindi mo nakikita ang mga tab ng File Explorer, magsagawa ng malinis na boot upang makita kung may anumang 3rd party na process ID na humaharang. Kung hindi pa rin iyon makakatulong, maaaring kailanganin mong sundin ang isa sa mga sumusunod na mungkahi upang ayusin o i-reset ang mga file ng system ng Windows 11:
- I-restore ang isang sirang system image at pagkatapos ay magpatakbo ng system file checker
- Gamitin ang opsyon na I-reset ang PC na ito
4] Gamitin ang ViveTool sa Windows 11 22H2
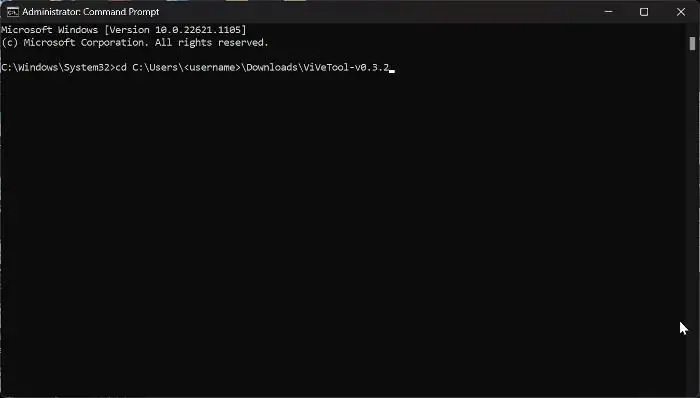
Kung ang iyong Windows computer ay nawawala ang tampok na mga tab ng File Explorer, maaari mong pilitin itong paganahin gamit ang isang program na tinatawag na ViveTools. Maaaring gamitin ang diskarteng ito pagkatapos mong mag-upgrade sa Windows 11 22H2 at wala pa rin ang tab na File Explorer. Maaari mong sundin ang mga hakbang sa ibaba upang magamit ang ViveTool upang paganahin ang tab na File Explorer:
- I-download ViveTool ZIP file mula sa GitHub
- Kapag kumpleto na ang pag-download, i-right-click ang na-download na ZIP file at piliin I-extract lahat .
- I-right-click ang na-extract na ZIP file at piliin kopyahin bilang landas mula sa drop-down na menu na lalabas.
- Ngayon i-click Windows + S buksan ang isang window ng paghahanap; uri pangkat at piliin Patakbuhin bilang administrator sa kanang pane ng pahina ng mga resulta
- Sa window ng command line, i-type CD at i-paste ang landas na kinopya mo kanina sa pamamagitan ng pag-right click sa command prompt window at pagpindot pumapasok pagkatapos.
- Ipasok ang mga utos sa ibaba nang isa-isa at i-click pumapasok pagkatapos i-type ang bawat isa, dahil kailangan mong patakbuhin ang mga ito nang nakapag-iisa.
- Matapos matagumpay na patakbuhin ang bawat isa sa mga utos na ito, ang tab na File Explorer ay dapat na maibalik sa iyong computer.
- Gayunpaman, maaari mo ring huwag paganahin ang tampok na tab na File Explorer sa pamamagitan ng pagpapatakbo ng mga utos sa ibaba nang paisa-isa.
Pagkatapos ay maaari mong i-restart ang iyong computer para magkabisa ang mga pagbabago.
May mga tab ba ang Windows 11 File Explorer?
Sa mga unang pag-ulit ng Windows 11, walang mga tab sa Windows Explorer. Para magamit ang feature na ito, dapat mong i-install ang Windows Update sa iyong PC na may pangalang KB5019509 KB update dahil naidagdag na ito sa Windows 11 22H2 release.
Maaari ko bang i-disable ang mga tab ng File Explorer sa Windows 11?
Oo, maaari mong gamitin ang ViveTool upang huwag paganahin ang tampok na tab ng File Explorer sa iyong kompyuter.















