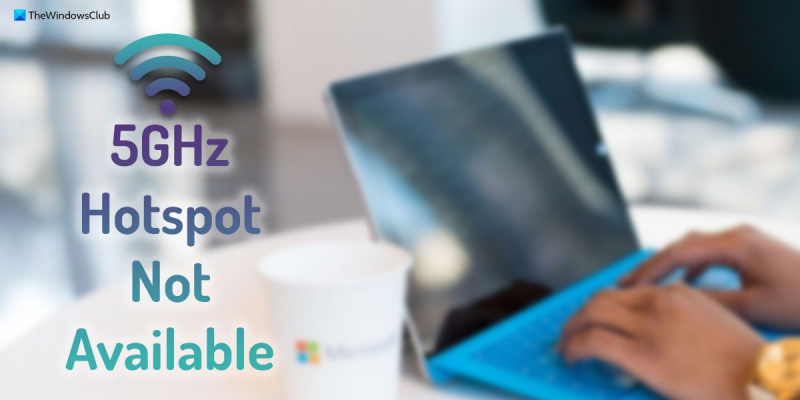Bilang isang eksperto sa IT, madalas akong tinatanong tungkol sa pinakamahusay na paraan upang manatiling konektado habang on the go. At ang sagot ko ay palaging pareho: tiyaking mayroon kang magagamit na hotspot. Ang hotspot ay isang maliit, portable na device na nagbibigay sa iyo ng access sa internet nasaan ka man. Ang mga ito ay perpekto para sa kapag on the go ka at kailangang manatiling konektado. Karamihan sa mga hotspot ay gumagamit ng parehong cellular data network gaya ng iyong telepono, para makapag-online ka kahit na walang available na Wi-Fi. At kung mayroon kang data plan na may high-speed data allowance, makakapag-online ka sa napakabilis na bilis. Gayunpaman, ang isang bagay na dapat tandaan ay hindi lahat ng mga hotspot ay ginawang pantay. Gumagana lang ang ilang hotspot sa ilang partikular na device, habang ang iba ay may limitadong allowance sa data. Kaya, kung ikaw ay nasa merkado para sa isang hotspot, tiyaking gawin ang iyong pananaliksik upang makahanap ng isa na tama para sa iyo.
Kung ang iyong Windows 11 PC ay hindi nagbo-broadcast ng 5GHz hotspot, sundin ang mga tip na ito upang maalis ang problemang ito. Maaaring may iba't ibang dahilan kung bakit maaaring hindi nagbo-broadcast ang iyong computer ng mga 5 GHz hotspot gaya ng 2.4 GHz. Ipinapaliwanag ng artikulong ito ang ilan sa mga pinakakaraniwang dahilan at solusyon upang ayusin ang isyung ito sa ilang minuto.

Hindi available ang 5GHz hotspot sa Windows 11
Kung hindi available ang 5GHz sa Windows 11, subukan ang mga sumusunod na solusyon:
- Tingnan kung sinusuportahan ng iyong computer ang 5 GHz band.
- Suriin ang mga setting ng mobile hotspot
- I-update ang driver Wi-Fi
- Patakbuhin ang Network Adapter Troubleshooter
Upang matuto nang higit pa tungkol sa mga tip at trick na ito, ipagpatuloy ang pagbabasa.
1] Suriin kung sinusuportahan ng iyong computer ang 5GHz frequency band.
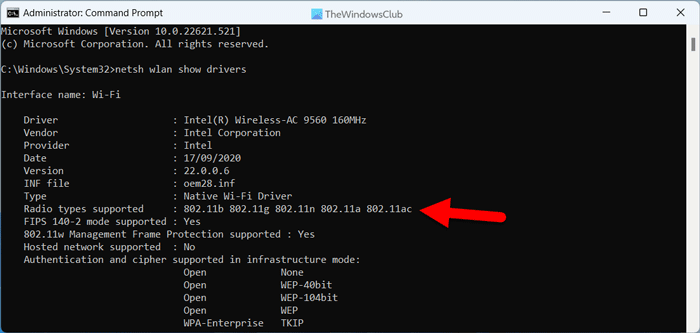
bing direksyon
Ito ang unang bagay na kailangan mong gawin kung ang iyong Windows 11 PC ay hindi nagbo-broadcast ng 5GHz network, ngunit madaling kumokonekta sa 2.4GHz network. Ito ay medyo simple upang suriin kung ang iyong computer ay sumusuporta sa 5GHz network o hindi gumagamit ng command line. Upang suriin ang setting ng network na ito, sundin ang mga hakbang na ito:
- Maghanap pangkat sa box para sa paghahanap sa taskbar.
- Mag-click sa Patakbuhin bilang administrator opsyon.
- Pindutin Oo button sa prompt ng UAC.
- Ipasok ang command na ito: netsh wlan ipakita ang mga driver
- Suriin Mga sinusuportahang uri ng radyo seksyon.
Kung ito ay nagpapakita 802.11n, 802.11g, at 802.11b , sinusuportahan lang ng iyong computer ang 2.4GHz network. Gayunpaman, kung ito ay ipinapakita 802.11a o 802.11ac , nangangahulugan ito na magagamit mo ang 5GHz network.
2] Suriin ang mga setting ng mobile hotspot.
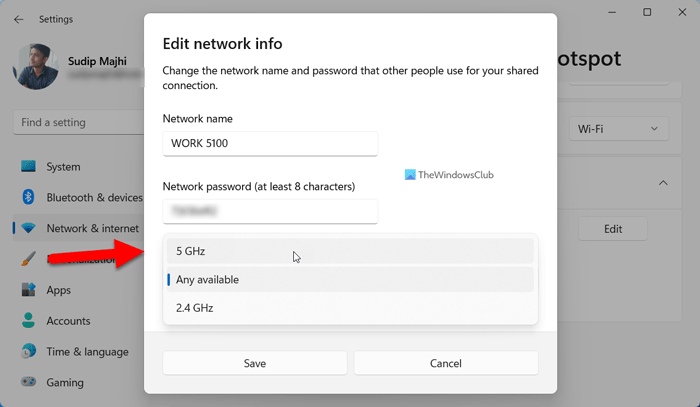
Kahit na alam mong pinili mo ang 5GHz network sa panel ng mga setting ng Windows, dapat mong suriin muli ang broadcast band. Upang gawin ito, sundin ang mga hakbang na ito:
- Pindutin Panalo+Ako upang buksan ang Mga Setting ng Windows.
- Pumunta sa Network at Internet seksyon.
- Mag-click sa Mobile hotspot menu sa kanang bahagi.
- Palawakin Mga katangian seksyon.
- Pindutin I-edit pindutan.
- Palawakin hanay ng network drop-down na menu.
- Pumili 5 GHz opsyon.
- Pindutin Panatilihin pindutan.
Pagkatapos noon, tingnan kung makukuha ng iyong mga device ang 5GHz network o hindi.
3] I-update ang WiFi Driver
Kung kamakailan mong na-install ang Windows 11, inirerekomenda na i-install mo muna ang naaangkop na driver. Gayunpaman, kung nagawa mo na ito, ipinapayo na tingnan kung may anumang update para sa iyong Wi-Fi driver o hindi. Maaari kang pumunta sa opisyal na website ng tagagawa ng iyong laptop upang mahanap ang update.
Basahin: Paano mag-install ng mga driver ng Wi-Fi para sa Windows
4] Patakbuhin ang Network Adapter Troubleshooter.
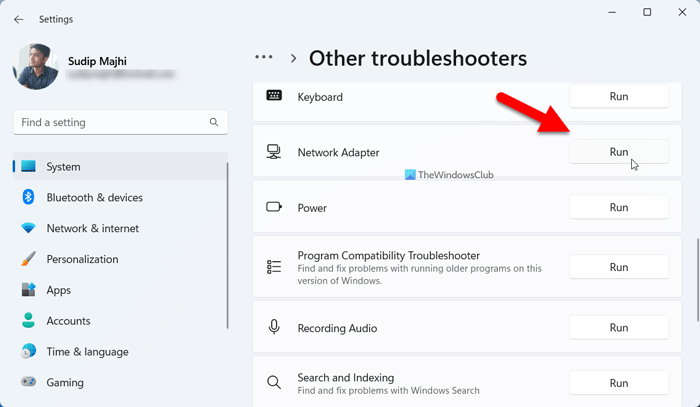
Kung wala sa mga solusyon sa itaas ang gumana para sa iyo, maaari mong patakbuhin ang troubleshooter ng Network Adapter. Hindi mo kailangang mag-download o mag-install ng anuman dahil ang troubleshooter na ito ay kasama ng iyong pag-install ng Windows. Upang patakbuhin ang Network Adapter Troubleshooter, sundin ang mga hakbang na ito:
- Pindutin Panalo+Ako upang buksan ang Mga Setting ng Windows.
- Pumunta sa System > Troubleshooting > Iba pang tool sa pag-troubleshoot .
- hanapin Network adapter taga-troubleshoot.
- Pindutin tumakbo pindutan.
Pagkatapos ay kailangan mong sundin ang mga tagubilin sa screen upang magawa ito.
patayin ang mga abiso sa website windows 10
Basahin: Hindi lumalabas ang Wi-Fi 5GHz sa Windows
Paano paganahin ang 5GHz sa Windows 11?
Walang kailangang gawin para paganahin ang 5GHz band sa Windows 11. Gayunpaman, kung nagsi-stream ka ng network, kailangan mong buksan Baguhin ang impormasyon ng network panel upang baguhin ito mula 2.4GHz patungong 5GHz nang manu-mano. Maaari mong basahin ang artikulong ito upang paganahin ang 5GHz sa Windows 11.
Hindi makakonekta sa Windows 11 5GHz network?
Kung hindi ka makakonekta sa isang 5GHz network sa Windows 11, kailangan mong sundin ang mga tip sa pag-troubleshoot sa itaas. Simulan ang proseso sa pamamagitan ng pagsuri kung ang iyong computer ay may 5GHz module o wala. Pagkatapos ay tingnan kung ang Wi-Fi router ay nagbo-broadcast ng 5GHz na koneksyon o hindi. Pagkatapos nito, maaari mong sundin ang iba pang mga solusyon na nabanggit sa itaas.
Ito lang! Sana nakatulong sa iyo ang gabay na ito.
Basahin: Paano pilitin ang Wi-Fi na kumonekta sa 5 GHz sa Windows.