Kung nakukuha mo ang 0x8024A005 error code kapag sinubukan mong i-update ang Windows, maaaring ito ay dahil ang serbisyo ng Windows Update ay nagkakaproblema. Mayroong ilang mga bagay na maaari mong subukang ayusin ang problema: 1. I-restart ang serbisyo ng Windows Update. 2. Tingnan muli para sa mga update. 3. Subukang i-update ang Windows gamit ang Media Creation Tool. 4. Magsagawa ng malinis na boot. 5. Patakbuhin ang Windows Update Troubleshooter. 6. I-reset ang Windows Update Components. 7. Ayusin ang iyong pagpapatala. 8. Tanggalin ang folder ng SoftwareDistribution. 9. Suriin ang iyong hard drive para sa mga error. 10. I-update ang iyong BIOS. Kung nakakakuha ka pa rin ng 0x8024A005 error, maaaring kailanganin mong makipag-ugnayan sa suporta ng Microsoft para sa tulong.
Kadalasan, nangyayari ang mga error kapag nag-a-update ng Windows. Ang Windows ay madalas na gumagawa ng iba't ibang mga error, at ang pag-aayos sa mga ito sa karamihan ng mga kaso ay medyo simple. Dalawang ganoong error code ay 0x8024A005. Bagama't dalawang magkaibang bagay ang ibig sabihin ng dalawang error code na ito, pareho ang mga paraan ng pagwawasto ng error.

0x8024A005 WU_E_AU_NO_REGISTERED_SERVICE: Walang hindi pinamamahalaang serbisyo na nakarehistro sa awtomatikong pag-update.
Bakit nangyayari ang error 0x8024A005?
Kapag nasira ang mga bahagi ng Windows Update o nasira ang mga serbisyong kinakailangan ng proseso ng Windows Update, maaaring mangyari ang error code na ito. Error 0x8024A004 ito ay isa pang code na maaaring lumabas kasama ng 0x8024A005.
Ayusin ang Windows Update Error Codes 0x8024a005
Kung ang mga paraan sa pag-troubleshoot sa itaas ay hindi gumana para sa iyo, maaari mong subukan ang mga sumusunod na pag-aayos:
kung paano upang mapanatili ang laptop kapag sarado ang mga bintana 10
- Pangunahing Pag-troubleshoot
- Patakbuhin ang Windows Update Troubleshooter
- Suriin ang katayuan ng lahat ng mga serbisyong nauugnay sa Windows Update.
- Ipagpatuloy ang Windows Update
- I-clear ang folder ng Windows Update at subukang muli.
Tingnan kung naresolba ang isyu pagkatapos ng bawat mungkahi at gumamit ng administrator account. Ngayon, pag-usapan natin nang paisa-isa ang mga pamamaraang ito.
1] Pangunahing Pag-troubleshoot
Magsimula tayo sa mga pangunahing hakbang sa pag-troubleshoot na dapat malutas ang iyong problema sa karamihan ng mga kaso. Ang mga pangunahing pagsusuring ito ay:
Una, tiyaking mayroon kang aktibong koneksyon sa internet. Sa ganitong paraan, walang problema ang Windows sa pagkonekta sa update server at pag-download ng mga update sa Windows. Upang subukan ang iyong koneksyon sa Internet, ilunsad ang iyong web browser at bisitahin ang ilang mga website. Maaaring kailanganin mong i-troubleshoot ang iyong network o makipag-ugnayan sa iyong ISP kung down ang iyong internet.
Kahit na gumagana nang maayos ang iyong Internet, maaaring hindi pa rin makakonekta ang Windows sa Internet. Kaya, siguraduhin munang hindi pinagana ang Airplane Mode; kung ito ay pinagana, hindi ka makakapag-access sa internet.
Upang subukan ito, mag-click sa icon na 'Tunog' sa taskbar, na dapat magbukas ng maliit na window na may icon ng eroplano. Dito, tiyaking hindi ito naka-enable. Kung na-stuck ang iyong laptop sa Airplane Mode, sundin ang aming gabay sa pag-troubleshoot.
Bilang karagdagan, dapat mo ring suriin ang koneksyon sa Ethernet at Wi-Fi. Maaari mong i-disable ang mga ito at paganahin muli ang mga ito upang matiyak na gumagana nang maayos ang iyong internet.
2] Patakbuhin ang Windows Update Troubleshooter.
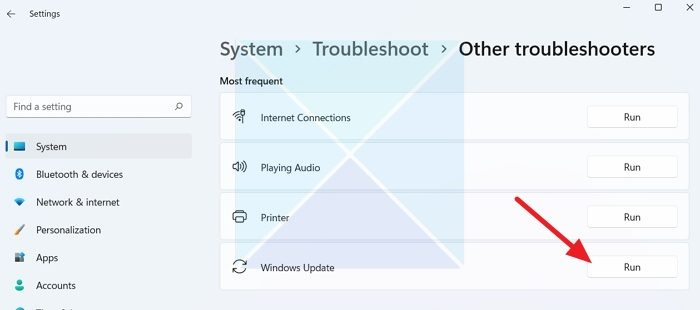
Ang mismong troubleshooter ng Windows ay maaaring maging kapaki-pakinabang sa paglutas ng error. Kung hindi, bibigyan ka pa rin nito ng ilang mga pahiwatig tungkol sa error para hanapin mo pa ito. Upang makapagsimula sa troubleshooter ng Windows Update, sundin ang mga hakbang na ito:
- Pumunta sa mga setting ng Windows.
- Piliin ang System > Troubleshoot > Iba pang troubleshooter.
- Hanapin ang Windows Update at i-click ang Run button sa tabi nito.
- Hayaang tumakbo sandali ang proseso ng pag-troubleshoot at tingnan kung inaayos ng Windows ang problema.
3] Suriin ang katayuan ng lahat ng mga serbisyong nauugnay sa Windows Update.
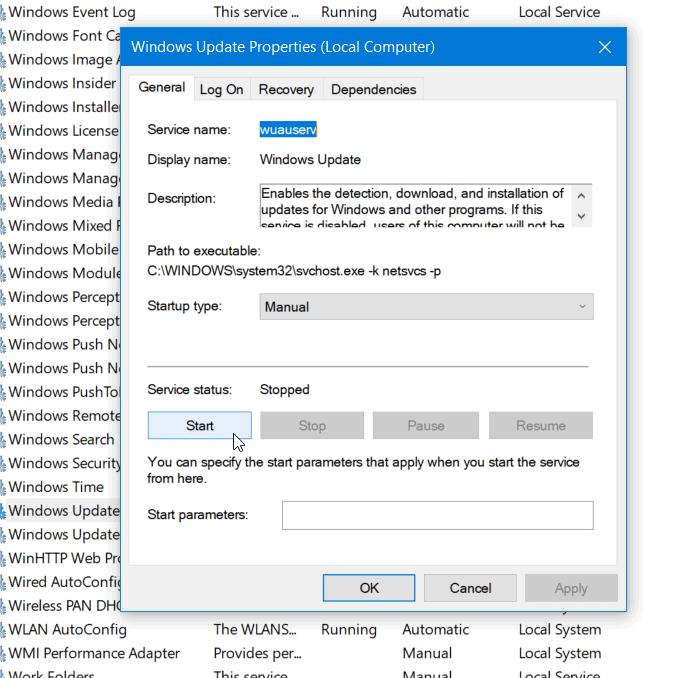
bukasWindows Services Managerat tingnan din ang mga serbisyong nauugnay sa Windows Update tulad ng Windows Update, Windows Update Medic, Update Services Orchestrator atbp na hindi naka-disable.
Ang default na configuration sa isang standalone na Windows 11/10 PC ay ang mga sumusunod:
- Serbisyo sa Pag-update ng Windows - Manwal (nagsisimula)
- Background Intelligent Transfer Service - Manwal
- Windows Update Medical Services - Gabay
- RPC Endpoint Mapper - Awtomatiko
- Windows Installer - Manwal.
- Mga serbisyong cryptographic - awtomatiko
- Pagsisimula sa Proseso ng DCOM Server - Awtomatiko
Upang makapagsimula, maghanap ng 'mga serbisyo' sa box para sa paghahanap sa iyong taskbar at mag-click sa resulta ng paghahanap. Pagkabukas Mga serbisyo window, tingnan kung tumatakbo ang mga ito o hindi. Kung hindi, kailangan mong simulan ang mga serbisyong ito nang paisa-isa.
4] Ipagpatuloy ang Windows Update
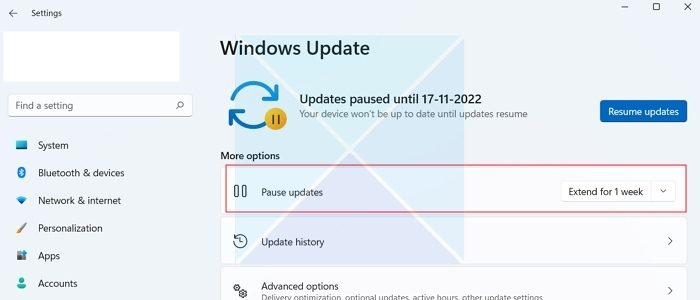
Ang pangunahing dahilan ng error code 0x8024A004 ay malamang na na-pause mo ang Windows Updates. Bilang resulta, nahaharap ang Windows sa mga isyu habang nag-a-update. Kaya siguraduhing hindi mo i-pause ang Windows Updates. Kung ginawa mo, ipagpatuloy ang mga update at tingnan kung gumana ito.
Kung hindi mo pa nai-pause ang mga update sa Windows, maaari mong subukang i-pause ang update at ipagpatuloy ito pagkaraan ng ilang sandali. Upang gawin ito, sundin ang mga hakbang na ito:
- Pumunta sa mga setting ng Windows.
- Mag-click sa Windows Update sa sidebar.
- Dito, tingnan kung na-pause mo ang Windows Updates. Kung ginawa mo, i-click ang Ipagpatuloy ang Mga Update upang hayaan ang Windows na magsimulang mag-download ng mga update.
- Kung hindi mo pa nai-pause ang mga update, i-click ang 'I-pause para sa 1 linggo' upang i-pause ang mga update. Pagkatapos ay ipagpatuloy ang mga update at tingnan kung nagtrabaho iyon para sa iyo.
5] I-clear ang folder ng Windows Update at subukang muli.
Minsan nabigo ang Windows Update na mag-install ng ilang mga update. Maaaring mangyari ang error dahil ang mga na-update na file ay dina-download at nagiging sira. O tinanggal mo o pinalitan ang pangalan ng folder ng pag-update. Maaari mong tanggalin ang lahat ng nilalaman ng folder ng pag-update ng windows at mag-download ng mga update nang maraming beses upang ayusin ang error na ito. Sundin ang aming detalyadong gabay sa kung paano linisin ang Windows Update Software Distribution Folder.
Kung ang mga pamamaraan sa itaas ay hindi nakatulong sa iyo, maaari mong i-download nang manu-mano ang mga update at pagkatapos ay i-install ito.
Paano ayusin ang error sa Windows Update 0x80070422?
Ang error ay nangangahulugan na ang Windows Update (WUAUSERV) ay hindi tumatakbo o ang Background Intelligent Transfer Service (BITS) ay hindi maaaring simulan. Maaari mong ayusin ang error sa pamamagitan ng pagsuri sa katayuan ng mga serbisyo ng Windows na nauugnay sa pag-update at hindi pagpapagana ng IPv6 sa Network Center. Basahin o detalyadong mga tagubilin kung paano ito ayusin.
Paano i-bypass ang Windows Update?
Bagama't hindi mo ito malalampasan ngunit antalahin ang mga update nang ilang linggo, available ang mga setting sa ilalim ng Windows Update kung saan maaari mong piliing mag-antala ng hanggang 5 linggo. Maaari kang bumalik kaagad anumang oras sa pamamagitan ng pag-click sa Ipagpatuloy ang Mga Update.










![Valorant VAN Error Code 0 [Naayos]](https://prankmike.com/img/valorant/16/van-0-error-code-on-valorant-fixed-1.png)




