Panimula Kung isa kang eksperto sa IT, alam mo na hindi palaging maaasahan ang middle click sa Firefox sa Windows. Sa artikulong ito, ipapakita namin sa iyo kung paano i-troubleshoot ang isyung ito para makabalik ka sa trabaho. Una, tingnan natin kung ano ang maaaring maging sanhi ng problema. Mayroong ilang mga potensyal na dahilan, kabilang ang: -Isang salungatan sa isa pang programa o extension -Isang sirang profile -Isang buggy Firefox update Kapag natukoy mo na ang posibleng dahilan, maaari mong sundin ang mga hakbang sa ibaba upang ayusin ang problema. Pag-troubleshoot Kung nararanasan mo ang isyung ito, ang unang bagay na dapat mong gawin ay suriin kung may mga salungatan. Buksan ang Firefox at pumunta sa Add-ons Manager. Mula dito, maaari mong i-disable o alisin ang anumang magkasalungat na programa o extension. Kung hindi nito maaayos ang problema, ang susunod na hakbang ay sumubok ng ibang profile. Upang gawin ito, kakailanganin mong lumikha ng bagong profile sa Firefox. Kapag nagawa mo na iyon, maaari kang lumipat sa bagong profile at tingnan kung magpapatuloy ang isyu. Kung nagaganap pa rin ang problema, malamang na ang isyu ay sa isang kamakailang update sa Firefox. Sa kasong ito, ang pinakamahusay na paraan ng pagkilos ay maghintay para sa isang bagong update na ilalabas. Pansamantala, maaari kang gumamit ng ibang browser o mas lumang bersyon ng Firefox. Konklusyon Kung isa kang eksperto sa IT, alam mo na hindi palaging maaasahan ang middle click sa Firefox sa Windows. Sa artikulong ito, ipinakita namin sa iyo kung paano i-troubleshoot ang isyung ito para makabalik ka sa trabaho.
Kung ikaw ay gumagamit ng Firefox, maaaring alam mo na ang gitnang pag-click ng mouse ay maaaring gamitin para sa iba't ibang layunin sa Firefox, tulad ng pagbubukas ng mga link sa mga bagong tab, pag-scroll ng web page sa iba't ibang bilis nang hindi ginagamit ang scroll wheel, atbp. ang gitnang mouse gumaganap din ang button ng parehong mga function sa iba pang sikat na browser gaya ng Chrome, Edge, atbp. Para sa ilang user hindi gumagana ang gitnang pag-click sa Firefox . Ayon sa kanila, ang problema ay nangyayari lamang sa Firefox. Kapag gumagamit sila ng iba pang mga browser, gumagana nang maayos ang gitnang pag-click ng mouse. Sa artikulong ito, ipapaliwanag namin kung ano ang dapat mong gawin kung makaharap mo ang isyung ito.
windowsapps

Bakit hindi gumagana ang aking middle mouse click?
Maaaring may maraming dahilan kung bakit hindi gumagana ang iyong gitnang pag-click ng mouse. Ang pangunahing dahilan ay isang pagkabigo ng hardware ng mouse. Posibleng may naipon na alikabok sa iyong scroll wheel, na nagiging dahilan upang hindi gumana ang gitnang pag-click. Ang isa pang dahilan ay isang sirang driver ng mouse.
Hindi gumagana ang gitnang pag-click sa Firefox sa Windows 11/10
Kung ang iyong hindi gumagana ang gitnang pag-click sa Firefox , gamitin ang mga sumusunod na solusyon upang malutas ang isyu. Bago magpatuloy, iminumungkahi namin na tingnan mo kung ang parehong problema ay nangyayari sa ibang mga browser. Kung gayon, maaaring may depekto ang iyong mouse. Iminumungkahi din namin na linisin mo nang maayos ang iyong mouse.
- Tingnan ang Mga Update sa Firefox
- Suriin ang iyong mga setting ng Firefox
- Baguhin ang mga setting ng configuration ng Firefox
- Simulan ang Firefox sa troubleshooting mode
- I-install muli ang driver ng mouse
- I-refresh ang Firefox.
Tingnan natin ang lahat ng mga pag-aayos na ito nang detalyado.
1] Tingnan ang mga update sa Firefox
Laging inirerekomenda na panatilihing napapanahon ang software. Bagama't awtomatikong nag-i-install ang Firefox ng mga update sa tuwing available ang mga ito, inirerekomenda namin na suriin mo nang manu-mano ang mga update sa Firefox. Upang gawin ito, sundin ang mga hakbang sa ibaba:
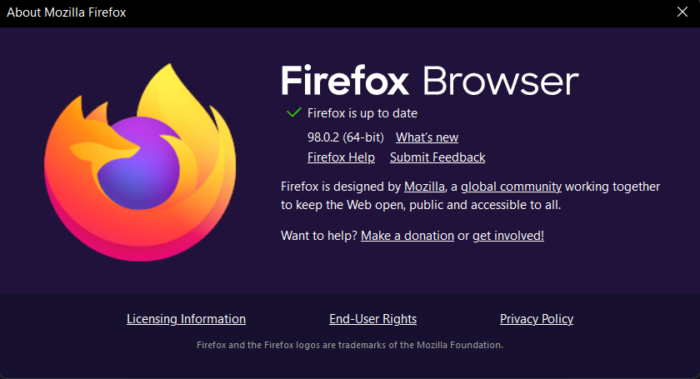
- Buksan ang Firefox.
- Mag-click sa tatlong pahalang na linya sa kanang sulok sa itaas.
- Pumunta sa ' Tulong > Tungkol sa Firefox ».
Pagkatapos ay titingnan ng Firefox ang mga update. Kung gumagamit ka ng pinakabagong bersyon, makikita mo ang sumusunod na mensahe:
Na-update ang Firefox
2] Suriin ang mga setting ng Firefox
Kapag pinindot mo ang gitnang pindutan ng mouse sa isang web page sa Firefox, ang cursor ng mouse ay magiging isang icon ng arrow. Kung ang web page ay may parehong vertical at horizontal scrolling available, makikita mo ang apat na icon na may mga arrow na nakaturo sa kaliwa, kanan, pataas, at pababa. Kung hindi available ang pahalang na pag-scroll sa isang web page, makikita mo lamang ang dalawang arrow na nakaturo pataas at pababa. Ngayon ay maaari mong ilipat ang mouse cursor sa alinman sa apat na direksyon na ito upang mag-scroll sa pahina nang hindi gumagamit ng scroll wheel.
Ang function na ito ay hindi gumagana kung Gumamit ng autoscroll ang opsyon ay hindi pinagana sa Firefox. Suriin kung mayroon ka o wala. Ang mga sumusunod na hakbang ay makakatulong sa iyo:
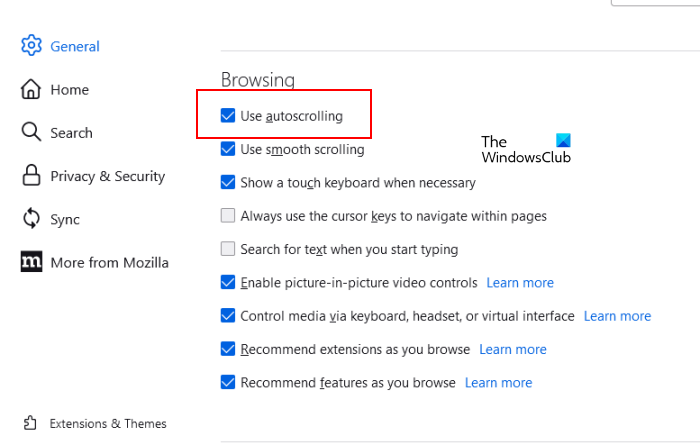
- Mag-click sa tatlong pahalang na linya sa kanang sulok sa itaas sa Firefox at piliin Mga setting . Gayundin, maaari kang pumasok tungkol sa: mga kagustuhan sa isang bagong tab at i-click Pumasok .
- Pumili Heneral tab sa kaliwang bahagi.
- Mag-scroll pababa at hanapin Nagba-browse seksyon.
- Siguraduhin mo yan Auto Scroll sinuri. Kung hindi, piliin ito.
3] Baguhin ang mga setting ng configuration ng Firefox
Kung ang middle-click ay hindi nagbubukas ng mga link, ang pagbabago sa mga opsyon sa pagsasaayos ay malulutas ang problema. Ang mga sumusunod na hakbang ay makakatulong sa iyo dito:
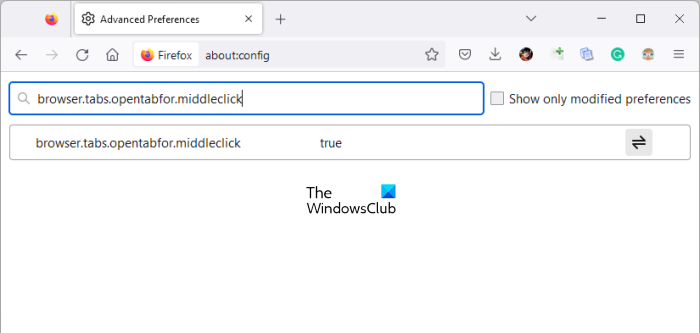
- Magbukas ng bagong tab sa Firefox.
- Uri tungkol sa: config at pindutin Pumasok .
- I-click Kumuha ng panganib at magpatuloy .
- Uri browser.tabs.opentabfor.middleclick sa search bar. Dapat itong ipakita ang halaga bilang totoo .
Kung ang halaga browser.tabs.opentabfor.middleclick naka-install sa KASINUNGALINGAN , i-double click ito upang baguhin ito sa totoo . Pagkatapos ay magsisimula ang Firefox sa pagbubukas ng mga link sa mga bagong tab kapag nag- middle-click ka.
Konseho : Maaari mo ring ipa-click sa gitnang mouse ang mga link sa isang bagong window sa halip na mga bagong tab sa Firefox. Upang gawin ito, kailangan mong lumikha ng bagong halaga sa Firefox gamit ang config editor.
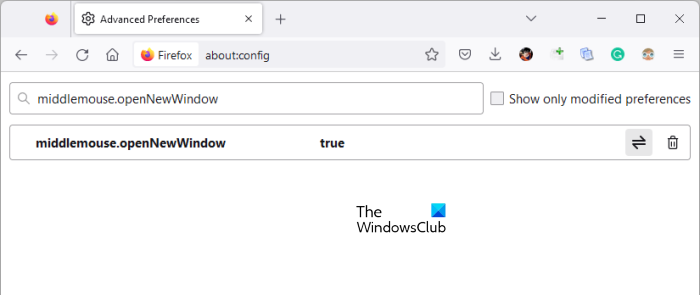
Magbukas ng bagong tab at mag-type tungkol sa: config , at tinamaan Pumasok . Mag-click sa Kumuha ng panganib at magpatuloy pindutan. Ngayon pumasok middlemouse.openNewWindow sa search bar. Pumili lohikal at mag-click sa Dagdag pa icon sa tabi nito. Ngayon i-double click ito upang baguhin ang halaga nito totoo . Pagkatapos itakda ang value nito sa true, baguhin ang value browser.tabs.opentabfor.middleclick Upang KASINUNGALINGAN .
4] Patakbuhin ang Firefox sa troubleshooting mode.
Minsan ang mga problema ay lumitaw dahil sa mga extension sa Firefox. Iminumungkahi namin na patakbuhin mo ang Firefox sa mode ng pag-troubleshoot at tingnan kung gumagana ang gitnang pag-click. Ang Troubleshooting mode ay isang paraan para sa pag-diagnose ng mga problema sa Firefox. Kapag binuksan mo ang Firefox sa mode na ito, pansamantalang idi-disable ang lahat ng extension, tema, at iba pang mga pagpapasadya.
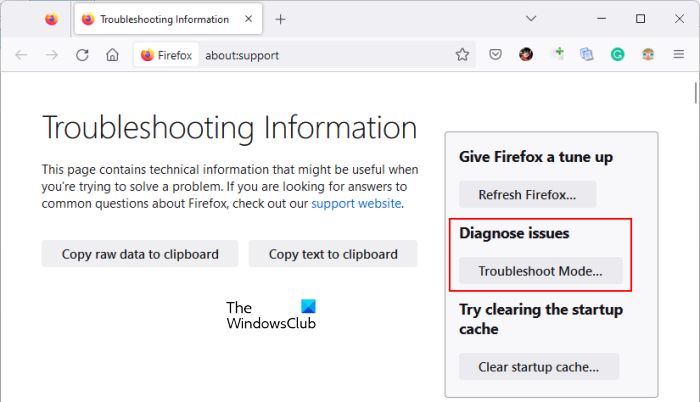
Upang simulan ang Firefox sa Safe Mode o Troubleshooting Mode, sundin ang mga hakbang na ibinigay sa ibaba:
- Mag-click sa tatlong pahalang na linya sa kanang sulok sa itaas.
- Pumunta sa ' Tulong > Karagdagang Impormasyon sa Pag-troubleshoot ».
- Magbubukas ang Firefox ng bagong tab. I-click Troubleshooting mode sa ilalim Diagnosis ng Problema seksyon.
Kung magsisimulang gumana ang gitnang pag-click sa mode ng pag-troubleshoot, kailangan mong suriin ang iyong mga extension. Upang gawin ito, lumabas sa Firefox troubleshooting mode at i-restart ito nang normal. Ngayon huwag paganahin ang anumang extension at suriin kung nawala ang problema. Kung hindi, huwag paganahin ang isa pang extension at suriin muli ang status ng problema. Ulitin ang mga hakbang na ito hanggang sa makita mo ang may problemang extension. Kapag nahanap mo na ito, alisin ito at humanap ng alternatibo dito.
5] I-install muli ang driver ng mouse.
Ang isang posibleng dahilan ng problema ay isang sira o hindi napapanahong driver ng mouse. Iminumungkahi namin na muling i-install ang iyong mouse driver. Upang gawin ito, sundin ang mga hakbang na ibinigay sa ibaba:
- Buksan ang device manager.
- Palawakin Mga daga at iba pang kagamitan sa pagturo node.
- I-right click ang mouse driver at piliin Tanggalin ang device .
- I-restart ang iyong computer.
- Kapag nagre-reboot, isaksak ang mouse at muling mai-install ang driver.
Maaari mo ring subukang i-install ang driver ng mouse sa pamamagitan ng pag-download nito mula sa opisyal na website ng gumawa.
6] I-update ang Firefox
Kung wala sa mga solusyon sa itaas ang ayusin ang isyu, i-update ang Firefox.
Sana makatulong ito.
lava soft ad kamalayan libreng
Magbasa pa : Ang tema ng Firefox ay patuloy na nagbabago .















