Bilang isang eksperto sa IT, madalas akong tinatanong tungkol sa pag-crash ng Microsoft Edge kapag nagpi-print sa Windows 11/10. Narito ang kailangan mong malaman tungkol sa isyung ito. Una, mahalagang maunawaan na ito ay isang kilalang isyu sa Microsoft Edge. Alam ng kumpanya ang problema at gumagawa ng solusyon. Pansamantala, may ilang mga workaround na maaari mong subukan. Kung nararanasan mo ang isyung ito, ang unang bagay na dapat mong gawin ay i-update ang iyong mga driver ng printer. Maraming beses, mareresolba nito ang isyu. Kung hindi naaayos ng pag-update ng iyong mga driver ng printer ang problema, maaari mong subukang huwag paganahin ang tampok na Microsoft Print to PDF. Upang gawin ito, pumunta sa Mga Setting > Mga Device > Mga Printer at scanner. Pagkatapos, hanapin ang opsyon ng Microsoft Print to PDF at i-toggle ito. Panghuli, kung nagkakaproblema ka pa rin, maaari mong subukang gumamit ng ibang browser. Ang Microsoft Edge ay hindi lamang ang browser na maaaring mag-print sa PDF. Kasama sa iba pang mga opsyon ang Google Chrome at Mozilla Firefox. Kung nagkakaproblema ka pa rin sa pag-print sa PDF sa Microsoft Edge, makipag-ugnayan sa suporta ng Microsoft para sa karagdagang tulong.
Kung Nag-crash ang Microsoft Edge kapag nagpi-print sa Windows 11/10 , ang mga solusyong ibinigay sa artikulong ito ay tiyak na makakatulong sa iyong lutasin ang problema. Ayon sa mga apektadong user, nag-crash ang Edge sa tuwing magbibigay sila ng print command. Ang ilang mga gumagamit ay nagpahayag din na ang isyu ay nagsimulang maganap pagkatapos i-install ang pinakabagong update sa Windows. Maaaring maraming dahilan ang problemang ito, gaya ng sirang driver ng printer, sirang profile ng user ng Edge, sirang mga file ng imahe ng system, sirang cache at data ng cookie, atbp. Kung nararanasan mo ang isyung ito, sundin ang mga tip na ibinigay sa post na ito.
magpadala ng mensahe sa whatsapp mula sa pc

Nag-crash ang Microsoft Edge kapag nagpi-print sa Windows 11/10
Maaari mong subukang i-clear ang cache at cookies ng iyong browser. Kung Nag-crash pa rin ang Edge kapag nagpi-print sa isang Windows 11/10 PC , gamitin ang mga sumusunod na pag-aayos.
- Ibalik ang mga file ng system
- I-restart ang serbisyo ng print spooler.
- Baguhin ang default na printer
- Tanggalin ang folder ng data ng user
- I-uninstall ang pinakabagong update sa Windows
- I-uninstall ang anumang device na may mensaheng 'Driver not available'.
- I-uninstall at muling i-install ang driver ng printer
Tingnan natin ang lahat ng mga pag-aayos na ito nang detalyado.
1] Ibalik ang mga file ng system
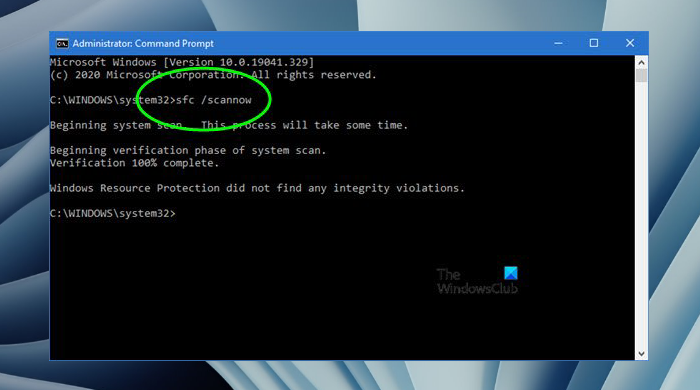
Ang isa sa mga sanhi ng problemang ito ay ang mga sira na file ng system. Samakatuwid, iminumungkahi namin na i-restore mo ang iyong mga system file gamit ang System File Checker at Deployment Image Servicing and Management tool. Patakbuhin ang dalawang tool na ito nang sunud-sunod. Pagkatapos makumpleto ang pag-scan, tingnan kung nandoon pa rin ang isyu.
update orchestrator service
2] I-restart ang Print Spooler Service.
Ang isang pag-aayos na maaari mong subukan ay i-restart ang serbisyo ng print spooler. Ang serbisyo ng print spooler ay namamahala sa mga trabaho sa pag-print at pinangangasiwaan ang pakikipag-ugnayan sa printer. Kung hindi mo pinagana ang serbisyong ito, hindi mo mai-print o makikita ang iyong mga printer. Iminumungkahi din namin na i-restart mo ang serbisyo ng print spooler. Sundin ang mga tagubiling ito:
- Buksan ang Tagapamahala ng Serbisyo.
- Hanapin ang Print Spooler Pabor sa.
- I-right click ito at piliin Tumigil ka .
- Buksan ang Microsoft Edge at ibigay ang command na 'Print' (Ctrl + P). Ito ay magbubukas Print Preview . Huwag mag-click sa print pindutan.
- Kapag na-load ang preview, pumunta sa Services app, i-right click Print Spooler Serbisyo at piliin Magsimula .
- Ngayon pumunta sa Microsoft Edge at i-click ang pindutan print pindutan.
Ito ay dapat gumana.
3] Baguhin ang default na printer
Kung magpapatuloy ang problema, palitan ang default na printer at pumili ng virtual printer, halimbawa Microsoft Print sa PDF o Microsoft XPS Document Writer . Kapag ginawa mo na ang alinman sa dalawang printer na ito bilang iyong default na printer, ang page na gusto mong i-print ay mase-save sa iyong disk kapag nag-print ka mula sa Edge. Ngayon ay madali mong mai-print ang file na ito.
4] Tanggalin ang folder ng data ng user
Kung sira ang iyong profile ng gumagamit ng Edge, makakatagpo ka ng mga problema sa Edge tulad nito. Ang isang sira na profile ng user sa Edge ay madaling maayos sa pamamagitan ng pagtanggal Data ng gumagamit folder. Ang folder na ito ay nasa sumusunod na lokasyon:
kung paano upang i-rotate pdf sa microsoft gilid|_+_|
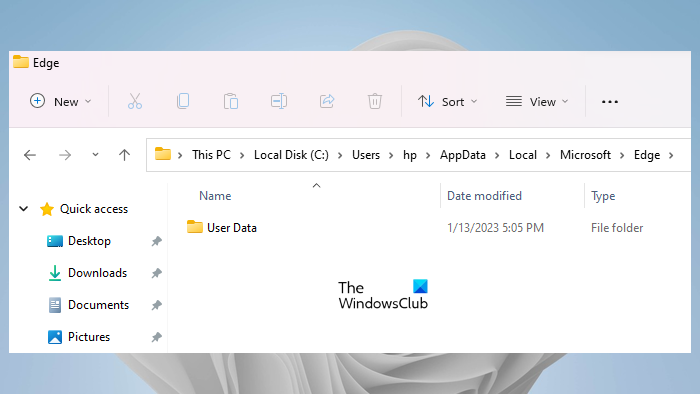
Kopyahin ang path sa itaas sa address bar ng File Explorer at i-click pumapasok . Palitan ang username sa path sa itaas ng iyong username. Makikita mo Data ng gumagamit folder doon. Ngayon buksan ang Task Manager at tapusin ang lahat ng mga proseso ng Microsoft Edge.
Kapag natapos na ang lahat ng proseso ng Microsoft Edge, tanggalin ang folder ng User Data. Gagawin muli ng Edge ang folder ng User Data sa pagsisimula. Bago tanggalin ang folder na ito, tiyaking na-sync mo ang iyong data sa iyong Microsoft account. Pagkatapos tanggalin ang folder ng User Data, buksan ang Microsoft Edge at mag-sign in gamit ang iyong Microsoft account. Pagkatapos mag-sign in sa Microsoft Edge, maibabalik ang lahat ng iyong bookmark.
5] I-uninstall ang pinakabagong update sa Windows.
Ang ilang mga gumagamit ay nag-ulat na ang isyu ay nagsimulang mangyari pagkatapos i-install ang Windows Update. Ang pag-update ng Windows operating system sa pinakabagong bersyon ay hindi lamang nagbibigay ng mga bagong feature, ngunit ginagawang mas secure ang mga system ng mga user kaysa dati. Samakatuwid, palaging inirerekomenda ng Microsoft ang mga user na i-install ang pinakabagong mga update. Minsan ang mga pag-update ng Windows ay maaaring magdulot ng mga problema. Sa ganitong mga kaso, maaari mong i-uninstall ang kamakailang naka-install na update.
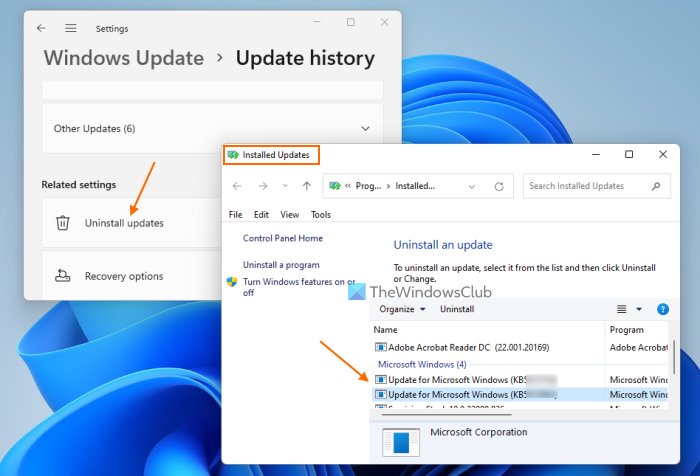
Kung nakatagpo ka ng problemang ito pagkatapos i-install ang Windows Update, ang pag-uninstall ng Windows Update na ito ay aayusin ang problema. Kung hindi iyon makakatulong, maaari kang magsagawa ng system restore.
6] Alisin ang anumang device na may mensaheng 'Driver not available'.
Ang lahat ng mga printer at scanner kung saan ka nakakonekta sa iyong system ay magagamit Mga printer at scanner page sa mga setting ng Windows 11/10. Kung mayroon kang higit sa isang printer na naka-install sa iyong system, ang problema ay maaaring dahil sa isang salungatan sa driver. Sundin ang mga hakbang na nakasulat sa ibaba:
- Buksan ang mga setting ng Windows 11/10.
- Pumunta sa ' System > Bluetooth at Mga Device > Mga Printer at Scanner ».
- Alisin ang lahat ng device na iyon na nagpapakita ng ' Hindi available ang driver ' mensahe.
Kapag tapos ka na, i-restart ang iyong computer at tingnan kung nakakatulong iyon. Kung hindi ito gumana, iminumungkahi namin na alisin mo at idagdag muli ang printer.
7] I-uninstall at muling i-install ang driver ng printer.
Ang lahat ng hardware device na ikinonekta namin sa aming mga Windows computer ay nangangailangan ng isang espesyal na driver para gumana nang maayos. Kung masira ang driver na ito, hihinto sa paggana ang apektadong device. Kung wala sa mga solusyon sa itaas ang nakaayos sa iyong problema, iminumungkahi namin na i-uninstall mo at muling i-install ang driver ng printer. Ang mga sumusunod na hakbang ay makakatulong sa iyo dito:
forza horizon 3 pc hindi gumagana
- Buksan ang device manager.
- Palawakin Print Queues sangay.
- I-right-click ang driver ng printer at piliin Tanggalin ang device .
- Bisitahin ang website ng gumawa at i-download ang pinakabagong driver ng printer.
- I-install nang manu-mano ang driver.
Angkop ba ang Microsoft Edge para sa Windows 11?
Oo, ang Microsoft Edge ay mabuti para sa Windows 11. Ito ang default na web browser sa Windows 11/10 na mga computer at ito ay puno ng maraming kakaiba at kapaki-pakinabang na feature. Hindi pinipilit ng Microsoft ang mga gumagamit nito na gamitin ang Edge. Kung hindi mo gusto ang Edge, maaari kang mag-install ng iba pang mga browser tulad ng Fire Fox, Chrome, atbp.
Sana makatulong ito.
Magbasa pa : Ang mga mabilisang link ay hindi lumalabas o ang button ay nawawala o kulay abo sa Edge .















