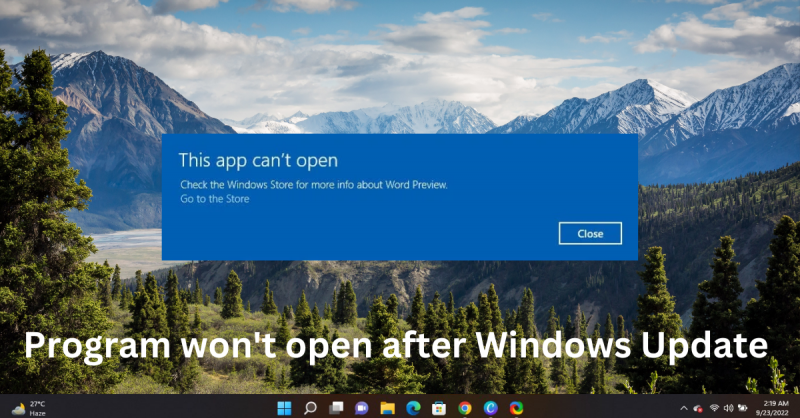Kung nagkakaproblema ka sa pagbubukas ng program pagkatapos ng pag-update ng Windows, huwag mag-alala - hindi ka nag-iisa. Maraming tao ang nag-ulat ng isyung ito, at madali itong maayos. Sa artikulong ito, ipapakita namin sa iyo kung paano ayusin ang problema para makabalik ka sa trabaho.
Ang unang bagay na kailangan mong gawin ay i-restart ang iyong computer. Titiyakin nito na ang pag-update ng Windows ay maayos na naka-install at ang lahat ng iyong mga programa ay napapanahon. Kapag na-reboot na ang iyong computer, subukang buksan muli ang program. Kung hindi pa rin ito gumana, magpatuloy sa susunod na hakbang.
Ang susunod na kailangan mong gawin ay magpatakbo ng malware scan. Susuriin nito ang anumang nakakahamak na software na maaaring magdulot ng problema. Kung wala kang proteksyon sa malware, inirerekomenda namin ang pag-download at pag-install ng Malwarebytes. Kapag naisagawa mo na ang pag-scan at inalis ang anumang nakakahamak na software, subukang buksan muli ang program. Kung hindi pa rin ito gumana, magpatuloy sa susunod na hakbang.
pagbabago printer port windows 10
Ang huling bagay na maaari mong subukan ay i-reset ang iyong computer. Ire-restore nito ang iyong computer sa mga default na setting nito, na maaaring ayusin ang problema. Upang i-reset ang iyong computer, pumunta sa Start menu at i-type ang 'reset'. I-click ang opsyong 'I-reset ang PC na ito' at sundin ang mga tagubilin. Kapag na-reset na ang iyong computer, subukang buksan muli ang program. Kung hindi pa rin ito gumana, makipag-ugnayan sa team ng suporta ng programa para sa tulong.
Kung hindi magbubukas ang isang program, software, o app pagkatapos ng pag-update ng Windows sa iyong computer, kung gayon ang post na ito ay maaaring makatulong sa iyo. Ang error na ito ay nangyayari kung ang mga naka-install na update file ay nasira o kung ang pag-update ay nasira ang pag-install ng program. Ito ay sinusunod sa Google Chrome, Office app, o iba pang katulad na mga programa.
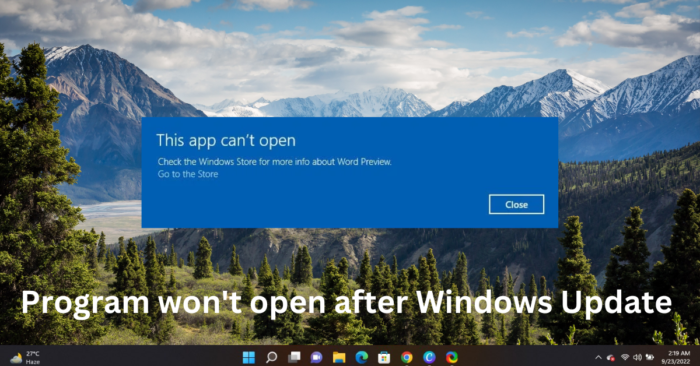
Ano ang nagiging sanhi ng hindi pagbukas ng mga program pagkatapos ng Windows Update?
Walang tiyak na dahilan kung bakit maaaring mangyari ang error na ito. Gayunpaman, maraming mga gumagamit ang nag-ulat na nangyayari ito kung ang mga naka-install na mga file ng pag-update ay nasira. Ang mga pangunahing dahilan para sa error na ito ay:
- Sirang update file
- Ang pag-update ay humihinto sa pag-install
- Pagkasira ng imahe ng system
- Maling setting
- Mga isyu sa user account
Ang Fix Program ay hindi magbubukas pagkatapos ng Windows Update
Sundin ang mga tip na ito upang ayusin ang problema na hindi mabubuksan ng iyong program, software, o app pagkatapos ng Windows Update:
- Ayusin/I-reset ang Maling Application
- I-install muli ang program
- Patakbuhin ang Windows Store Apps Troubleshooter
- Alisin ang kamakailang naka-install na Windows Update
- Ibalik ang isang pag-update ng tampok sa Windows
Ngayon tingnan natin ang mga ito nang detalyado.
1] Ayusin/I-reset ang Maling App
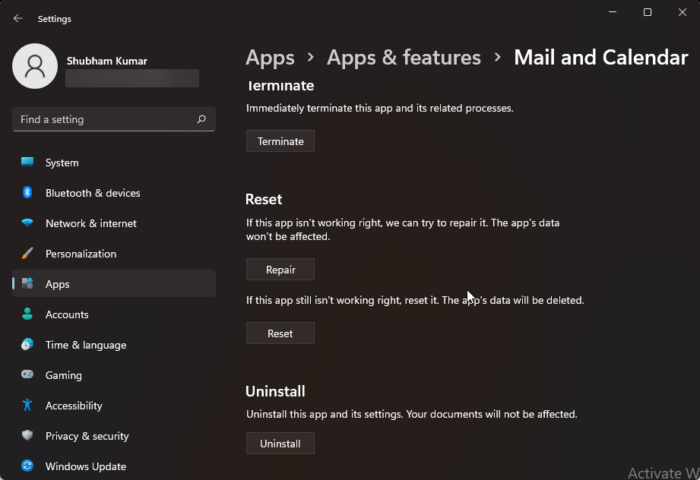
Subukang i-restore at i-reset ang isang may sira na application. Ire-restore nito ang application at i-reset ang mga setting nito sa kanilang orihinal na mga default. Narito kung paano ito gawin:
- Pindutin Windows key + I bukas Mga setting .
- Pagkatapos ay mag-click sa Mga Application > Mga application at feature .
- Piliin ang may sira na programa at piliin Mga Advanced na Opsyon .
- Mag-scroll pababa at mag-click sa Reload .
Basahin : Hindi mabubuksan ng app na ito ang error sa windows 11
2] I-install muli ang program
Ang iyong pinakamahusay na mapagpipilian ay i-download ang pinakabagong bersyon ng program o software at muling i-install ito. Ito ay kilala upang matulungan ang karamihan sa mga gumagamit na maalis ang error na ito.
Basahin : Hindi magbubukas o magsisimula ang Firefox sa Windows
3] Patakbuhin ang Windows Store Apps Troubleshooter.
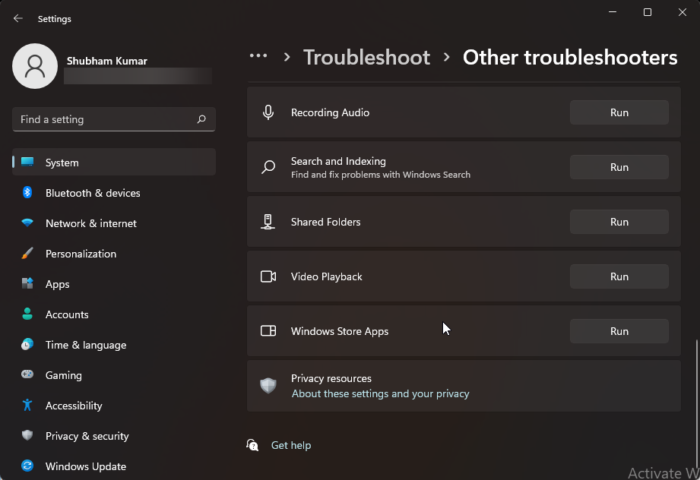
ano ang ibig sabihin ng macro pinagana
Pagpapatakbo Ang Windows Store Apps Troubleshooter ay maaaring mabilis na masuri at maayos ang problema. Ito ay isang built-in na feature ng Microsoft na awtomatikong nag-scan at nag-aayos ng mga menor de edad na bug at bug sa mga app ng Microsoft Store. Narito kung paano patakbuhin ang troubleshooter ng Windows Store Apps:
- Pindutin Windows key + I bukas Mga setting .
- Pindutin System > Troubleshooting > Iba pang tool sa pag-troubleshoot .
- Ngayon mag-scroll pababa at mag-click tumakbo malapit Mga app sa Windows Store.
- Kung may nakitang mga error, awtomatikong aayusin ng Windows ang mga ito.
Basahin : Ang exe program ay hindi bubukas kapag nag-click ka dito
4] Alisin ang bagong naka-install na Windows Update
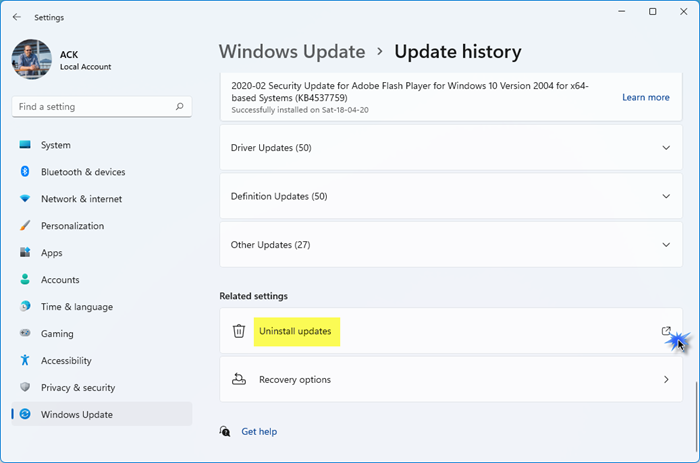
Ang isang sirang o sirang file na naka-install kasama ng isang pag-update ng system kung minsan ay nagiging sanhi ng pag-crash ng mga app. Ang pag-uninstall ng Windows Update ay maaaring makatulong na ayusin ang isang program na hindi magbubukas pagkatapos ng isang Windows update. Upang i-uninstall ang mga update sa Windows sa Windows 11 , gawin ang sumusunod:
- Mula sa Start o WinX menu, buksan ang Windows 11 Settings.
- Mag-click sa Windows Update sa kaliwang bahagi.
- I-click ang I-update ang Kasaysayan.
- Ngayon mag-scroll pababa hanggang sa makita mo ang I-uninstall ang Mga Update sa ilalim ng Mga Kaugnay na Setting.
- Mag-click sa pindutan sa kanang bahagi
- Magbubukas ang applet ng Control Panel ng Mga Naka-install na Update.
- I-right-click ang update at piliin ang I-uninstall.
Basahin : Hindi magbubukas o maglulunsad ang Chrome sa Windows
5] Rollback Windows Component Update
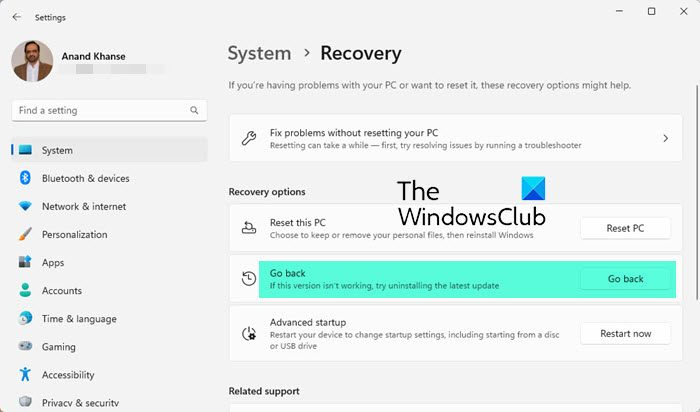
Ang mga sumusunod na hakbang ay makakatulong sa iyo i-roll back at i-uninstall ang anumang update sa feature ng Windows 11 maaaring na-install mo kamakailan:
- Buksan ang mga setting ng Windows 11.
- Pumunta sa System > Pagbawi .
- I-click bumalik .
- Ipaliwanag na gusto mong bumalik sa isang nakaraang bersyon
- I-click ang 'Next' at hintaying makumpleto ang rollback.
Gawin ito kung ang sirang program ay mas mahalaga sa iyo kaysa sa isang feature update.
TIP: Ang FixWin 11 ay ang pinakamahusay na software sa pag-aayos ng PC para sa pag-aayos ng mga problema sa Windows
kailangan namin ng password upang mai-sync ang notebook na ito. (error code: 0xe0000024)
Bakit hindi bumukas ang app?
Maaaring hindi mabuksan ang application dahil tumatakbo pa rin sa background ang nakaraang proseso ng application na iyon at hindi lumabas nang maayos. Upang ayusin ito, buksan ang Task Manager at tingnan kung tumatakbo ang application. Kung ito ay tumatakbo, huwag paganahin o i-restart ito.
Bakit hindi tumutugon ang aking mga laptop app?
Kung hindi tumutugon ang mga app sa iyong device, mangyaring i-restart muna ito. Mabilis nitong maalis ang mga menor de edad na bug at bug. Kung hindi nakatulong ang pag-reboot, ibalik ang mga update at i-reset ang device sa mga factory setting. Pakitandaan na ang pag-reset ng iyong device ay dapat lamang na huling paraan.
Magbasa pa: Ang mga programa ay hindi tumutugon sa Windows.