Kung isa kang gumagamit ng Firefox, maaaring iniisip mo kung paano paganahin o hindi paganahin ang menu bar. Sa mabilis na gabay na ito, ipapakita namin sa iyo kung paano gawin pareho sa Windows 10/11.
right click hindi tumutugon windows 10
Una, tingnan natin kung paano paganahin ang menu bar. Upang gawin ito, buksan lamang ang Firefox at mag-click sa icon ng menu na 'hamburger' sa kanang sulok sa itaas ng window. Mula doon, piliin ang 'I-customize' mula sa drop-down na menu. Makakakita ka na ngayon ng bagong window na may maraming iba't ibang opsyon na maaari mong paganahin o huwag paganahin. Mag-scroll lang pababa hanggang sa makita mo ang opsyon na 'Menu Bar' at i-click ang checkbox sa tabi nito upang paganahin ito.
Ngayon tingnan natin kung paano i-disable ang menu bar. Upang gawin ito, buksan lamang ang Firefox at mag-click sa icon ng menu na 'hamburger' sa kanang sulok sa itaas ng window. Mula doon, piliin ang 'I-customize' mula sa drop-down na menu. Makakakita ka na ngayon ng bagong window na may maraming iba't ibang opsyon na maaari mong paganahin o huwag paganahin. Mag-scroll lang pababa hanggang sa makita mo ang opsyon na 'Menu Bar' at i-click ang checkbox sa tabi nito upang huwag paganahin ito.
At hanggang doon na lang! Ang pagpapagana o hindi pagpapagana sa menu bar sa Firefox ay isang mabilis at madaling proseso. Umaasa kami na ang gabay na ito ay nakatulong.
Ipapakita sa iyo ng araling ito kung paano buksan o huwag paganahin ang menu bar SA Fire Fox sa Windows 11/10 . Ang menu bar sa Firefox ay naglalaman ng file , I-edit , Mabait , Mga gamit , Mga bookmark at iba pang mga tool, kabilang ang mga opsyon para sa ipakita ang lahat ng kasaysayan ng bookmark , hanapin sa web page , ipakita ang kasaysayan at mga bookmark sa sidebar, buksan ang mga setting ng pag-import at data wizard atbp. Maaari mong i-access o ipakita ang menu bar gamit ang menu ng konteksto ng tab bar, I-customize ang Toolbar menu, Alt key, at iba pa. Bagama't naglalaman ang menu bar ng mahahalagang opsyon, may iba pang paraan para ma-access ang mga opsyong ito. Kaya't ang mga hindi gumagamit nito o gustong ganap na itago/i-disable ang menu bar ay maaaring sumubok ng dalawang built-in na feature ng Windows 11/10.

Paganahin o huwag paganahin ang menu bar sa Firefox sa Windows 11/10
Nasa ibaba ang dalawang paraan upang paganahin o huwag paganahin ang menu bar sa Firefox sa isang Windows 11/10 computer:
- Editor ng Patakaran ng Grupo
- Editor ng rehistro.
Dahil ang parehong mga opsyon ay naglalaman ng mahalagang mga setting ng system, inirerekomenda namin na lumikha ka ng isang system restore point bago ayusin o baguhin ang anumang mga setting.
1] Huwag paganahin ang menu bar sa Firefox sa Windows 11/10 gamit ang Group Policy Editor
Nangangailangan ang solusyong ito ng pagsasama ng Firefox sa Patakaran ng Grupo upang ma-access at magamit mo ang iba't ibang setting ng Firefox sa window ng Group Policy Editor. Kapag nakumpleto mo na ang pagsasama, sundin ang mga hakbang na ito:
- Buksan ang Group Policy Editor
- Hanapin Fire Fox folder ng mga setting
- bukas Ipakita ang menu bar parameter
- I-on ang setting sa Hindi kailanman
- Gamitin AYOS pindutan.
Ang mga detalye ng lahat ng mga hakbang na ito ay ibinigay sa ibaba.
Sa field ng paghahanap, ipasok patakaran ng grupo , at tinamaan Pumasok upang buksan ang window ng Group Policy Editor.
Buksan ang bintana, hanapin Fire Fox folder. Path sa folder na ito:
Computer Configuration > Administrative Templates > Mozilla > Firefox
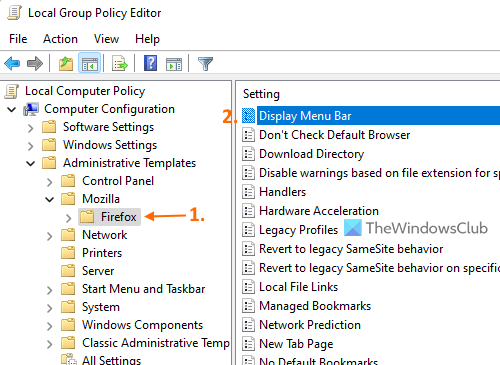
Ngayon bukas Ipakita ang menu bar setting mula sa kanang seksyon. Kailangan mong i-double click ang opsyong ito para buksan ito.
Ang window ng mga setting ay bubukas nang hiwalay, kung saan kailangan mong mag-click sa pindutan Kasama opsyon. Pagkatapos nito, isaaktibo ang isang drop-down na menu upang matulungan kang piliin kung anong aksyon ang gusto mo para sa menu bar. Sa drop down na menu makikita mo Pinagana bilang default , Laging (para laging ipakita ang menu bar), Naka-off ang default (maaaring paganahin ang menu bar sa ibang pagkakataon) at Hindi kailanman opsyon. Gamitin Hindi kailanman opsyon mula sa drop down na menu.
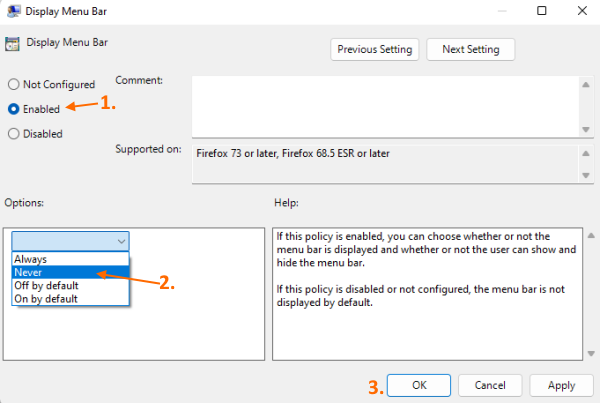
awtomatikong nagtatakda ng oras ng windows 10
Panghuli i-click ang pindutan AYOS button upang isara ang setting na ito. Buksan ang browser ng Firefox at makikita mo na nawala ang mga opsyon sa pagpapakita ng menu bar.
Upang ipakita o paganahin ang menu bar sa Firefox, sundin ang mga hakbang sa itaas at papasok Ipakita ang menu bar mga setting, piliin Hindi nakatakda opsyon at i-click AYOS pindutan.
Nakakonekta: Paano paganahin ang Firefox bookmarks bar lamang sa pahina ng Bagong Tab.
2] Huwag paganahin ang Firefox menu bar sa Windows 11/10 gamit ang Registry Editor.
Kailangan mong gawin ang sumusunod:
- Buksan ang Registry Editor
- Pumili Mga politiko susi
- Idagdag Mozilla pangalan Registry key
- Lumikha Fire Fox pangalan Registry key
- Idagdag DisplayMenuBar halaga ng string
- Itakda ang halaga ng data sa hindi kailanman
- Gamitin AYOS pindutan.
Sa kahilingan o patlang Command Run kahon, uri regedit at i-tap Pumasok key upang buksan ang registry editor.
Ngayon sundin ang landas na ito upang pumili Mga politiko susi:
|_+_| 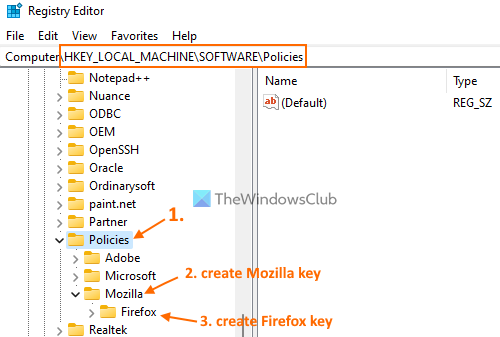
Idagdag Mozilla ang pangalan ng registry key sa seksyong Mga Patakaran. Upang gawin ito, una, lumikha ng isang registry key at pagkatapos ay palitan ang pangalan nito. Kaya lumikha ng isa pang registry key (sa oras na ito sa ilalim ng Mozilla key) at palitan ang pangalan nito sa Fire Fox .
Buksan ang menu ng konteksto ng Firefox key at i-click ang icon halaga ng string ang opsyon ay naroroon sa Bago menu. Palitan ang pangalan ng bagong string value kung saan mo nabuo DisplayMenuBar .
windows vista tema para windows 7
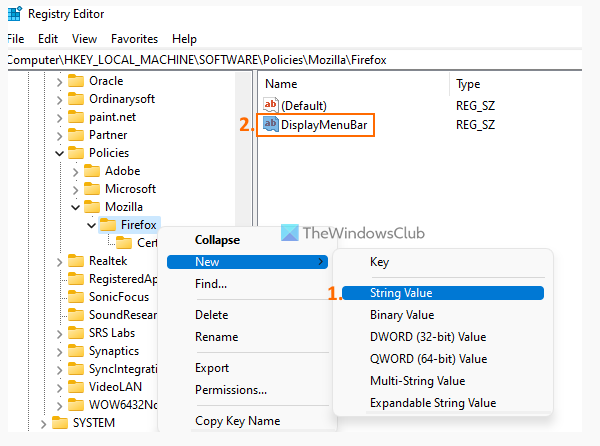
Itakda ang halaga ng data ng DisplayMenuBar. Upang gawin ito, i-double click ang value na ito para buksan ito Baguhin ang linya kahon. Idagdag hindi kailanman sa field ng text.
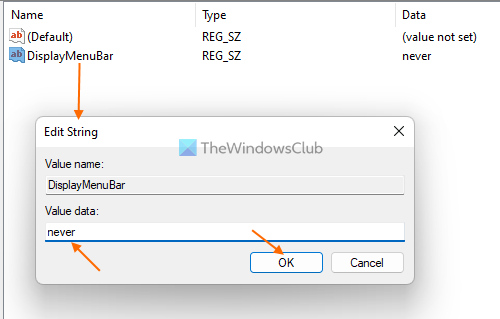
sfc offline
Mag-click sa AYOS pindutan.
Buksan ang Firefox, o i-restart ito kung nabuksan mo na ito, at aalisin ang mga opsyon sa menu bar.
Upang muling paganahin ang mga opsyon sa menu bar sa Firefox, ang kailangan mo lang gawin ay Tanggalin o tanggalin ang Firefox key na ginawa mo sa Registry Editor at ise-save nito ang mga pagbabago.
Sana makatulong ito.
Basahin din: Paano awtomatikong mag-alis ng mga tracker mula sa mga URL sa Firefox
Nasaan ang menu bar sa Mozilla Firefox?
Ang menu bar ay nasa itaas (sa itaas ng tab bar) sa Mozilla Firefox. Ngunit ang menu bar ay nananatiling nakatago bilang default. Kaya, kung gusto mong ipakita ang menu bar, maaari mong:
- i-click Lahat key upang pansamantalang ipakita ang menu bar
- Mag-right click sa tab bar at gamitin Menu ng bar ang kakayahang gawing laging nakikita ang menu bar.
Maaari mo ring ipakita ang menu bar mula sa Options toolbar menu at ang View menu.
Paano itago ang menu bar sa Firefox?
Maaari mong itago ang menu bar sa Firefox sa parehong paraan na ginagamit mo upang ipakita ang menu bar. Halimbawa, maaari kang mag-right-click sa tab bar at i-click ang icon Menu ng bar opsyon at ito ay itatago. Ang menu bar ay awtomatikong nakatago kapag ginamit mo ang Firefox sa full screen mode (F11). Ngunit ang mga gustong ganap na itago ang menu bar sa Firefox ay maaaring gumamit ng trick ng Registry Editor o ang trick ng Group Policy sa isang Windows 11/10 machine. Ang parehong mga opsyon ay ipinaliwanag sa post na ito na may mga detalyadong tagubilin.
Magbasa pa: Paano hindi paganahin ang pag-access sa mga profile sa Firefox.















