Bilang isang eksperto sa IT, narito ako upang sabihin sa iyo na ang pinakamahusay na paraan upang ayusin ang mataas na paggamit ng CPU ng Ubisoft Connect ay ang simpleng muling pag-install ng program. Aayusin nito ang anumang mga sirang file at aalisin ang anumang hindi gustong mga program na maaaring nagho-hogging sa iyong CPU. Kung hindi ka komportable na muling i-install ang program, maaari mong subukang manual na ayusin ang isyu sa pamamagitan ng pagpunta sa iyong Task Manager at tapusin ang prosesong 'Ubisoft Connect Helper.' Pipigilan nito ang paggana ng programa at maaaring magbakante ng ilang mapagkukunan. Maaari mo ring subukang i-clear ang iyong cache at pansamantalang mga file. Madalas itong mabuo at magdulot ng mga isyu tulad ng mataas na paggamit ng CPU. Upang gawin ito, tanggalin lamang ang mga nilalaman ng iyong folder na 'C:\Users\username\AppData\Local\Ubisoft\Ubisoft Game Launcher'. Kung nagkakaroon ka pa rin ng mga isyu, maaari mong subukang makipag-ugnayan sa suporta ng Ubisoft. Maaaring matulungan ka nilang i-troubleshoot ang isyu at muling gumana nang maayos ang Ubisoft Connect.
Ay Ubisoft Connect pagkuha mataas na paggamit ng CPU sa iyong Windows PC? Ang Ubisoft Connect ay isang sikat na Windows PC game launcher na nagbibigay-daan sa iyong maglaro ng iba't ibang Ubisoft na laro. Maraming mga gumagamit ang nag-ulat na ang Ubisoft Connect app ay may mataas na paggamit ng CPU sa kanilang PC. Ito ay humahantong sa isang pagkasira sa pangkalahatang pagganap ng system at iba pang mga application at laro. Samakatuwid, ito ay nagiging lubhang mahalaga upang malutas ang problema.

Ngayon ay maaaring nahaharap ka sa isyu sa ilang kadahilanan. Maaaring ito ay dahil ang iyong Ubisoft Connect app ay hindi napapanahon o may virus sa iyong computer na nagdudulot ng isyung ito. Ang isang sirang pag-install ng app ay maaaring isa pang dahilan para sa mataas na paggamit ng CPU ng Ubisoft Connect.
Ang ilan sa mga apektadong user ay nakatagpo ng isyu kaagad pagkatapos i-enable ang opsyon sa overlay. Sa kasong ito, inirerekomenda ng opisyal na team ng suporta na i-disable ang in-game overlay sa Ubisoft Connect para ayusin ang isyu.
ang default na pagbabago programa windows 10
Kung ikaw din ay nahaharap sa parehong problema at nais na mapupuksa ito, ang post na ito ay makakatulong sa iyo. Dito tatalakayin natin ang iba't ibang mga pag-aayos na malulutas ang isyu sa paggamit ng mataas na CPU ng Ubisoft Connect.
Ayusin ang Ubisoft Connect High CPU Usage sa Windows PC
Upang ayusin ang isyu sa paggamit ng mataas na CPU ng Ubisoft Connect sa iyong Windows PC, maaari mong gamitin ang mga sumusunod na solusyon:
- I-restart ang iyong computer.
- Patakbuhin ang Ubisoft Connect bilang isang administrator.
- Huwag paganahin ang overlay ng Ubisoft Connect.
- Tiyaking napapanahon ang Ubisoft Connect app.
- Magpatakbo ng virus scan sa iyong computer.
- Itakda ang Ubisoft Connect sa mababang priyoridad.
- I-install muli ang Ubisoft Connect.
1] I-restart ang iyong computer
Ang pag-restart ng computer ay tila isang epektibong solusyon sa problema. Aalisin nito ang memorya at aayusin ang anumang pansamantalang isyu na maaaring magdulot ng mataas na paggamit ng CPU ng Ubisoft Connect. Kaya, kung ang problema ay sanhi ng isang pansamantalang glitch sa iyong system, isang reboot ang aayusin ito. I-restart lang ang iyong computer at pagkatapos ay buksan ang Ubisoft Connect upang tingnan kung gumagamit pa rin ito ng mataas na paggamit ng CPU o hindi. Kung oo, maaari kang magpatuloy sa mga pag-aayos sa ibaba upang malutas ang isyu.
2] Patakbuhin ang Ubisoft Connect bilang isang administrator.
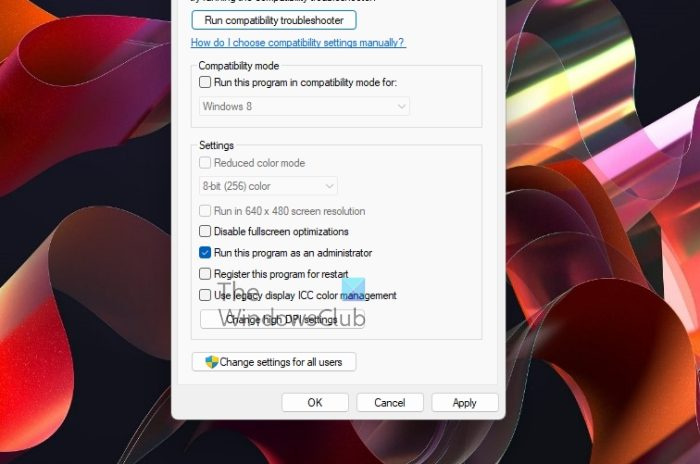
Ang susunod na bagay na maaari mong gawin ay patakbuhin ang Ubisoft Connect bilang isang administrator. Maaaring nakakaranas ka ng problema dahil sa isyu sa kontrol ng access ng user. Samakatuwid, patakbuhin ang Ubisoft Connect app bilang isang administrator upang malutas ang isyung ito. I-right-click ang shortcut ng Ubisoft Connect at piliin Patakbuhin bilang administrator opsyon mula sa menu ng konteksto. Kung ang application ay tumatakbo nang walang labis na paggamit ng CPU, mahusay. At maaari mong palaging patakbuhin ang launcher ng laro bilang isang administrator upang maiwasan ang problemang ito magpakailanman.
Narito kung paano mo palaging mapapatakbo ang Ubisoft Connect bilang isang administrator sa Windows 11/10:
kung paano i-paste gamit ang keyboard
- Una, ganap na isara ang Ubisoft Connect app gamit ang Task Manager.
- Pagkatapos nito, buksan ang File Explorer gamit ang Win + E, mag-navigate sa folder ng pag-install ng Ubisoft Connect at mag-right-click sa executable.
- Ngayon, sa lalabas na menu ng konteksto, piliin Mga katangian opsyon at pumunta sa Pagkakatugma tab sa window ng properties.
- Susunod na lagyan ng tsek ang kahon Patakbuhin ang program na ito bilang administrator checkbox sa seksyong 'Mga Setting'.
- Panghuli, i-click ang Apply > OK button para i-save ang mga bagong setting.
Kung magpapatuloy pa rin ang isyu, maaari kang magpatuloy sa susunod na potensyal na pag-aayos para ayusin ang isyu sa paggamit ng mataas na CPU ng Ubisoft Connect.
3] Huwag paganahin ang Ubisoft Connect Overlay
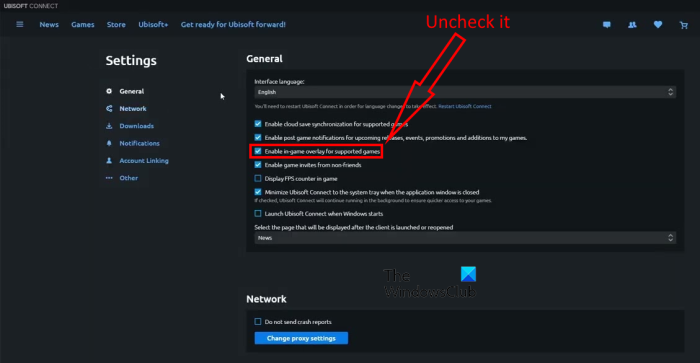
Ayon sa ilang ulat ng user, ang mataas na paggamit ng CPU sa Ubisoft Connect ay nangyayari pagkatapos paganahin ang tampok na overlay. Samakatuwid, pinapayuhan na huwag paganahin ang overlay ng Ubisoft Connect at pagkatapos ay tingnan kung maayos ang problema o hindi. Narito ang mga hakbang para doon:
- Una, pumunta sa Ubisoft Connect app at tiyaking naka-log in ka sa iyong Ubisoft account.
- Pagkatapos ay i-click ang menu button na may tatlong bar sa kaliwang sulok sa itaas.
- Ngayon pumili Mga setting opsyon mula sa magagamit na mga opsyon.
- Pagkatapos nito, pumunta sa tab na Pangkalahatan at huwag paganahin Paganahin ang in-game overlay para sa mga sinusuportahang laro opsyon sa pamamagitan ng pag-alis ng check sa kahon.
- Panghuli, i-restart ang Ubisoft Connect app para sa PC at tingnan kung ang app ay gumagamit pa rin ng mataas na paggamit ng CPU o hindi.
Kung magpapatuloy ang problema, subukan ang susunod na posibleng solusyon upang maalis ang umiiral na problema.
robocopy gui windows 10
4] Tiyaking napapanahon ang Ubisoft Connect app.
Maaaring nakakaranas ka ng isyu kung gumagamit ka ng mas lumang bersyon ng Ubisoft Connect app. Maaaring may bug ang isang application na nagiging sanhi ng paggamit nito ng maraming CPU. Ang mga developer ay patuloy na naglalabas ng mga bagong update upang ayusin ang mga nakaraang bug at pagbutihin ang katatagan ng app. Samakatuwid, palaging magandang ideya na panatilihing napapanahon ang iyong mga aplikasyon. Kaya, i-update ang Ubisoft Connect app sa pinakabagong bersyon at tingnan kung naayos na ang problema.
Maaari mong i-download ang pinakabagong bersyon ng application mula sa opisyal na website. At pagkatapos ay i-install ito sa iyong computer para i-update ang iyong umiiral nang Ubisoft Connect app. Pagkatapos nito, ilunsad ang app at tingnan kung maayos o hindi ang paggamit ng mataas na CPU ng Ubisoft Connect.
Basahin: Ang serbisyo ng Ubisoft ay kasalukuyang hindi magagamit para sa Windows. .
5] I-scan ang iyong computer para sa mga virus.
Kung wala sa mga solusyon sa itaas ang gumana para sa iyo, subukang magpatakbo ng virus scan sa iyong Windows PC. Ang problema ay maaaring nauugnay sa malware o isang virus. Kaya, ang pagpapatakbo ng virus at pag-aalis o pag-quarantine ng mga potensyal na banta at virus ay makakatulong sa iyong ayusin ang problema. Buksan ang iyong antivirus software at magpatakbo ng mabilisang pag-scan upang matukoy ang mga umiiral nang virus o banta sa iyong computer. Kapag nakumpleto na ang pag-scan, maaari mong alisin o i-quarantine ang mga natukoy na banta. Pagkatapos nito, i-restart ang iyong computer at ilunsad ang Ubisoft Connect upang tingnan kung naresolba ang isyu. Kung hindi, subukan ang susunod na posibleng pag-aayos.
6] Itakda sa mababa ang priyoridad ng Ubisoft Connect.
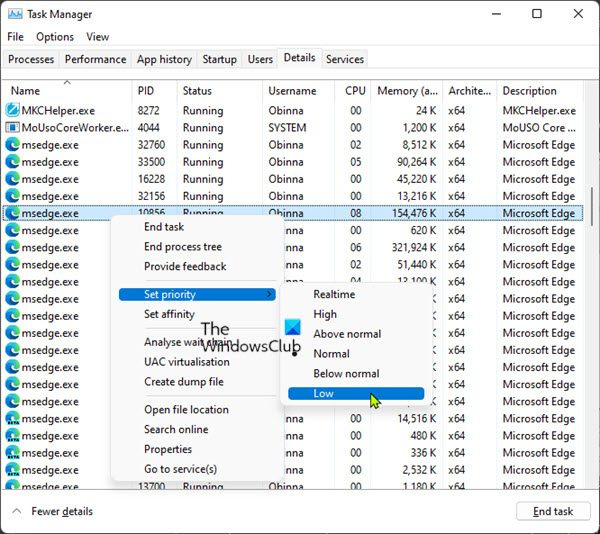
Ang susunod na bagay na maaari mong gawin ay magtakda ng mababang priyoridad para sa Ubisoft Connect at pagkatapos ay suriin kung ang isyu ay nalutas o hindi. Ito ay isang solusyon kung gusto mong bawasan ang paggamit ng CPU ng Ubisoft Connect at magbakante ng ilang mapagkukunan ng system para sa iba pang mga app at laro. Upang gawin ito, maaari mong gamitin ang Task Manager app. Narito kung paano ito gawin:
- Una, pindutin ang Ctrl+Shift+Esc hotkey upang buksan ang Task Manager app.
- Ngayon sa tab na Mga Proseso, i-right click sa Ubisoft Connect app at piliin Pumunta sa mga detalye opsyon.
- Pagkatapos nito, mag-right click sa proseso ng Ubisoft Connect, pumunta sa Itakda ang Priyoridad opsyon at piliin Mas mababa sa normal o Maikli .
- Pagkatapos nito, i-restart ang iyong computer at ilunsad ang Ubisoft Connect upang tingnan kung naresolba ang isyu.
Tingnan: Hindi mailunsad ang laro sa Ubisoft Connect.
7] I-install muli ang Ubisoft Connect.
Ang huling paraan ay muling i-install ang Ubisoft Connect app sa iyong PC. Ang isang sira o nahawaang pag-install ng isang app o laro ay kilala na nagdudulot ng mga isyu gaya ng mataas na paggamit ng CPU. Kaya, kung naaangkop ang senaryo, muling i-install ang malinis na bersyon ng Ubsifot Connect at tingnan kung naresolba ang isyu.
Upang muling i-install ang app, i-uninstall muna ang Ubisoft Connect app mula sa iyong PC. Narito ang mga hakbang para doon:
- Una, buksan ang Task Manager at isara ang lahat ng prosesong nauugnay sa Ubisoft Connect.
- Pagkatapos ay pumunta sa direktoryo ng pag-install ng Ubisoft Connect sa iyong PC at lumikha ng backup konserbasyon folder.
- Ngayon tumakbo Mga setting application gamit ang Win+I at mag-navigate sa Mga Application > Naka-install na Application .
- Pagkatapos ay hanapin ang Ubisoft Connect app at pindutin ang menu button na may tatlong tuldok.
- Pagkatapos nito piliin Tanggalin opsyon at sundin ang mga tagubilin upang alisin ang Ubisoft Connect mula sa iyong computer.
- Pagkatapos nito, siguraduhing tanggalin ang mga nalalabi at natitirang mga file ng app upang ganap na ma-uninstall ang app.
- Panghuli, i-restart ang iyong computer at i-download ang pinakabagong bersyon ng Ubisoft Connect mula sa opisyal na website. Pagkatapos ay maaari mong i-install muli ang app at tingnan kung naresolba ang isyu o hindi.
Umaasa kami na ngayon ang Ubisoft Connect application ay gagana nang walang CPU overload.
Ngayon basahin: Ayusin ang Ubisoft Connect app na hindi gumagana sa Windows PC.
Paano ayusin ang 100 Rainbow Six Siege na paggamit ng CPU?
Kung ang Rainbow Six Siege ay nakakaranas ng labis na paggamit ng CPU, subukang babaan ang iyong mga setting ng graphics at tingnan kung naresolba ang isyu. Maaari ka ring gumamit ng ilang iba pang mga pag-aayos tulad ng pag-restart ng iyong computer, pagpapatakbo ng Rainbow Six Siege bilang administrator, pagpapatakbo ng virus scan, pag-update ng laro, atbp. Kung walang gagana, maaari mong muling i-install ang Rainbow Six Siege na laro upang ayusin ang problema.
Kinakailangan ba ang Ubisoft Connect?
Oo, ang Ubisoft Connect app ay kinakailangan upang magpatakbo ng isang Ubisoft na laro sa isang Windows PC. Karamihan sa mga laro ng Ubisoft ay nangangailangan ng launcher ng laro ng Ubisoft Connect upang tumakbo.
office 2013 viewer
Paano ayusin ang mataas na paggamit ng CPU habang naglalaro ng isang laro?
Upang ayusin ang mataas na paggamit ng CPU habang naglalaro ng isang laro, maaari mong subukan muna ang isang simpleng pag-restart. Kung hindi makakatulong ang pag-restart ng iyong PC, i-update ang iyong mga driver, tapusin/i-restart ang mga proseso na nangangailangan ng mataas na paggamit ng CPU, o suriin ang iyong computer para sa malware. Kung walang gumagana, maaaring gusto mong isaalang-alang ang muling pag-install ng Windows upang maalis ang patuloy na pagkasira ng system na nagdudulot ng problema.













