Ikinalulungkot namin, ngunit hindi namin magawang makipag-ugnayan sa aming serbisyo sa ngayon. Subukang muli mamaya.
Kung sinusubukan mong sumali sa Windows Insider Program, marahil pagkatapos ng bagong pag-install ng Windows o habang naghihintay ng mas bagong bersyon ng Windows Preview Builds, at natanggap mo ang mensahe Hindi namin makontak ang aming serbisyo sa ngayon o Sa ngayon kapag nag-click ka sa Magsimula sa pahina ng mga setting ng Insider sa iyong Windows 11 o Windows 10 computer, kung gayon ang post na ito ay nilayon na tulungan ka sa mga mungkahi na dapat ayusin ang isyung ito para sa iyo sa iyong system.

Kapag nangyari ang isyung ito sa iyong device, matatanggap mo Nagkaproblema isang mensahe ng error na may isa sa mga sumusunod na mensahe;
microsoft proyekto viewer download Freeware
- Hindi namin makausap ang aming serbisyo sa ngayon. Subukang muli mamaya.
- Sa ngayon ay hindi namin makontak ang aming serbisyo. Subukang muli mamaya.
Windows Insider Program - Hindi namin magawang makipag-ugnayan sa aming serbisyo sa ngayon o sa ngayon.
Kung aabisuhan ka kapag sinubukan mong sumali o muling sumali sa Windows Insider Program na Hindi namin makontak ang aming serbisyo sa ngayon O Sa ngayon sa iyong Windows 11/10 device, pagkatapos ay sa walang partikular na pagkakasunud-sunod, ang aming mga rekomendasyon sa ibaba ay dapat makatulong sa iyo na malutas ang isyu.
- Tiyaking pinagana ang serbisyo ng Windows Insider
- Tingnan ang Hosts file at ad blocker (kung naaangkop).
- Gamitin ang Insider Preview build ISO
- Baguhin ang Windows Registry
- I-reset ang PC
Tingnan natin ang paglalarawan ng proseso na may kaugnayan sa bawat isa sa mga nakalistang solusyon.
1] Tiyaking pinagana ang serbisyo ng Windows Insider
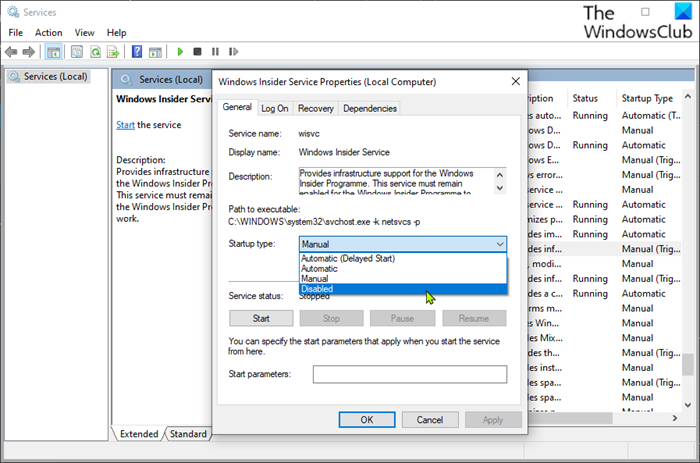
Ang Windows Insider Service (wisvc) ay nagbibigay ng suporta sa imprastraktura para sa Windows Insider Program. Dapat manatiling naka-enable ang serbisyong ito para gumana ang Windows Insider Program. Kaya ang iyong unang pagtatangka sa pag-troubleshoot Hindi namin makontak ang aming serbisyo sa ngayon O Sa ngayon Ang problema sa iyong Windows 11/10 device ay tiyaking naka-enable ang wisvc sa iyong Windows 11/10 device. Upang makumpleto ang gawaing ito, sundin ang mga hakbang na ito:
- i-click Windows key + R upang ilabas ang Run dialog box.
- Sa dialog box na Run, i-type ang |_+_| at pindutin ang Enter upang buksan ang Mga Serbisyo.
- Sa window ng Mga Serbisyo, mag-scroll at hanapin Serbisyo ng Windows Insider pasukan.
- I-double click ang isang entry upang buksan ang window ng mga katangian nito.
- Sa window ng properties sa Heneral tab, i-click ang dropdown Uri ng paglulunsad at piliin Pamamahala .
- I-click Mag-apply > AYOS upang i-save ang mga pagbabago.
Ang Serbisyo ng Windows Insider ay isang serbisyo ng Win32. Bilang default, sa Windows 11/10, magsisimula lang ang isang serbisyo kung sinimulan ito ng isang user, application, o iba pang serbisyo (Manual Trigger Start). Kapag sinimulan ang wisvc, tumatakbo ang serbisyo bilang LocalSystem sa ibinahaging proseso ng svchost.exe kasama ng iba pang mga serbisyo. Kung mabigong magsimula ang serbisyo ng Windows Insider, magsisimula ang Windows at aabisuhan ang user na nabigong magsimula ang serbisyo ng wisvc dahil sa isang error. Maaaring matingnan ang detalyadong impormasyon tungkol sa error sa log ng kaganapan. Tungkol sa mga dependency ng serbisyo, hindi masisimulan ang Serbisyo ng Windows Insider sa anumang pagkakataon kung hindi pinagana ang serbisyo ng Remote Procedure Call (RPC). Gayundin, ang serbisyo ng wisvc ay gumagamit FlightSettings.dll file na matatagpuan sa folder C:Windowssystem32 katalogo. Kung ang file ay tinanggal o nasira, ang serbisyo ay hindi magsisimula - maaari mong palitan ang DLL file na ito ng isang bagong kopya na magagamit sa Winbindex.
Kung gusto mong i-restore ang Windows Insider Service sa orihinal nitong default na configuration, siguraduhin munang ang RPC service ay nakatakda sa default at gumagana nang maayos, at pagkatapos ay sundin ang mga hakbang na ito:
- Tawagan ang 'Run' dialog box.
- Sa dialog box na Run, i-type ang |_+_| at pagkatapos ay i-click CTRL+SHIFT+ENTER para magbukas ng command prompt sa administrator/elevated mode.
- Sa window ng command prompt, i-type o kopyahin at i-paste ang command sa ibaba at pindutin ang Enter.
- Lumabas sa CMD prompt pagkatapos patakbuhin ang command.
- I-restart ang iyong computer.
Basahin : Paano i-disable ang serbisyo ng Windows Insider sa Windows 11/10
2] Suriin ang Hosts file at ad blocker (kung naaangkop).
Mula sa hitsura nito, ang pag-highlight ng mensahe ng error ay nangangahulugan lamang na hindi ma-access ng computer ang serbisyo. Iniulat ng ilang apektadong user na naresolba nila ang isyung ito sa pamamagitan ng pagsuri sa kanilang Hosts file sa lokasyon sa ibaba, na lumabas na humarang sa lahat ng uri ng mga site na may mga ad at malware, at malamang sa serbisyong sinusubukan nilang i-access, at i-reset ang host file sa default ang problema ay nawala.
|_+_|Ang ilang iba pang user na nahaharap sa parehong isyu ay nagawang lutasin ang isyu at matagumpay na sumali sa Windows Insider Program pagkatapos i-disable ang kanilang ad blocker at i-restart ang Windows. Kung gumagamit ka ng DNS-based na ad blocking, maaari mo lang palitan ang DNS (bypass ang ad blocker) upang ayusin ang problema.
tool sa suporta ng malwarebytes
Basahin : Ang SwitchHosts ay isang Hosts file switcher para sa madaling pagbabago sa Windows Hosts file.
3] Gamitin ang Insider Preview Build ISO
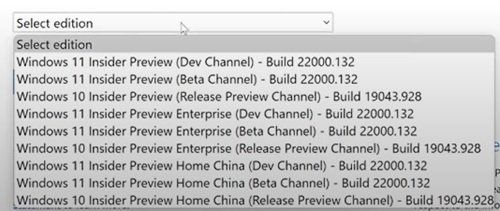
Ang solusyon na ito ay nangangailangan sa iyo na pumunta sa opisyal na pahina ng Windows Insider Preview at mag-sign in gamit ang iyong Microsoft account na nauugnay sa Insider program, at pagkatapos i-download ang napiling ISO para sa build na gusto mo, i-mount ang ISO, at patakbuhin ang setup mula doon para magsagawa ng in-place na pag-upgrade ng iyong umiiral nang Windows installation, o gumawa ng bootable media para sa malinis na pag-install ng Windows Preview build.
Basahin : Ayusin ang error code 0x0 para sa mga build ng Windows Insider sa panahon ng pag-upgrade
4] Baguhin ang Windows Registry
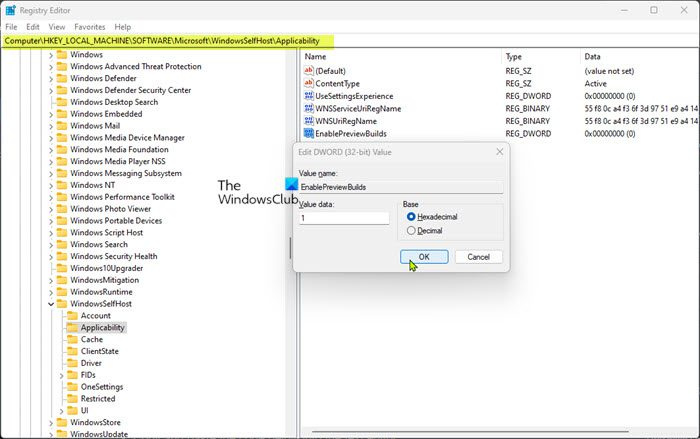
Ang solusyon na ito ay nangangailangan sa iyo na baguhin at i-install Paganahin angPreviewBuilds registry key sa 1 (True). Ang setting na ito ay nagbibigay-daan sa pag-install ng mga preview build sa device. Ang mga user ay maaaring mag-download at mag-install ng mga preview build ng Windows sa kanilang mga device sa pamamagitan ng pakikilahok sa pamamagitan ng Mga setting > Update at Seguridad > Windows Insider Program . Maaari ding gumamit ang mga administrator ng iba pang mga patakaran upang pamahalaan ang mga setting ng pagsubok sa ngalan ng mga user kung nakatakda ang value na ito.
Dahil ito ay isang pagpapatala ng pagpapatala, inirerekumenda na i-back up mo ang pagpapatala o lumikha ng isang system restore point bilang isang kinakailangang pag-iingat. Pagkatapos nito, maaari kang magpatuloy tulad ng sumusunod:
word starter para sa windows 8
- i-click Windows key + R upang ilabas ang Run dialog box.
- Sa dialog box na Run, i-type regedit at pindutin ang Enter upang buksan ang Registry Editor.
- Mag-navigate o mag-navigate sa registry key path sa ibaba:
- Sa lokasyong ito sa kanang pane, i-double click ang icon Paganahin angPreviewBuilds entry upang i-edit ang mga katangian nito.
Kung nawawala ang susi, mag-right click sa isang bakanteng espasyo sa kanang pane at piliin Bago > DWORD (32-bit) na halaga upang lumikha ng isang registry key at pagkatapos ay palitan ang pangalan ng key nang naaayon at pindutin ang Enter.
- I-double click ang bagong entry upang i-edit ang mga katangian nito.
- Mag log in 1 SA SA ibinigay na lugar patlang.
- Pindutin ang OK o Enter upang i-save ang iyong mga pagbabago.
- Lumabas sa Registry Editor.
- I-restart ang iyong computer.
Basahin : Paano maghanap ng mga key, value, at setting sa Windows registry
Gayundin, maaari mong i-install Paganahin angPreviewBuilds key sa value 1 sa registry gamit ang isang .reg file. Ganito:
- i-click Windows key + R upang ilabas ang Run dialog box.
- Sa dialog box na Run, i-type kuwaderno at pindutin ang Enter upang buksan ang Notepad.
- Kopyahin at i-paste ang code sa ibaba sa isang text editor.
- Ngayon mag-click sa file item sa menu at piliin I-save bilang pindutan.
- Pumili ng lokasyon (mas mabuti sa iyong desktop) kung saan mo gustong i-save ang file.
- Maglagay ng pangalan na may .reg extension (halimbawa; SetEPBs1.reg ).
- Pumili Lahat ng mga file mula sa I-save bilang uri drop-down na listahan.
- I-double click ang naka-save na .reg file upang pagsamahin ito.
- Kapag sinenyasan, pindutin ang Tumakbo > Oo ( OAK ) > Oo > AYOS aprubahan ang pagsasanib.
- Ngayon ay maaari mong tanggalin ang .reg file kung gusto mo.
- I-restart ang iyong PC.
Basahin : Paano Paghambingin o Pagsamahin ang mga Registry File sa Regdiff
Katulad nito, makakamit mo ang parehong resulta sa pamamagitan ng pag-edit ng registry gamit ang command line. Ganito:
- i-click Windows key + R upang ilabas ang Run dialog box.
- Sa dialog box na Run, i-type pangkat at pagkatapos ay i-click CTRL+SHIFT+ENTER para magbukas ng command prompt sa administrator/elevated mode.
- Sa window ng command prompt, kopyahin at i-paste ang command sa ibaba at pindutin ang Enter:
- Lumabas sa CMD prompt pagkatapos patakbuhin ang command.
Basahin : Paano ayusin ang pagpapatala gamit ang command line sa Windows
5] I-reset ang PC
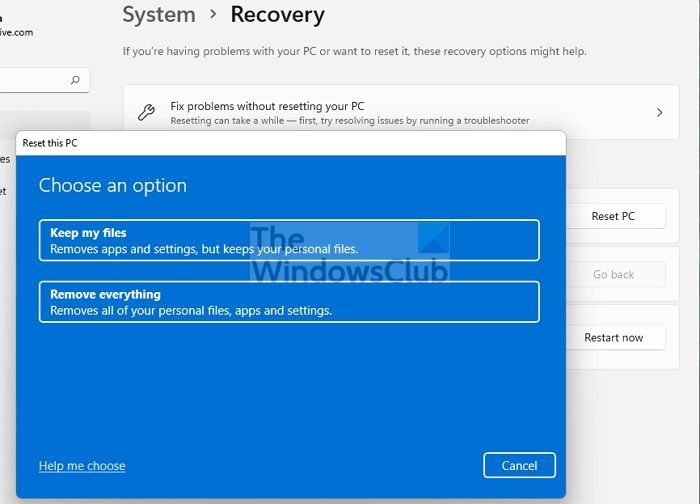
kung paano gamitin ang computer nang walang keyboard
Ito ay isa pang praktikal na solusyon na nalutas ang isyu para sa ilang apektadong mga gumagamit ng PC. Iniulat nila iyon Magsimula gumana ang pindutan pagkatapos magsagawa ng pag-reset ng PC na may kakayahang I-save ang aking mga file . Pagkatapos ng pamamaraan sa pag-reset, nagawa nilang piliin ang kanilang gustong channel sa kanilang device.
Basahin : Paano i-reset ang Windows nang hindi ginagamit ang app na Mga Setting
Sana makatulong sa iyo ang post na ito!
Basahin din :
- Ang 'Start' button ay hindi aktibo; Hindi makakuha ng mga build ng Windows Insider Preview
- Ang iyong Microsoft account ay nangangailangan ng pansin upang makatanggap ng mga build ng Insider Preview
Paano ko lulutasin ang isyu ng Windows Insider Program?
Ang pag-troubleshoot ng mga isyu sa Windows Insider sa iyong computer ay higit na nakadepende sa likas na katangian ng mga problemang iyong nararanasan. Gayunpaman, maaari kang mag-opt out sa pagtanggap ng mga preview na build sa iyong device. Pumunta sa Mga setting > Update at Seguridad > Windows Insider Program > Ihinto ang mga build ng Insider Preview upang makita ang iyong mga pagpipilian. Kung ikaw ay nasa beta o release na channel ng preview, maaari mong i-click ang switch upang ihinto ang pagtanggap ng preview na mga build sa iyong device kapag ang susunod na pangunahing release ng Windows ay inilabas sa publiko.
Basahin : Paano sumali sa Windows Insider Program nang walang Microsoft account
Paano pilitin ang pag-install ng Windows Insider Update?
Sa iyong device, pumunta sa Mga setting > Update at Seguridad > Windows Insider Program . Itakda ito sa Dev channel. Ngayon pumunta sa Mga setting > Update at Seguridad > Windows Update para tingnan ang mga pinakabagong update at i-update ang iyong device sa pinakabagong build na available sa Dev Channel.
Basahin : Hindi mailipat ang channel ng Windows Insider sa Windows 11 - Dev o Beta .
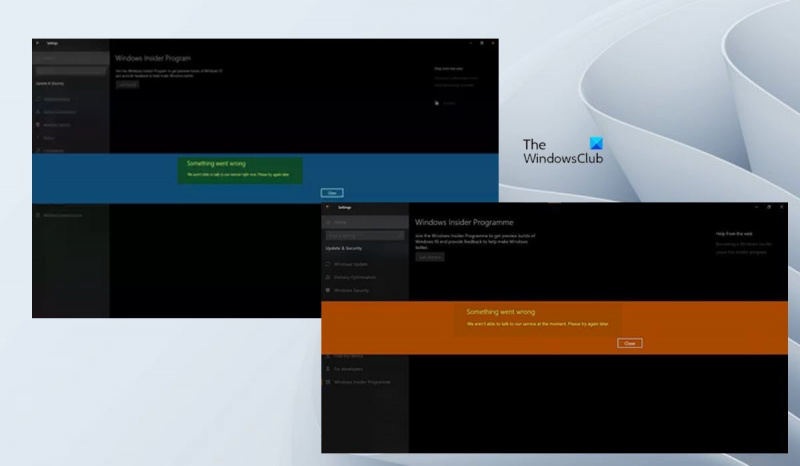







![Hindi ma-download ng DirectX setup ang file [Fix]](https://prankmike.com/img/directx/01/directx-setup-could-not-download-the-file-fix-1.png)






