Kung sinusubukan mong magpasok ng video sa iyong PowerPoint presentation at nakakakuha ka ng error na nagsasabing 'Hindi maipasok ng PowerPoint ang video mula sa napiling file,' huwag mawalan ng pag-asa. May madaling ayusin. Una, suriin upang matiyak na ang video file ay nasa isang tugmang format. Ang PowerPoint ay maaaring magpasok ng mga video sa .avi, .mp4, .mov, at .wmv na mga format. Kung nasa ibang format ang iyong video, kakailanganin mong i-convert ito sa isa sa mga format na iyon. Kapag na-verify mo na ang video file ay nasa isang katugmang format, subukang ipasok muli ang video. Kung nakakakuha ka pa rin ng parehong error, subukang i-restart ang PowerPoint. Minsan kailangan lang ng PowerPoint ng bagong simula. Kung nasubukan mo na ang lahat ng bagay na iyon at nagkakamali ka pa rin, may isa pang bagay na maaari mong subukan. Isara ang PowerPoint at pagkatapos ay buksan ang Registry Editor. Hanapin ang sumusunod na susi: HKEY_CURRENT_USERSoftwareMicrosoftOffice16.0PowerPointOptions Lumikha ng bagong halaga ng DWORD na pinangalanang DisableMediaInsertRetry at itakda ang halaga sa 1. I-restart ang PowerPoint at subukang ipasok muli ang video. Ito ay dapat ayusin ang problema.
Ilang mga gumagamit ng Microsoft PowerPoint ang nag-ulat na hindi nila pinapayagan silang mag-embed ng mga video sa mga slide ng presentasyon. Patuloy silang nakakakuha Hindi maipasok ng PowerPoint ang video mula sa napiling file ” at hindi idadagdag ang video sa kanilang presentasyon. Narito ang buong mensahe ng error na malamang na makukuha mo kapag na-trigger ang error na ito:
Hindi maipasok ng PowerPoint ang video mula sa napiling file. Tiyaking naka-install ang tamang 64-bit codec para sa format ng media na iyon, at pagkatapos ay subukang muli.
Ang ilang mga gumagamit ay nag-ulat na natanggap ang sumusunod na mensahe ng error:
Hindi maipasok ng PowerPoint ang video mula sa napiling file. Tiyaking tama ang path at format ng file, at subukang i-install ang pinakabagong bersyon ng Apple QuickTime Player, i-restart ang PowerPoint, at subukang muli.
usb ilaw para sa laptop keyboard

Bakit hindi ako makapagpasok ng video sa isang PowerPoint presentation?
Maaaring hindi ka makapagpasok ng video sa isang Powerpoint presentation sa iba't ibang dahilan. Ang isa sa mga pangunahing dahilan ay isang hindi sinusuportahang format ng file. Kung ang format ng iyong video file ay hindi sinusuportahan ng Powerpoint, makakatagpo ka ng error sa itaas. Sinusuportahan ng Microsoft Powerpoint ang isang hanay ng mga format ng video na maaari mong idagdag o i-play sa iyong mga presentasyon. Kaya, suriin ang format ng file bago magpatuloy. Inirerekomenda na i-convert mo ang iyong video sa WMV na format at pagkatapos ay idagdag ito sa iyong presentasyon.
Gayundin, maaaring mangyari ang error na ito kung wala o nabago ang video track. Ang isa pang karaniwang dahilan para sa error na ito ay ang katotohanan na ang iyong PC ay nawawala ang kinakailangang video codec. Maliban diyan, maaaring may iba pang dahilan para sa error na ito, kabilang ang mga isyu sa compatibility ng media, luma o may sira na mga driver ng video controller, at katiwalian sa Powerpoint application.
Ngayon, gayon pa man, kung patuloy kang nakakakuha ng 'PowerPoint cannot insert the video from the selected file' error in Powerpoint, tutulungan ka namin. Tinatalakay ng gabay na ito ang lahat ng posibleng solusyon na dapat mong sundin upang malutas ang mensahe ng error na ito. Kaya tingnan natin ito!
Hindi maipasok ng PowerPoint ang video mula sa napiling file
Kung ikaw ay nahaharap sa' Hindi maipasok ng PowerPoint ang video mula sa napiling file ” kapag sinusubukang ipasok o i-play ang isang video sa isang Powerpoint presentation, gamitin ang mga sumusunod na paraan upang ayusin ito:
- Suriin ang format ng iyong video.
- Suriin ang landas patungo sa video file.
- Tiyaking hindi nasisira ang iyong video file.
- Gamitin ang opsyong Optimize Media Compatibility.
- I-install ang K-Lite Codec Pack o isa pang third party na codec.
- Paganahin ang mga kontrol ng Windows Media Player sa PowerPoint.
- I-update ang driver ng video controller.
- I-convert ang video sa WMV format.
- Ayusin ang Microsoft Power Point.
1] Suriin ang format ng iyong video
Ang unang bagay na dapat mong suriin ay ang format ng video na sinusubukan mong ipasok sa iyong Powerpoint presentation. Maaaring hindi suportado ang tinukoy na format ng video file, kaya naman nakakakuha ka ng error. Kaya, suriin ang format ng video at tiyaking sinusuportahan ito ng Powerpoint.
Ang Microsoft PowerPoint 2013 at mas bago ay sumusuporta sa ilang mga format ng video na maaaring idagdag at i-play sa mga PPT slide. Kabilang dito ang ASF, AVI, MP4, M4V, MOV, MPG/MPEG, at WMV . Ngunit ang 32-bit na bersyon ng PowerPoint 2010 ay maaari lamang mag-play ng mga format ng MP4 at MOV na video kung mayroon kang QuickTime Player na naka-install sa iyong PC. Samakatuwid, inirerekomendang i-convert ang mga ito sa WMV format kung gumagamit ka ng mas lumang bersyon ng Microsoft Powerpoint.
Kapag na-verify mo na na ang video file na idinaragdag mo sa iyong presentasyon ay nasa suportadong format, maaari kang magpatuloy sa susunod na solusyon.
2] Suriin ang path ng video file
Ang error na ito ay maaaring sanhi ng katotohanan na ang video file na pinag-uusapan ay hindi na available sa tinukoy na lokasyon. Maaaring hindi tama ang path patungo sa video file, o maaaring inilipat ang file mula sa tinukoy na path patungo sa ibang folder. Samakatuwid, kailangan mong tiyakin na ang landas ng video file na iyong na-paste ay tama. Buksan ang explorer at tingnan kung ang video ay umiiral sa tinukoy na landas o wala. Kung hindi, muling idagdag ang video mula sa tamang lokasyon nito at pagkatapos ay tingnan kung naayos na ang error.
3] Tiyaking hindi sira ang iyong video file
Maaaring sira din ang video file na sinusubukan mong ipasok sa Powerpoint. Kaya, siguraduhin na ang iyong video ay hindi sira. Maaari mong subukang buksan ang video sa ilang iba pang video player sa Windows tulad ng Media Player, VLC, atbp. at tingnan kung nagpe-play ito nang tama. Kung hindi, ang iyong video file ay dapat na nahawahan o nasira.
Kung sira ang iyong video file, maaari mong ayusin ang iyong video gamit ang iba't ibang paraan. Maaari kang gumamit ng libreng video repair software tulad ng Meteorite, Get My Videos Back, DivXRepair, atbp. O maaari mo ring gamitin ang VLC Media Player upang ayusin ang sirang video file.
Kung hindi sira ang iyong video file, magpatuloy sa susunod na pag-aayos upang malutas ang error na 'Hindi maipasok ng PowerPoint ang video mula sa napiling file'.
Tingnan: Paano ayusin ang PowerPoint na hindi mai-save ang error sa file?
4] Gamitin ang opsyong Optimize Media Compatibility.
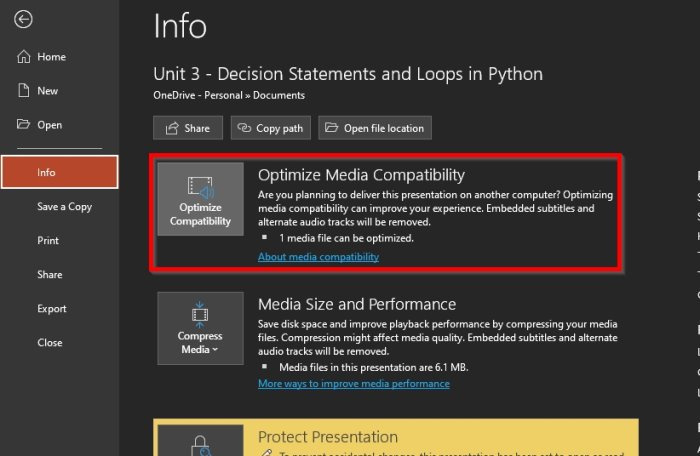
Maaari mo ring gamitin ang opsyong Optimize Media Compatibility na available sa Microsoft Powerpoint. Kung ang error na ito ay sanhi ng mga isyu sa compatibility sa iyong media, ma-optimize nito ang iyong media at aayusin ang error. Narito kung paano ito gawin:
- Una, buksan ang Microsoft Powerpoint at ang iyong presentasyon.
- Ngayon pumunta sa file menu at pindutin ang pindutan Impormasyon opsyon.
- Sunod mong makikita Pagkatugma sa Optimization button sa tabi ng Optimize Media Compatibility i-click lang ito.
- Pagkatapos nito, maaari mong subukang ipasok ang iyong mga video at sisimulan ng Powerpoint ang pag-optimize ng mga idinagdag na video.
Tingnan kung huminto na ang error. Kung magpapatuloy pa rin ang error, ilapat ang susunod na posibleng pag-aayos.
5] I-install ang K-Lite codec pack o iba pang third party na codec.
Ang error na ito ay maaaring sanhi ng nawawala o hindi napapanahong mga video codec. Samakatuwid, dapat mong i-install ang kinakailangang video codec upang makapagdagdag at makapag-play ng mga video sa iyong mga PowerPoint presentation. Mayroong iba't ibang mga third-party na codec na magagamit sa Internet na maaari mong i-install. Inirerekomenda ng Microsoft Support ang pag-download at pag-install ng K-Lite Codec Pack. Narito kung paano.
- Una, magbukas ng web browser at pumunta sa free-codecs.com.
- Pumunta ngayon sa pahina ng K-Lite Codec Packs at i-download ang karaniwang pack.
- Pagkatapos i-download ang package, i-double click ito at simulan ang pag-install.
- Maaari mong i-customize ang package ayon sa gusto mo o tanggapin ang mga default na setting.
- Kapag na-install na ang package, i-restart ang iyong computer at buksan ang Powerpoint upang tingnan kung ang error na 'Hindi maipasok ng PowerPoint ang video mula sa napiling file' ay naayos na.
Kung nananatiling pareho ang error, mayroon kaming ilan pang gumaganang pag-aayos na magagamit mo.
Basahin: Nasira ang file at hindi mabubuksan sa Word, Excel, o PowerPoint. .
6] Paganahin ang Windows Media Player Controls sa PowerPoint
Maaari mo ring subukang i-activate ang mga kontrol ng Windows Media Player sa PowerPoint at pagkatapos ay suriin kung ang error ay naayos o hindi. Narito ang mga hakbang para gawin ito:
- Una, buksan ang Powerpoint at piliin ang File > Options.
- Sa susunod na window, pumunta sa I-customize ang Ribbon tab
- Ngayon, sa ilalim I-customize ang Ribbon seksyon, lagyan ng tsek Developer checkbox at i-click ang OK.
- Pagkatapos nito, makikita mo ang tab na 'Developer' sa pangunahing toolbar sa Powerpoint; i-click lamang ito.
- Pagkatapos ay piliin ang opsyong Advanced na Mga Kontrol at paganahin ang mga kontrol ng Windows Media Player.
- Panghuli, subukang i-upload ang video file sa Powerpoint at tingnan kung maayos ang error o hindi.
7] I-update ang driver ng video controller
Maaari mong matanggap ang error na ito kung ang mga driver ng video controller sa iyong computer ay luma na o sira na. Kaya, maaari mong subukang i-update nang manu-mano ang iyong driver ng video controller at tingnan kung naayos na ang problema. Narito kung paano ito gawin:
- Una, buksan ang Device Manager mula sa menu ng konteksto ng Win+X.
- Ngayon mag-scroll pababa at palawakin ' Mga controller ng tunog, video at laro kategorya ».
- Pagkatapos ay piliin ang iyong video controller at i-right click ito.
- Sa lalabas na menu ng konteksto, piliin I-update ang Driver opsyon.
- Hayaang i-update ng Windows ang driver at pagkatapos nito i-restart ang iyong computer at tingnan kung nawala ang error.
Tingnan: Hindi mabuksan ng PowerPoint ang ganitong uri ng file.
8] I-convert ang video sa WMV na format.
Kung gumagamit ka ng mas lumang bersyon ng Powerpoint, inirerekomenda na i-convert mo ang iyong mga video file sa WMV na format at pagkatapos ay i-paste ang mga ito sa mga PPT na file. Mayroong maraming mga libreng online na video converter kung saan maaari kang mag-convert ng mga video sa WMV na format, tulad ng CloudConvert, Zamzar, FreeConvert.com, Convertio at marami pa. Maaari mo ring gamitin Libreng Desktop Video Converter Application halimbawa, HandBrake, Any Video Converter, atbp.
9] Ayusin ang Microsoft Powerpoint
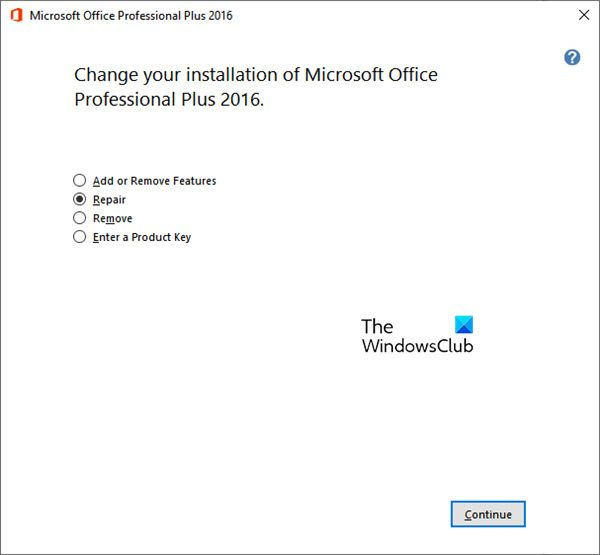
Kung wala sa mga solusyon sa itaas ang gumana para sa iyo, inirerekomenda namin na ayusin mo ang iyong Microsoft Office suite. Maaaring may ilang katiwalian sa Microsoft Powerpoint, kaya naman patuloy kang nakakakuha ng 'PowerPoint cannot insert the video from the selected file' error message. Samakatuwid, ibalik ang application at pagkatapos ay tingnan kung naayos ang error. Pinadali ng Microsoft ang pag-aayos ng mga sirang application ng Office. Magagamit mo lang ang app na Mga Setting para i-restore ang iyong mga app kasama ang Office. Ganito:
- Una, pindutin ang Win + I hotkey para buksan ang Settings app.
- Ngayon pumunta sa Mga Application > Naka-install na Application seksyon.
- Pagkatapos ay mag-scroll pababa sa application ng Microsoft Office at mag-click sa pindutan ng menu na may tatlong tuldok.
- Pagkatapos ay pumili mula sa mga opsyon na lilitaw. Baguhin opsyon.
- Magbubukas ang isang bagong window; pumili Pagkukumpuni opsyon at i-click ang Magpatuloy.
- Sisimulan na ngayon ng Windows ang pag-aayos ng iyong mga application sa Office.
- Pagkatapos nito, i-restart ang iyong computer at pagkatapos ay buksan ang Microsoft Powerpoint upang suriin kung ang error ay naayos o hindi.
Umaasa ako na hindi ka tumakbo sa error ng PowerPoint na hindi maipasok ang video mula sa napiling file.
Paano mag insert ng mp4 video sa powerpoint?
Upang magpasok ng MP4 o iba pang video file sa Powerpoint, pumunta sa tab na Insert sa ribbon. Pagkatapos ay mag-click sa Mass media opsyon at pagkatapos ay piliin video opsyon. Pagkatapos ay mag-click sa Video sa aking PC at hanapin at piliin ang video file na gusto mong i-embed. Maaari ka ring magdagdag ng video file mula sa isang online na pinagmulan.
Ngayon basahin: Ayusin ang PowerPoint ay nakatagpo ng isang isyu sa nilalaman.















