Ipapakita sa iyo ng post na ito paano magpadala ng mga link mula sa isang Android phone patungo sa isang Windows 11/10 PC . Habang nagba-browse sa iyong telepono, kung minsan ay maaaring naisin mong lumipat sa mas malaking display upang makakita ng mga larawan, magbasa ng mga artikulo, o punan ang mga form. Maaari kang mag-email sa iyong sarili ng mga naturang link sa web page upang ma-access ang mga ito sa computer, ngunit kung hindi mo linisin ang iyong inbox nang regular, ang mga email na ito ay tambak at sasakupin ang hindi kinakailangang espasyo sa iyong account.
Sa post na ito, ibabahagi namin ang ilang alternatibong pamamaraan na makakatulong sa iyong magpadala ng mga link sa web page mula sa isang Android phone patungo sa isang Windows PC.
defaultuser0
Paano magpadala ng mga Link mula sa Android phone patungo sa PC
Upang magpadala ng mga link sa web page mula sa iyong Android phone patungo sa iyong Windows PC, maaari mong gamitin ang isa sa mga sumusunod na paraan:
- Magpadala ng mga link gamit ang Google Chrome.
- Magpadala ng mga link gamit ang Microsoft Edge.
- Magpadala ng mga link gamit ang Mozilla Firefox.
- Magpadala ng mga link gamit ang Link to Windows app.
Tingnan natin ang mga ito nang detalyado.
1] Magpadala ng mga link gamit ang Google Chrome

Upang magpadala ng mga weblink mula sa telepono patungo sa PC gamit ang Google Chrome:
- Dapat kang naka-sign in sa Chrome browser sa iyong Windows PC gamit ang parehong email account kung saan ka naka-sign in sa Chrome sa iyong Android phone.
- Ang I-sync tampok ay dapat na Naka-on para sa iyong account.
Buksan ang Google Chrome sa iyong Android phone at pumunta sa web page na gusto mong ibahagi. Ngayon mag-click sa icon na tatlong tuldok sa kanang sulok sa itaas.
Mag-click sa Ibahagi.. opsyon sa menu ng Mga Setting.
Mag-click sa Ipadala sa iyong mga device opsyon sa menu na lalabas mula sa ibaba.
Pagkatapos ay piliin Ipadala sa [device] , kung saan ang [device] ay tumutukoy sa pangalan ng iyong computer.
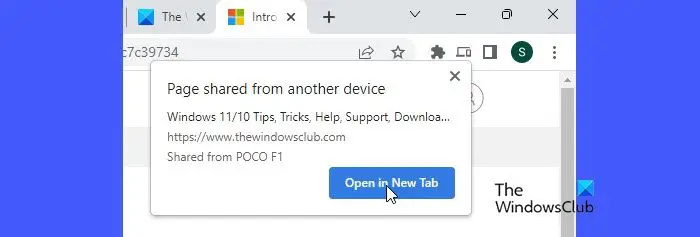
Kapag naipadala na ang link, makakakita ka ng popup sa kanang sulok sa itaas ng window ng iyong browser. Mag-click sa Buksan sa Bagong Tab button upang buksan at makita ang web page sa isang bagong tab ng browser. Mawawala ang popup sa loob ng ilang segundo, kaya kailangan mong maging mabilis sa pag-click sa button.
Kung hindi pa tumatakbo ang Chrome, lalabas ang popup kapag inilunsad mo ang browser.
2] Magpadala ng mga link gamit ang Microsoft Edge
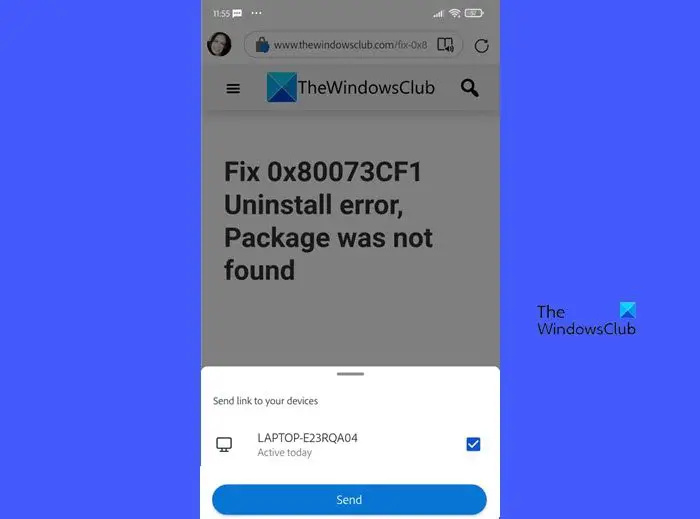
Maaari mo ring gamitin ang Edge browser sa iyong Android phone upang magpadala ng mga web link sa iyong PC. Ang proseso ay pareho. Kailangan mong ma-sync gamit ang parehong Microsoft account sa parehong device. Pagkatapos ay maaari mong buksan ang webpage sa Edge para sa Android. Pagkatapos ay mag-click sa Ibahagi icon sa kanang sulok sa ibaba at piliin Ipadala sa mga device .
May lalabas na popup. Piliin ang pangalan ng device kung saan kailangang idirekta ang link at pagkatapos ay mag-click sa Ipadala pindutan.
Isang katulad na popup na may a Buksan sa Bagong Tab lalabas ang button sa Edge kapag natanggap ang link sa Windows PC. Kung isinara ang Edge, lalabas ang popup kapag pinatakbo mo ang Edge.
3] Magpadala ng mga link gamit ang Mozilla Firefox
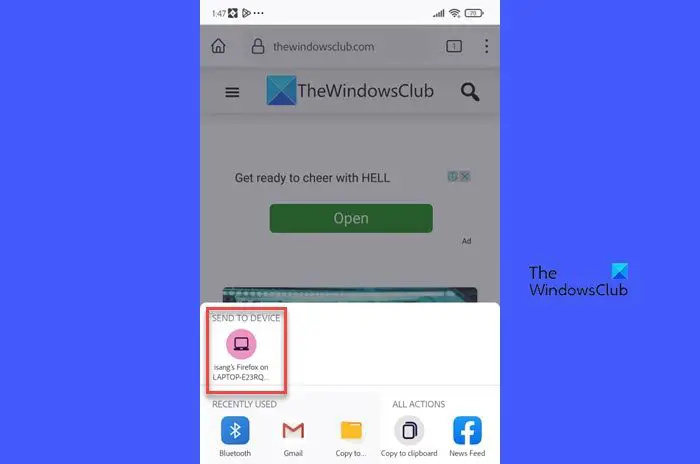
Kung ginagamit mo ang Firefox bilang iyong ginustong browser ng telepono, maaari mo itong gamitin upang magpadala ng mga link sa web page sa iyong Windows PC.
- Tiyaking naka-sign in ka sa Mozilla Firefox sa iyong Android phone at sa iyong Windows PC gamit ang parehong email account.
- Gayundin, siguraduhin na ang I-sync tampok ay Naka-on .
Pagkatapos ay buksan ang webpage sa Firefox browser sa iyong telepono.
paglilipat ng file ng windows phone
Mag-click sa icon na tatlong tuldok sa kanang sulok sa itaas. Mag-click sa Ibahagi icon sa tuktok ng menu ng Mga Setting.
May lalabas na menu mula sa ibaba. Ipapakita nito ang lahat ng konektadong device (nakakonekta sa pamamagitan ng Firefox) sa ilalim ng IPADALA SA DEVICE seksyon. Mag-click sa pangalan ng iyong device.
Kapag naipadala na ang link, ito ay awtomatikong bubukas sa isang bagong tab sa browser ng Firefox. Kung hindi tumatakbo ang Firefox, magbubukas ang webpage kapag inilunsad mo ang browser. Maliban kung pupunta ka sa tab, magpapakita ito ng berdeng tuldok (para sa mga bagong notification) sa ibaba ng pangalan ng tab.
4] Magpadala ng mga link gamit ang Link sa Windows app
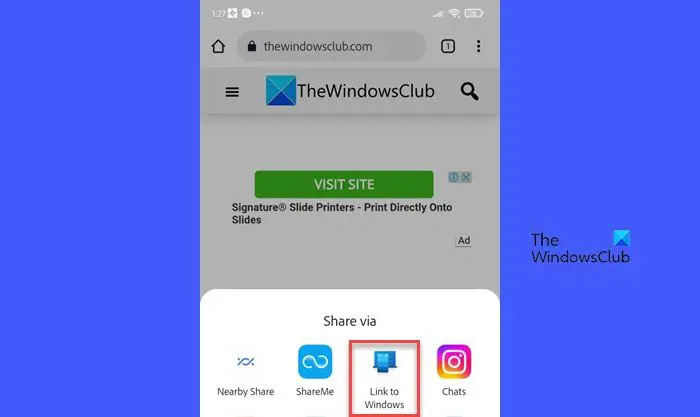
Link sa Windows ay ang kasamang app ng Microsoft Link ng Telepono app. Hinahayaan ka nitong magpadala ng mga link sa web page mula sa iyong Android phone sa iyong Windows PC nang madali.
Upang magamit ang paraang ito, kailangan mong magkaroon ng Phone Link app sa iyong Windows PC at ang Link sa Windows app sa iyong Android phone. Pagkatapos ay maaari kang magpadala ng mga weblink mula sa telepono patungo sa PC kung:
- Naka-link ang iyong mga device.
- Naka-sync ang iyong mga device sa parehong Wi-Fi o mobile data network.
- Ang Phone Link app ay tumatakbo sa iyong PC.
Upang ipadala ang link, buksan ang webpage sa Chrome/Firefox/Edge browser sa iyong telepono. Mag-click sa icon ng mga setting ng tatlong tuldok. Mag-click sa Ibahagi > Link sa Windows (Sa Edge, mag-click sa Ibahagi icon > Higit pa icon (tatlong tuldok) > Link sa Windows ).
Anuman ang browser na ginamit mo upang ipadala ang link, ito ay palaging bubukas sa Edge browser sa iyong PC. Kung hindi tumatakbo ang Edge browser sa iyong PC, ilulunsad ito ng Phone Link app kapag natanggap ang link.
Kaya ito ay kung paano mo magagamit ang mga browser o ang Phone Link app upang magbahagi ng mga link sa web page mula sa iyong telepono patungo sa iyong PC. Habang ang Phone Link app ay nangangailangan ng parehong mga device na nasa parehong network, ang mga browser ay maaaring gumana kapag ang mga device ay hindi malapit at nakakonekta sa iba't ibang mga network.
kung paano suriin wifi uri ng seguridad windows 10
Sana makatulong ito.
Basahin: Paano mag-set up at gumamit ng Mga Tawag sa Phone Link app sa Windows PC .
Paano ibahagi ang Link mula sa PC patungo sa Android phone?
Maaari kang magbahagi ng mga link sa web page mula sa isang Windows PC patungo sa isang Android phone gamit ang Phone Link app. Buksan ang webpage sa Edge browser sa iyong Windows PC. Pagkatapos ay mag-click sa icon na tatlong tuldok sa kanang sulok sa itaas. Pagkatapos ay mag-click sa Ibahagi > Mga opsyon sa pagbabahagi ng Windows > Ibahagi gamit ang Link ng Telepono . Makakatanggap ka ng notification sa iyong telepono tungkol sa nakabahaging link. Mag-click sa notification para makita ang webpage sa Edge browser.
Paano ako magpapadala ng link mula sa aking telepono patungo sa aking computer gamit ang Chrome?
Mag-sign in sa Chrome sa parehong device gamit ang parehong email account at panatilihin ang I-sync tampok Naka-on . Buksan ang webpage sa Chrome browser sa iyong telepono. Mag-click sa icon na tatlong tuldok sa kanang sulok sa itaas at piliin Ibahagi > Ipadala sa iyong mga device . Piliin ang iyong Windows computer sa ilalim ng Ipadala sa opsyon. Sa lalong madaling panahon, magpapakita ang Chrome browser sa iyong computer ng popup notification para sa link. Mag-click sa Buksan sa Bagong Tab button para buksan ang link.
Basahin ang Susunod: Gawing Pag-sync ng Phone Link app sa mobile data sa Windows .





![Error sa Pag-install ng Windows 0x8009000F-0x90002 [Naayos]](https://prankmike.com/img/windows-updates/73/windows-setup-error-0x8009000f-0x90002-fixed-1.png)








