Kung nakakakuha ka ng 0x8009000F-0x90002 error kapag sinusubukang i-install ang Windows, huwag mag-alala, hindi ka nag-iisa. Ito ay isang medyo karaniwang error na kadalasang madaling maayos. Mayroong ilang iba't ibang bagay na maaaring magdulot ng error na ito, ngunit ang pinakakaraniwan ay sinusubukan ng iyong computer na mag-install ng Windows mula sa isang hindi sinusuportahang pinagmulan. Maaaring mangyari ito kung sinusubukan mong mag-install mula sa isang DVD o USB drive na nasira, o kung sira ang ISO file na iyong ginagamit. Ang isa pang posibilidad ay ang BIOS ng iyong computer ay nakatakdang mag-boot mula sa maling drive. Kung ang iyong BIOS ay nakatakdang mag-boot mula sa isang USB drive o DVD drive muna, maaaring sinusubukan nitong i-install ang Windows mula sa drive na iyon sa halip na ang iyong hard drive. Upang ayusin ito, kakailanganin mong baguhin ang pagkakasunud-sunod ng boot sa iyong BIOS. Kapag natiyak mo na na sinusubukan ng iyong computer na mag-install ng Windows mula sa tamang pinagmulan, ang susunod na hakbang ay suriin ang integridad ng ISO file na iyong ginagamit. Upang gawin ito, maaari mong gamitin ang Microsoft File Checksum Integrity Verifier. Kung sira ang ISO file, kakailanganin mong mag-download ng bago. Kung hindi, ang susunod na hakbang ay subukan at ayusin ang iyong hard drive. Upang gawin ito, maaari mong gamitin ang Windows Disk Utility. Kung wala sa mga hakbang na ito ang nag-aayos ng problema, kakailanganin mong makipag-ugnayan sa suporta ng Microsoft para sa karagdagang tulong.
Kapag nag-i-install ng Windows Update o nag-a-upgrade ng Windows mula sa isang mas lumang bersyon patungo sa isang mas bagong bersyon, tulad ng mula sa Windows 7 hanggang Windows 10, ang mga user ay maaaring makaranas ng ' Error sa pag-install ng Windows 0x8009000F-0x90002 ' pagkakamali. Sa mga apektadong user, nakita ng karamihan sa kanila ang error na ito noong ina-upgrade ang kanilang mga system mula sa mas lumang bersyon ng Windows patungo sa mas bagong bersyon ng Windows. Sinubukan ng ilang user na i-update ang Windows gamit ang Media Creation Tool ngunit ang Media Creation Tool ay nagbigay ng parehong error. Ipinapakita sa iyo ng artikulong ito kung paano haharapin Error sa pag-install ng Windows 0x8009000F-0x90002 . Maling mensahe:
May nangyari, 0x8009000F-0x90002
windows 10 compatibility checker
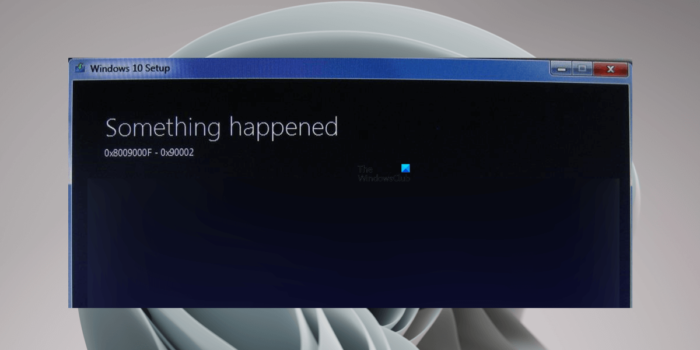
Ayusin ang Windows Install Error 0x8009000F-0x90002
Kung nakikita mo Error sa pag-install ng Windows 0x8009000F-0x90002 Sa panahon ng pag-install ng isang Windows update, i-restart ang iyong computer at subukang muli. Kung hindi gumana ang pag-restart ng iyong computer o makikita mo ang mensahe ng error na ito kapag nag-a-upgrade mula sa isang mas lumang Windows OS patungo sa isang mas bagong Windows OS, makakatulong sa iyo ang mga solusyon sa ibaba.
- Suriin ang minimum na mga kinakailangan sa hardware
- I-reset ang mga bahagi ng Windows Update
- I-download at i-install ang DirectX Runtime Web Installer para sa Mga End User.
- I-download ang update mula sa Microsoft Update Catalog.
- Baguhin ang mga opsyon sa pag-install ng Windows 11/10
- I-restart ang iyong computer
Sa ibaba ay inilalarawan namin ang lahat ng mga solusyong ito nang detalyado.
1] Suriin ang Minimum na Mga Kinakailangan sa Hardware
Bago i-update ang Windows, dapat mong suriin ang mga minimum na kinakailangan ng hardware para sa operating system ng Windows na iyon. Halimbawa, kung mag-a-upgrade ka mula sa Windows 10 patungong Windows 11, dapat mong suriin ang mga kinakailangan ng hardware para sa Windows 11 bago magpatuloy. Kung ang iyong system ay hindi nakakatugon sa mga minimum na kinakailangan ng hardware para sa Windows 11, makakatanggap ka ng mga naturang error.
2] I-reset ang Mga Bahagi ng Windows Update
Ang mga nasirang bahagi ng Windows Update ay lumilikha ng mga problema kapag nag-i-install ng Windows Update. Maaaring nakatagpo ka ng error dahil sa mga sira na bahagi ng Windows Update. Iminumungkahi namin na i-reset mo ang mga bahagi ng Windows Update at pagkatapos ay subukang muli. Tingnan kung nakakatulong ito.
3] I-download at i-install ang DirectX Runtime Web Installer para sa Mga End User.
Ayon sa mga ulat, maraming user ang nakatagpo ng error sa pag-install ng Windows 0x8009000F-0x90002 dahil sa kakulangan ng DirectX Runtime web installer para sa mga end user. Ang DirectX Runtime Web Installer para sa Mga End User ay naglalaman ng lahat ng mga bahaging na-install ng Web Installer sa isang pakete. Kabilang dito ang D3DX, HLSL Compiler, XInput, XAudio at Managed DirectX 1.1 na mga bahagi.
I-download ang DirectX Runtime Web Installer para sa Mga End User mula sa website ng Microsoft at i-install ito sa iyong system. Pagkatapos nito, magagawa mong i-update ang iyong system.
windows 10 slideshow
4] I-download ang update mula sa Microsoft Update Catalog.
Kung magpapatuloy ang isyu, maaari mong i-download ang Windows Update mula sa Microsoft Update Catalog. Ang Microsoft Update Catalog ay isang library na naglalaman ng mga Windows Update packages. Kung mayroon kang mga problema sa pag-install ng Windows Update sa pamamagitan ng mga setting ng Windows, maaari mong i-download ang Windows Update at manu-manong i-install ito sa iyong system.
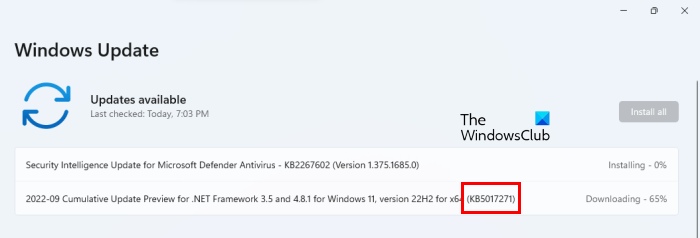
Ang bawat pag-update ng Windows ay may natatanging numero ng base ng kaalaman. Kapag may available na update, ipinapakita rin ng Windows ang numero nito sa Knowledge Base. Maaari mong tingnan ang numero ng KB para sa isang partikular na pag-update ng Windows sa Mga Setting ng Windows. Buksan ang mga setting ng Windows 11/10 at pumunta sa Windows Update pahina. Doon ay makikita mo ang KB number para sa partikular na Windows Update (tingnan ang screenshot sa itaas). Ang isang update na hindi gumagana sa iyong system ay mayroon ding KB number. Tandaan ang KB number na ito, at pagkatapos ay bisitahin ang Microsoft Update Catalog. Hanapin ang update sa pamamagitan ng paglalagay ng KB number nito. I-download ito at manu-manong i-install ang update.
5] Baguhin ang mga opsyon sa pag-install ng Windows 11/10
Kapag nag-i-install ng Windows gamit ang Media Creation Tool, dina-download muna ng tool ang Windows OS ISO file. Pagkatapos nito, kailangan mong i-mount ang ISO file at pagkatapos ay patakbuhin ang setup file upang mai-install ang Windows OS. Kapag pinatakbo mo ang setup file, ilulunsad ng Windows ang setup screen.
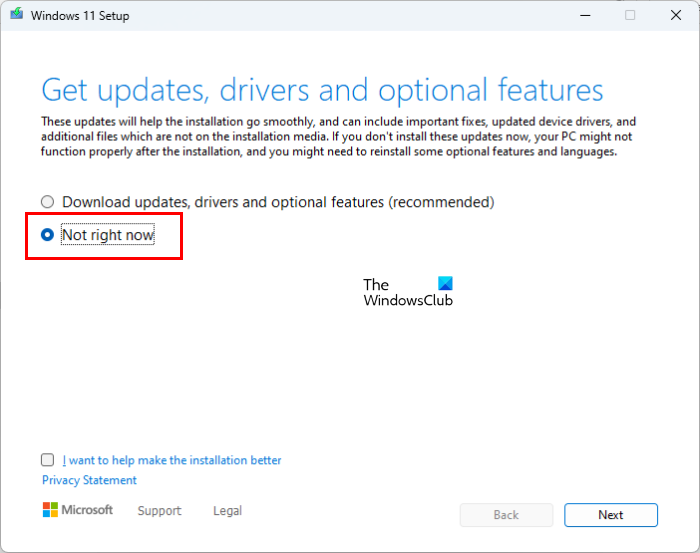
pagpapatunay ng windows 7
Sa screen ng setup, dapat mong baguhin ang mga opsyon sa pag-install ng Windows 11/10 bago i-install ang Windows OS. Upang gawin ito, mag-click sa pindutan ' Baguhin kung paano nagda-download ang installer ng mga update ”, at pagkatapos ay piliin Huwag ngayon . Ngayon i-click ang 'Next' at sundin ang mga tagubilin sa screen upang i-install ang Windows. Ito ay dapat gumana.
6] I-restart ang iyong computer
Kung wala sa mga solusyon sa itaas ang nakaayos sa iyong problema, i-restart ang iyong computer. Ibabalik ng pagkilos na ito ang iyong computer sa mga factory default na setting. Kapag nagsagawa ka ng factory reset, makikita mo ang sumusunod na dalawang opsyon:
- I-save ang aking mga file
- tanggalin lahat
Kung ayaw mong tanggalin ang data, piliin ang unang opsyon. Pagkatapos i-restart ang iyong computer, tingnan kung maaari kang mag-upgrade sa Windows 11/10 o hindi. Kung magkakaroon ka ng parehong error sa pagkakataong ito, i-restart ang iyong computer at tanggalin ang lahat. Pagkatapos nito, hayaan ang Windows na mag-install ng anumang kinakailangang mga update. Huwag mag-install ng anumang mga application o software. Ngayon mag-upgrade sa Windows 11/10. Hindi ka dapat tumanggap Error sa pag-install ng Windows 0x8009000F-0x90002 sa oras na iyon.
Basahin : Ayusin ang Windows Update Error 0x8024a21e .
Paano ayusin ang error sa pag-install ng update?
Nabigong ma-install ang Windows Update dahil sa ilang kadahilanan tulad ng kakulangan ng disk space, mga sira na bahagi ng Windows Update, atbp. Kung nabigo ang Windows Update na ma-install sa iyong system, patakbuhin muna ang Windows Update Troubleshooter. Kung hindi iyon gumana, subukan ang iba pang mga pag-aayos tulad ng pansamantalang pag-disable ng iyong antivirus, pag-reset ng mga bahagi ng Windows Update, atbp.
windows mapagkukunan proteksyon ay hindi maaaring simulan ang repair service
Paano ayusin ang error code 80072EFE?
Karaniwang nangyayari ang Windows Update error code 80072EFE kapag naputol ang koneksyon ng network sa pagitan ng iyong system at Windows Server habang may ini-install na update. Bagama't walang permanenteng pag-aayos para sa Windows Update error 80072EFE, maaari mong subukan ang ilang mga solusyon tulad ng pagpapatakbo ng troubleshooter ng Windows Update, pag-reset ng mga bahagi ng Windows Update, pag-restart ng serbisyo ng Windows Update, atbp.
Sana makatulong ito.
Magbasa pa : Ayusin ang Windows Update Error Code 0x80004002 .
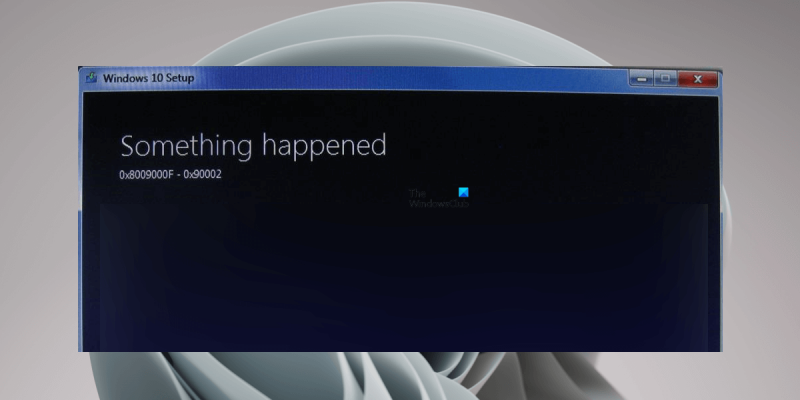




![Windows Boot Manager sa maling drive [Ayusin]](https://prankmike.com/img/boot/FB/windows-boot-manager-on-wrong-drive-fix-1.jpg)









