Kaya mo magdagdag ng teksto sa isang cell sa Microsoft Excel ang tradisyunal na paraan sa pamamagitan lamang ng pag-type, ngunit may iba pang mga paraan upang matapos ang trabaho. Halimbawa, maaari kang gumamit ng isang formula, o kahit na isang function upang magawa ang gawain nang madali.

Sa mga solusyon na ibabahagi namin ngayon, makakapagdagdag ka ng text sa simula, gitna, o dulo ng isang umiiral na text sa isang cell.
Paano magdagdag ng Teksto sa isang Cell sa Excel gamit ang Formula
Ang pagdaragdag ng text sa isang cell ay nangangailangan ng paggamit ng ampersand operator, ang CONCAT function, o ang LEFT, RIGHT, at LEN function.
- Idagdag ang iyong teksto sa simula ng cell
- Magdagdag ng teksto sa dulo ng isang cell
- Magdagdag ng text pagkatapos ng isang set na bilang ng mga character
- Magdagdag ng teksto pagkatapos ng isang partikular na character
1] Idagdag ang iyong teksto sa simula ng cell
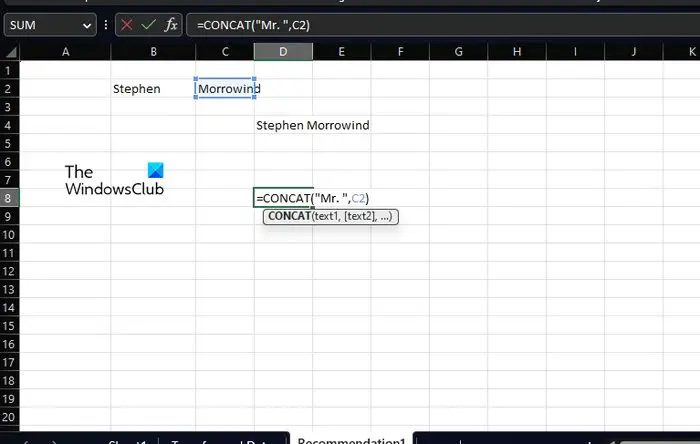
Bago matutong gumawa ng anumang bagay, kailangan mo munang malaman kung paano magdagdag ng teksto bago ang mga umiiral na sa isang cell. Para dito, gagamitin namin ang operator na & (ampersand), o kung ano ang gustong tawagin ng ilang tao, CONCAT.
Magsimula sa pamamagitan ng pagbubukas ng iyong Microsoft Excel spreadsheet.
Piliin ang cell kung saan mo gustong lumabas ang pinagsamang teksto.
Mula sa loob ng napiling cell, mangyaring i-type ang sumusunod na formula, pagkatapos ay pindutin ang Enter key:
old gr key
="Mr. "&B2
Palitan ang seksyong Mr. ng text na gusto mong ipakita sa cell.
Sa loob ng dobleng panipi, maaari kang magdagdag ng anumang teksto, numero, simbolo, o espasyo. Sisiguraduhin ng Excel na nakadugtong ang mga ito sa umiiral na cell.
Ngayon, kung mas gusto mong gumamit ng Mga Function sa halip na mga formula, ang CONCAT ay isang magandang opsyon. Sa katunayan, ginamit na namin ang Function na ito dati.
Ngayon, ang Function na pinag-uusapan dito ay walang iba kundi ang sumusunod:
=CONCAT("Mr. ",C2)Pindutin ang Enter key pagkatapos ipasok ito sa nauugnay na cell. Dapat mong palitan si Mr. ng gustong text, at ang C2 ng napili mong cell reference.
2] Magdagdag ng teksto sa dulo ng isang cell
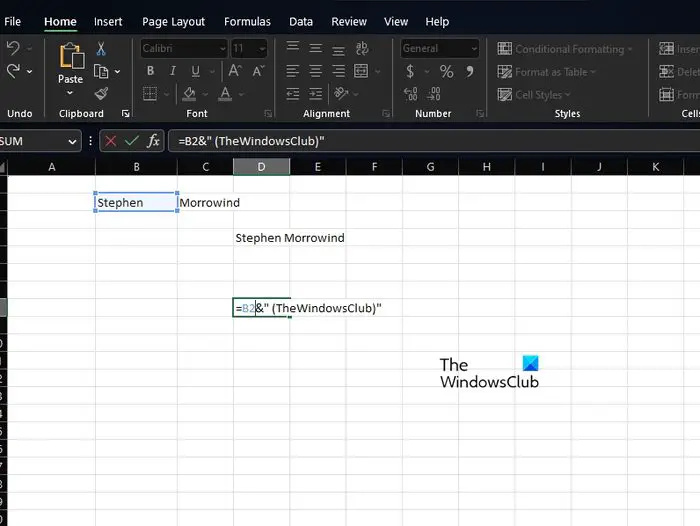
Kung gusto mong magdagdag ng teksto sa pinakadulo ng isang cell sa isang spreadsheet ng Excel, napakalaking posibilidad iyon. Magsimula tayo sa paggamit ng variation ng Formula na ginamit sa itaas.
Upang magawa ang trabaho, mangyaring gamitin ang sumusunod na Formula:
=B2&" (TheWindowsClub)"
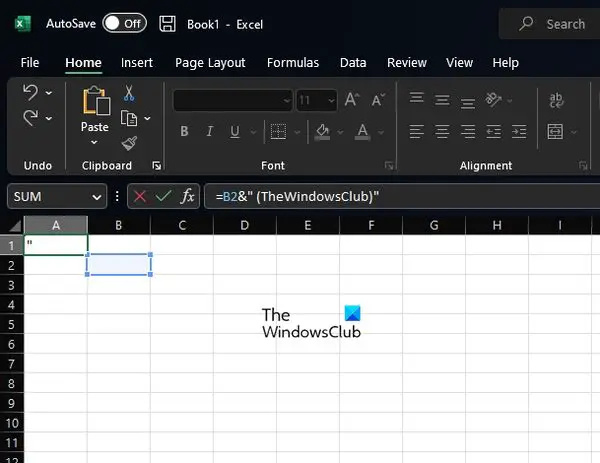
bakit binubuksan ang aking mga pag-download sa internet explorer
Pindutin ang Enter key pagkatapos at siguraduhing baguhin ang B2 at ang salitang TheWindowsClub gamit ang sarili mong text.
Pagdating sa paggamit ng isang Function sa halip, pagkatapos ay pinili naming gamitin muli ang CONCAT, ngunit sa anyo, tulad ng nakikita sa ibaba:
=CONCAT(B2," (TheWindowsClub)")
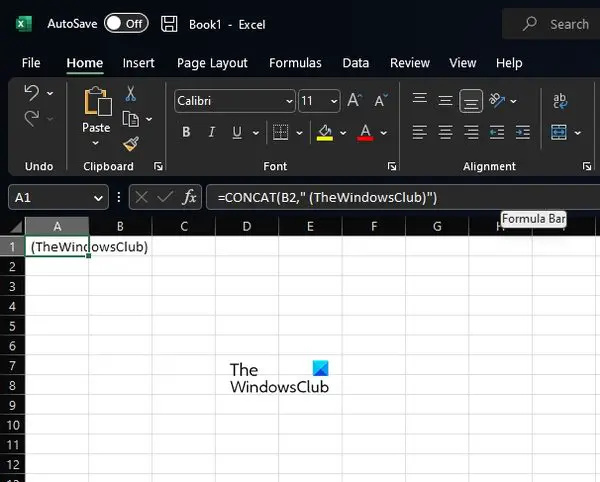
Tulad ng alam mo, dapat mong i-tap ang Enter key, ngunit hindi bago gawin ang mga kinakailangang pagbabago na pinakaangkop sa iyong mga pangangailangan.
3] Magdagdag ng teksto pagkatapos ng isang set na bilang ng mga character
Ang pagdaragdag ng teksto pagkatapos ng isang tiyak na bilang ng mga character sa Excel ay isang posibilidad kung alam mo kung ano ang gagawin. Sa sitwasyong ito, gagamitin namin ang LEFT, RIGHT, at LEN function sa halip na CONCAT. Dapat silang isama sa & operator.
Ngayon, mula sa loob ng napiling cell, dapat mong i-type ang sumusunod na formula at pagkatapos ay pindutin ang Enter key:
=LEFT(C2,2)&"-"&RIGHT(C2,LEN(C2)-2)
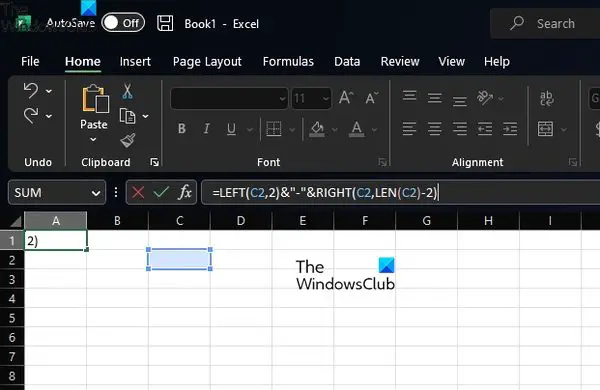
Palitan ang lahat ng instance ng iyong cell reference bago idagdag ang mga ito sa iyong spreadsheet.
4] Magdagdag ng teksto pagkatapos ng isang partikular na karakter
Ang mga gustong magdagdag ng text bago o pagkatapos ng isang partikular na text sa isang cell. Mula doon, gamitin ang LEFT, SEARCH, RIGHT, at LEN function upang makumpleto ang gawain.
Sige, kung gayon, ang formula ay nakalista sa ibaba. Mangyaring pindutin ang Enter key pagkatapos:
=LEFT(C2,SEARCH("#",C2))&"212"&RIGHT(C2,LEN(C2)-SEARCH("#",C2)) 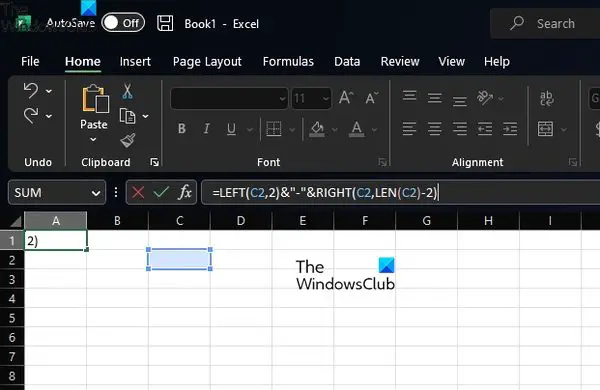
sa kasalukuyan, ang aparato ng hardware na ito ay hindi nakakonekta sa computer. (Code 45)
Pagkatapos mong gumamit ng function o formula, maaari mo itong awtomatikong kopyahin para sa lahat ng iyong mga tala sa spreadsheet.
BASAHIN : Patuloy na hinaharangan ng Excel ang mga file mula sa pagpasok
Paano ka magdagdag ng teksto sa Excel?
Buksan ang Microsoft Excel app, pagkatapos ay piliin ang Insert tab sa pamamagitan ng Ribbon. Mula sa tab na Insert, i-click ang opsyong Text, at mula doon, i-click ang opsyon na Text Box. Kapag tapos na iyon, ilipat ang cursor sa lugar na gusto mong lumabas ang text box. Pindutin nang matagal ang kaliwang pindutan ng mouse, pagkatapos ay i-drag ito pababa sa kanang seksyon upang iguhit ang text box ayon sa gusto mo.
Ano ang formula upang magdagdag ng mga salita sa Excel?
Ang pormula para sa gawaing ito ay isa na kilalang-kilala. Ito ang Concatenate formula, at ganito ang hitsura:
=CONCATENATE(A2,",",B2,",",C2).
Gumagana ito ayon sa nilalayon, kaya subukan ito.

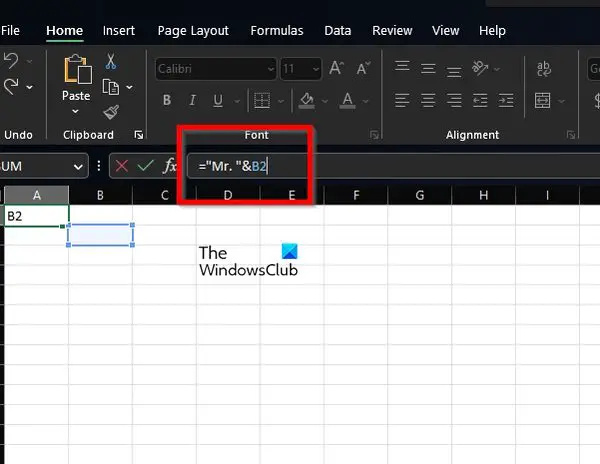
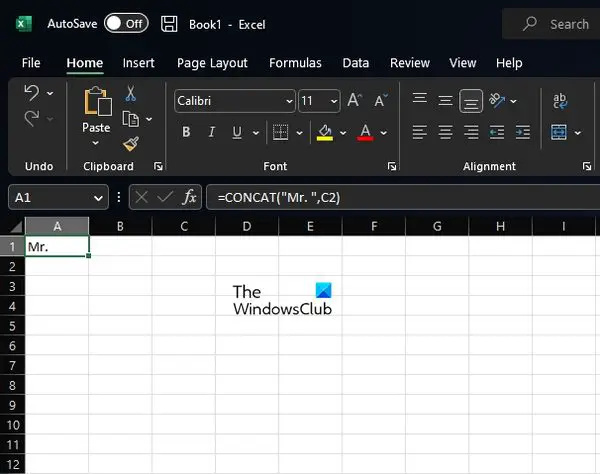





![Biglang nagbago ang font ng Firefox [Naayos]](https://prankmike.com/img/firefox/85/firefox-font-changed-suddenly-fixed-1.jpg)








