Sa post na ito, ipapakita namin sa iyo paano mag-alis ng mga puwang sa pagitan ng mga character at numero sa Excel . Gusto mo mang mag-alis ng mga nangunguna o sumusunod na mga puwang o mag-trim ng mga karagdagang puwang sa pagitan ng mga salita at numero sa Microsoft Excel, tutulungan ka ng post na ito na alisin ang lahat ng mga hindi kinakailangang puwang na dumidikit sa iyong data habang ini-import o kino-copy-paste ito mula sa mga panlabas na application.

Ang mga dagdag na espasyo ay minsan ay maaaring lumitaw na may mga hindi napi-print na character na maaaring mahirap pakitunguhan. Kapag nag-apply ka ng mga function sa naturang data, binibilang ng Excel ang mga puwang na ito bilang karagdagang mga character at nagpapakita ng mga maling resulta o naghagis ng mga error. Halimbawa, kung ihahambing mo ang dalawang cell na may parehong nilalaman, maaaring hindi tama ang resulta kung ang isa sa mga ito ay binubuo ng mga karagdagang espasyo.
Maaaring madaling makilala ang mga espasyo sa pamamagitan ng mata, ngunit maaaring mahirap din silang makita sa malalaking set ng data. Sa post na ito, gagabayan ka namin kung paano alisin ang mga hindi gustong puwang na ito gamit ang iba't ibang paraan.
Paano mag-alis ng mga puwang sa pagitan ng mga character at numero sa Excel
Ang mga sumusunod na pamamaraan ay makakatulong sa iyo na alisin ang mga puwang sa pagitan ng mga character at numero sa Excel:
- Alisin ang mga puwang gamit ang TRIM() function.
- Alisin ang mga puwang gamit ang SUBSTITUTE() function.
- Alisin ang mga puwang gamit ang feature na Find and Replace.
Tingnan natin ang mga ito nang detalyado.
Alisin ang mga puwang sa Excel gamit ang TRIM() function
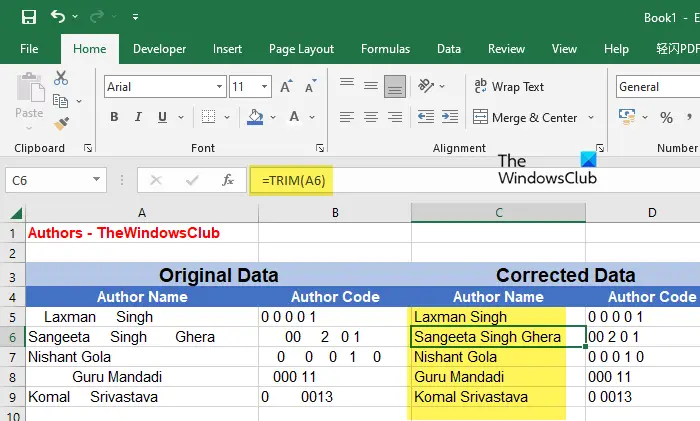
Ang TRIM() function ay a function ng teksto sa Excel na ginagamit upang ayusin ang hindi regular na espasyo. Tinatanggal nito ang lahat ng dagdag na espasyo mula sa isang ibinigay na string ng teksto, na walang iniiwan na mga puwang sa simula at dulo ng string at isang puwang lamang sa pagitan ng mga salita ng string. Kapag nakikitungo ka sa textual na data, ang paggamit ng TRIM() function upang alisin ang mga hindi gustong puwang ay makakatulong.
Ang syntax ng TRIM function ay:
TRIM(text)
saan text ay tumutukoy sa text string o reference sa cell na naglalaman ng text string.
Hayaang maunawaan ito sa tulong ng isang halimbawa.
Ipagpalagay na mayroon kaming isang Excel file na naglalaman ng 'Pangalan ng May-akda' at 'Kodigo ng May-akda' para sa mga may-akda ng TheWindowsClub tulad ng ipinapakita sa larawan sa itaas. Ang data ay binubuo ng irregular spacing na kailangang ayusin. Para dito, maaari naming gamitin ang TRIM() function bilang mga sumusunod:
Ilagay ang iyong cursor sa cell C5 at i-type ang sumusunod na function:
=TRIM(A5)
Aalisin ng function sa itaas ang lahat ng hindi gustong puwang mula sa text string sa cell A5 at ipapakita ang resulta sa cell C5. Upang kopyahin ang function sa buong column C, maaari mong dalhin ang iyong cursor sa kanang sulok sa ibaba ng cell C5 at habang lumiliko ito sa isang plus (+) na simbolo, i-click, hawakan, at i-drag ito hanggang sa cell C9.
Upang magamit ang paraang ito sa iyong data, kakailanganin mong ilapat ang function sa isang bagong column/cell at pagkatapos ay kopyahin-paste ang mga resulta sa orihinal na column/cell. Habang nagpe-paste ng data, tiyaking piliin ang Mga Halaga (V) opsyon sa I-paste ang Opsyon .
Mga Tala:
- Kung ang iyong data ay binubuo ng ilang hindi napi-print na mga character, hindi aalisin ng TRIM() function ang mga ito. Para dito, kailangan mo gamitin ang CLEAN() function . Kung ang data ay binubuo ng parehong mga dagdag na espasyo at hindi napi-print na mga character, maaari kang gumamit ng kumbinasyon ng parehong mga function.
- Kung ilalapat mo ang formula na ito sa isang numero, aalisin nito ang mga nangunguna at sumusunod na mga puwang ngunit nililimitahan ang mga nasa pagitan ng mga puwang sa 1. Para sa pag-alis ng lahat ng mga puwang mula sa mga numero, maaari mong gamitin ang susunod na dalawang pamamaraan.
Alisin ang mga puwang gamit ang SUBSTITUTE() function sa Excel
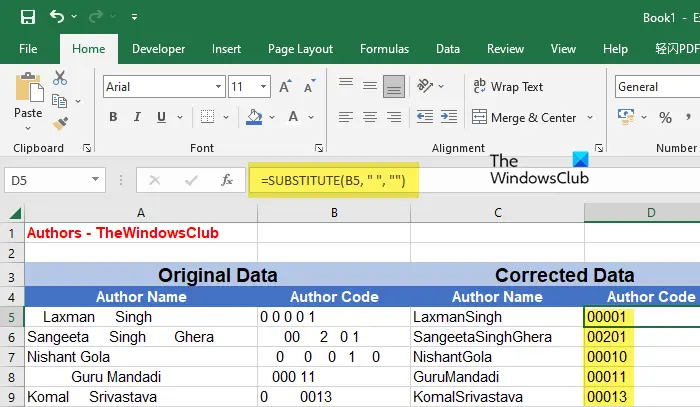
bakit i-link ang iyong telepono sa windows 10
SUBSTITUTE() ay isa pang text function na hinahayaan kang palitan ang isang umiiral na text ng bagong text sa Excel. Maaari mong gamitin ang function na ito upang alisin ang lahat ng mga puwang (nangunguna, trailing, at lahat sa pagitan ng mga puwang) mula sa isang text string o isang numero.
Ang Syntax ng SUBSTITUTE() function ay:
Substitute (text,old_text,new_text,[instance_ num])
- saan text ay tumutukoy sa pangunahing string ng teksto
- lumang_teksto ay tumutukoy sa partikular na teksto na kailangang palitan ng new_text
- bagong_teksto ay tumutukoy sa teksto na dapat palitan ang lumang_teksto
- [instance_ num] ay isang opsyonal na parameter na tumutukoy sa paglitaw ng old_text na dapat palitan ng new_text. Kung hindi ito tinukoy, ang lahat ng mga paglitaw ng old_text ay papalitan.
Sa pamamagitan ng halimbawa sa itaas, maaari naming alisin ang mga karagdagang puwang sa pagitan ng mga character at numero sa Excel gamit ang SUBSTITUTE() function gaya ng sumusunod:
Ilagay ang iyong cursor sa cell C5 at i-type ang sumusunod na function:
=SUBSTITUTE(A5, " ", "")
Papalitan ng function sa itaas ang lahat ng space character ng walang laman na string. Kaya aalisin din nito ang mga nasa pagitan ng mga puwang mula sa mga pangalan ng may-akda, tulad ng ipinapakita sa larawan sa itaas. Samakatuwid ito ay pinakaangkop upang alisin ang mga puwang sa pagitan ng mga numero. O sa mga espesyal na kaso ay maaaring gamitin upang alisin ang mga puwang sa pagitan ng mga salita o character.
Gayundin, kakailanganin din ng function na ito na ilapat mo ito sa isang bagong column/cell. Kapag nakuha mo na ang mga resulta, maaari mong kopyahin-i-paste ang mga ito sa iyong orihinal na column/cell.
Basahin: Ang Excel ay mabagal na tumugon o huminto sa paggana .
Alisin ang mga puwang sa Excel gamit ang feature na Find and Replace
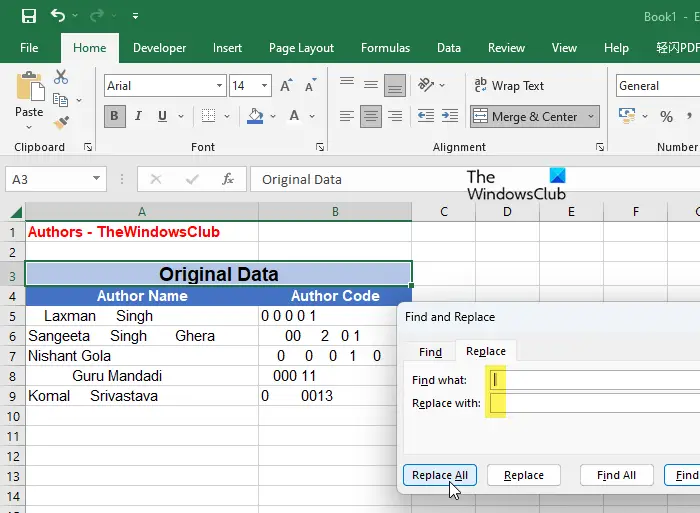
Ang mga resulta sa itaas ay maaari ding makamit gamit ang Hanapin at Palitan tampok sa Excel. Tulad ng maaaring alam mo na, ang Find and Replace ay isang madaling gamiting feature na nagbibigay-daan sa iyong palitan ang isang partikular na text ng isa pang text at pinakakaraniwang ginagamit para sa pagwawasto ng data, gaya ng mga pagkakamali sa spelling. Gayunpaman, maaari rin itong gamitin upang alisin ang mga hindi gustong puwang, gaya ng nangunguna, trailing, o ang mga karagdagang puwang sa pagitan ng mga numero o character sa Excel.
Ang pangunahing benepisyo ng paggamit ng tampok na ito ay na maaari itong gumana sa isang napiling hanay ng cell o sa buong worksheet nang sabay-sabay. Kaya hindi mo na kailangang mag-apply ng mga function sa ibang lugar at pagkatapos ay kopyahin-i-paste ang mga resulta sa orihinal na mga cell. Maaari mo lamang piliin ang hanay ng data at gamitin ang tampok. Gayunpaman, tandaan na aalisin din nito ang nag-iisang puwang na naghihiwalay sa mga salita sa loob ng isang text string. Kaya siguraduhing pipiliin mo ang naaangkop na paraan ayon sa iyong pangangailangan.
Upang alisin ang mga puwang sa pagitan ng mga character at numero sa halimbawa sa itaas, maaari naming gamitin ang tampok na Find and Replace sa Excel gaya ng sumusunod:
- Piliin ang hanay ng data.
- Mag-click sa Hanapin at Piliin dropdown sa kanang sulok sa itaas sa loob ng Pag-edit toolbar.
- Piliin ang Palitan opsyon.
- Nasa Hanapin at Palitan dialog box, maglagay ng puwang sa Hanapin ang ano patlang.
- Huwag magpasok ng kahit ano sa Palitan ng patlang. Iwanan itong walang laman.
- Mag-click sa Palitan Lahat pindutan.
Papalitan nito ang lahat ng puwang ng walang laman na string. Kaya't ang lahat ng mga karagdagang puwang ay aalisin mula sa iyong data sa Excel.
Isa pang mahalagang punto na dapat tandaan dito ay ang Find and Replace feature isinasaalang-alang ang mga nangungunang zero (0) bilang mga puwang . Kaya aalisin nito ang lahat ng mga zero mula sa simula ng iyong mga numero.
Basahin ang Susunod: I-convert ang JSON sa Excel gamit ang mga libreng online na tool sa converter .















