Bilang isang eksperto sa IT, madalas akong tinatanong kung paano mag-install ng mga driver sa Windows 11/10. Bagama't may ilang iba't ibang paraan para gawin ito, karaniwan kong inirerekomenda ang paggamit ng Device Manager. Mabilis at madali ang pamamaraang ito, at tinitiyak nito na ginagamit mo ang pinakanapapanahong mga driver para sa iyong hardware.
Upang makapagsimula, buksan ang Device Manager sa pamamagitan ng paghahanap dito sa Start menu. Kapag nakabukas na ang Device Manager, hanapin ang device kung saan mo gustong i-update ang mga driver. Ito ay karaniwang nasa ilalim ng mga seksyong 'Mga controller ng tunog, video at laro' o 'Mga Universal Serial Bus controllers'. Mag-right-click sa device at piliin ang 'I-update ang Driver.'
Kung sinenyasan kang piliin kung paano mo gustong maghanap ng mga driver, piliin ang 'Awtomatikong maghanap para sa na-update na software ng driver.' Pagkatapos ay hahanapin at i-install ng Windows ang mga pinaka-up-to-date na driver para sa iyong device. Sa ilang mga kaso, maaari kang i-prompt na i-reboot ang iyong computer upang makumpleto ang proseso ng pag-update ng driver.
Iyon lang ang mayroon! Ang pag-update ng mga driver sa Windows 11/10 ay isang mabilis at madaling proseso, at magandang ideya na gawin ito nang regular upang matiyak na ang iyong hardware ay palaging tumatakbo sa pinakamahusay na paraan.
Sa artikulong ito, pag-uusapan natin paano mag-install ng mga driver sa windows 11/10 . Ang driver ng device ay isang bahagi ng software na nagtatatag ng channel ng komunikasyon sa pagitan ng operating system at isang hardware device. Maaaring napansin ng ilan sa inyo na kapag ikinonekta mo ang isang hardware device sa iyong computer, gaya ng USB mouse, ini-install muna ng Windows ang driver nito. Ito ay software kung saan nakikipag-ugnayan ang core ng computer sa iba't ibang hardware nang hindi kinakailangang pumunta sa mga detalye kung paano gumagana ang hardware. Ito ay software na namamahala sa hardware na naka-attach sa computer at pinapayagan itong gamitin ang hardware sa pamamagitan ng pagbibigay ng angkop na interface. Nangangahulugan ito na ang operating system ay hindi kailangang pumunta sa mga detalye tungkol sa kung paano gumagana ang hardware. Nagbibigay din ito ng isang karaniwang interface upang ang operating system o kernel ay maaaring makipag-usap sa hardware.
Kailan hindi naka-install ang driver o malfunction, hindi gumagana ang kaukulang device. Kaya, ang layunin ng mga driver ng device ay upang matiyak ang maayos na operasyon ng hardware na idinisenyo para sa kanila at upang paganahin ang kanilang paggamit sa iba't ibang mga operating system. Maaari mong tingnan ang lahat ng mga driver ng device sa Device Manager gamit ang Command Prompt o DriverView .

Paano mag-install ng mga driver sa Windows 11/10
Maaari mong gamitin ang alinman sa mga pamamaraan sa ibaba upang mag-install ng mga driver sa Windows 11/10.
- Mga Setting ng Windows
- Site ng tagagawa
- Software ng tagagawa para sa pag-update ng mga driver
- Third Party Driver Update Software
Tingnan natin ang lahat ng mga pamamaraang ito nang detalyado.
1] I-install ang mga driver sa Windows 11/10 sa pamamagitan ng Mga Setting.
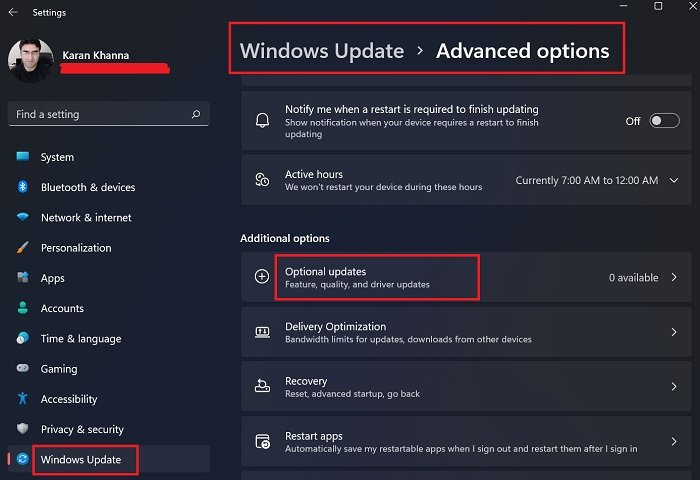
Ito ang pinakamadaling paraan upang mag-install o mag-update ng mga driver sa Windows 11/10. Patakbuhin lang ang Windows Update at iaalok sa iyo ng Windows ang lahat ng update para sa iyong system, kasama ang mga update sa driver.
Gayundin, mayroong isang setting na pinangalanang Opsyonal na Mga Update sa Windows 11/10. Sa tuwing naglalabas ang isang manufacturer ng update sa driver, lalabas ito sa page na Opsyonal na Mga Update sa Mga Setting ng Windows 11/10. Madaling mai-install ng mga user ang mga update sa driver mula doon at mai-install mo ang opsyonal na update ng driver na ito.
Magbasa pa : Paano mag-download ng mga driver ng touchpad para sa Windows 11/10 .
2] I-install ang mga driver sa Windows 11/10 mula sa website ng gumawa.
Ang isa pang paraan upang mag-install ng mga driver sa Windows 11/10 ay ang pag-download ng pinakabagong bersyon mula sa website. webpage ng mga produkto.
Pagkatapos bisitahin ang website ng gumawa, kailangan mong ipasok ang impormasyon ng produkto upang ma-download ang mga driver.
ihinto ang pagtakbo ng mga app
Paano mag-download ng mga driver mula sa opisyal na website ng HP
Ang mga sumusunod na hakbang ay makakatulong sa iyong i-download ang pinakabagong mga driver para sa iyong HP laptop o desktop computer.
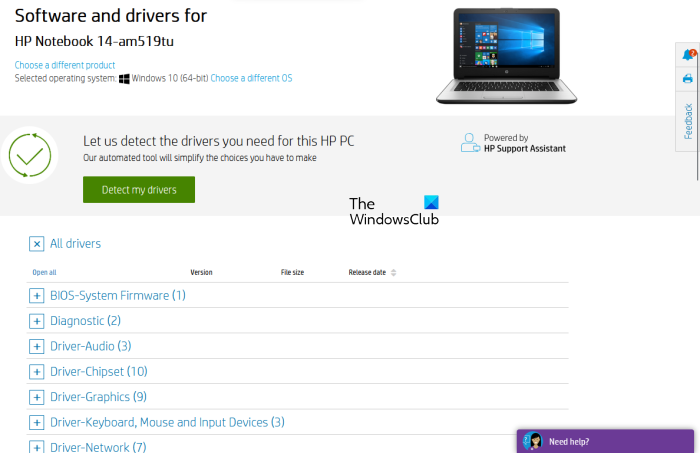
- Bisitahin ang opisyal na website ng HP, hp.com .
- Piliin ang iyong produkto mula sa listahan ng mga produktong ipinapakita.
- Ilagay ang numero ng modelo ng produkto at i-click Isumite para sa pagsasaalang-alang .
- Piliin ang iyong operating system mula sa drop down na listahan at i-click Isumite para sa pagsasaalang-alang .
- Sa susunod na pahina, i-click ang pindutan Lahat ng driver link upang tingnan ang listahan ng mga driver sa lahat ng kategorya.
- Ngayon palawakin ang kategorya at i-download ang mga driver sa pamamagitan ng pag-click sa icon I-download link. Halimbawa, kung gusto mong mag-download ng driver ng audio o chipset, palawakin ang mga naaangkop na kategorya, at pagkatapos ay i-download ang mga driver.
Sa hakbang 5 sa itaas, maaari mo ring i-click ang ' Alamin ang Aking Mga Driver ” para awtomatikong makita ang iyong mga driver.
Pagtuklas ng Produkto sa Web ng HP
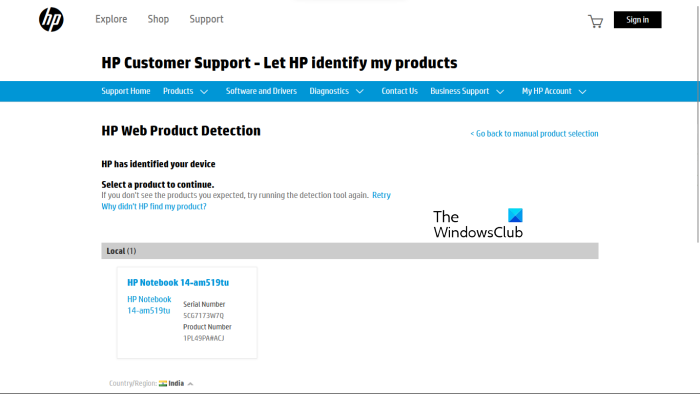
Kung hindi mo alam ang numero ng modelo ng iyong produkto, maaari mong gamitin ang HP Web Product Detection upang awtomatikong makita ang iyong produkto. Para gumana nang maayos ang HP Web Product Detection, tiyaking naikonekta mo ang partikular na produkto sa iyong laptop o desktop computer. Halimbawa, kung gusto mong mag-download ng driver para sa iyong HP printer, ikonekta ito sa iyong laptop o desktop computer bago gamitin ang HP Web Product Detection.
Paano mag-download ng mga driver mula sa opisyal na website ng Lenovo
Sundin ang mga tagubilin sa ibaba upang i-download ang pinakabagong mga driver mula sa opisyal na website ng Lenovo.
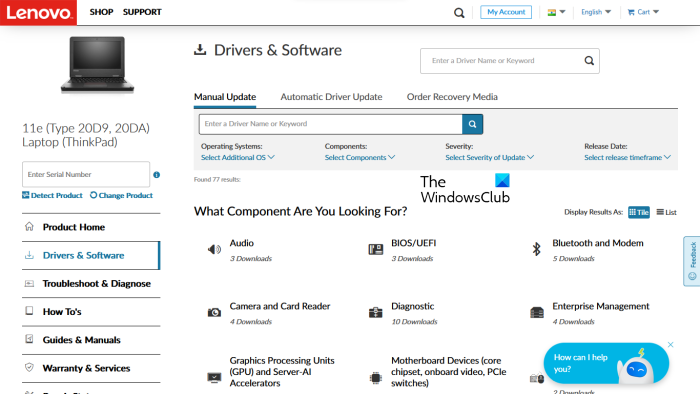
- Bisitahin lenovo.com .
- Piliin ang iyong produkto mula sa ibinigay na listahan ng mga kategorya ng produkto. Kung i-hover mo ang iyong mouse sa ibabaw PC kategorya, makikita mo ang dalawang pagpipilian:
- Tuklasin ang Produkto
- Tingnan ang suporta sa PC
- Kung hindi mo alam ang pangalan ng modelo o numero ng iyong produkto, maaari kang mag-click Tuklasin ang Produkto ang kakayahang awtomatikong makita ang iyong produkto.
- Kung alam mo ang serial number o numero ng modelo ng produkto, maaari mong piliin ang huli na opsyon. Pagkatapos mag-click sa Tingnan ang suporta sa PC , dapat mong ilagay ang pangalan ng iyong produkto. Gayundin, maaari kang mag-click sa pindutan Pangkalahatang-ideya ng produkto ang kakayahang tingnan ang mga karagdagang kategorya ng mga produkto ng Lenovo.
- Sa susunod na pahina piliin Mga driver at software kategorya sa kaliwang bahagi. Sa kanang bahagi piliin Manu-manong pag-update tab upang tingnan ang lahat ng kategorya ng driver at i-download ang mga driver. Sa ilalim Mga awtomatikong pag-update ng driver tab, maaari mong i-scan ang iyong system upang awtomatikong makita ang mga driver. Ang mga driver na kailangang i-update ay ipapakita pagkatapos ng pag-scan.
Paano mag-download ng mga driver mula sa opisyal na website ng Dell
Ang mga sumusunod na tagubilin ay makakatulong sa iyong i-download ang pinakabagong mga driver mula sa opisyal na website ng Dell.
- Bisitahin dell.com .
- Ipasok ang impormasyon ng produkto at i-click Maghanap .
- Sundin ang mga tagubilin upang i-download ang mga driver sa iyong system.
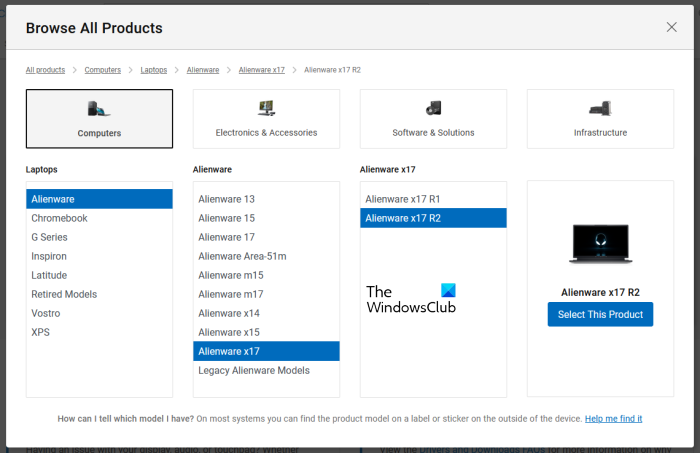
Gayundin, maaari kang mag-click sa pindutan Tingnan ang aking mga produkto link at piliin ang produkto nang manu-mano. Sa susunod na pahina, makikita mo ang sumusunod na dalawang opsyon:
- Tingnan ang mga update
- Maghanap ng mga driver
Kung gusto mong awtomatikong mahanap ng Dell ang mga update sa driver para sa iyo, i-click Tingnan ang mga update . Kung hindi, i-click ang pindutan Maghanap ng mga driver link upang tingnan ang lahat ng mga driver.
Paano mag-download ng mga driver mula sa opisyal na website ng MSI
Kung mayroon kang MSI laptop o desktop computer, maaari mong i-download ang mga driver mula sa opisyal na website ng MSI, msi.com . Ang mga sumusunod na hakbang ay makakatulong sa iyo dito.
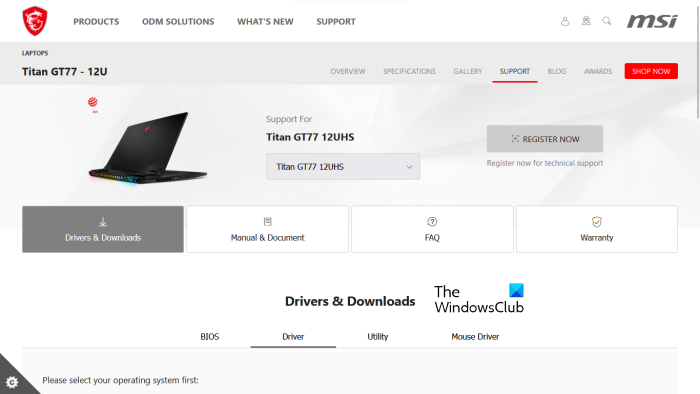
- Mangyaring bisitahin ang opisyal na website ng MSI.
- Piliin ang iyong produkto mula sa dropdown na menu at i-click Maghanap .
- Sa susunod na pahina, piliin ang numero ng modelo ng produkto.
- Ngayon pumili Mga Driver at Download kategorya.
- Mag-scroll pababa at piliin ang gustong tab para mag-download ng mga driver.
Basahin : Paano tingnan ang impormasyon ng driver ng Wi-Fi network sa Windows.
3] Software sa Pag-update ng Driver ng Manufacturer
Maaari mo ring gamitin ang software sa pag-update ng driver na binuo ng mga tagagawa ng produkto upang mag-install at mag-update ng mga driver sa iyong system. Naglista kami ng mga installer o update ng driver mula sa ilang sikat na manufacturer.
Intel Driver at Support Assistant
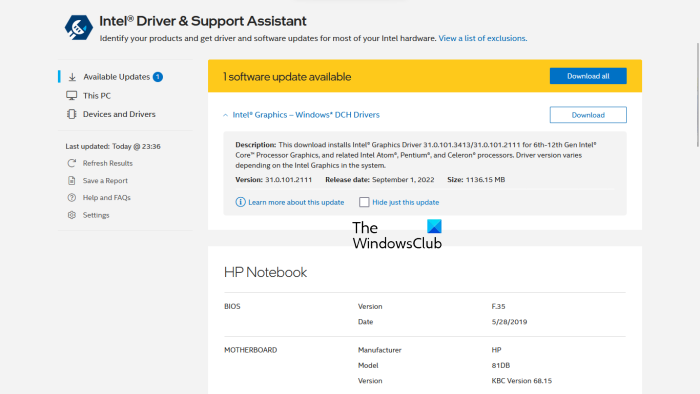
Ang Intel Driver at Support Assistant ay software na binuo ng Intel na tumutulong sa mga user na mag-download, mag-install, at mag-update ng mga driver ng Intel. Maaari mong i-download ito mula sa opisyal na website ng Intel. Kapag inilunsad mo ang Intel Driver & Support Assistant sa iyong system, magbubukas ito ng bagong tab sa iyong default na web browser at maghahanap ng mga update sa driver. Kung may available na update, magpapakita ito sa iyo ng link sa pag-download.
Maaari mo na ngayong i-download at i-install ang mga Intel driver sa iyong system gamit ang Intel Driver & Support Assistant.
AMD auto detection
Ang AMD auto-detect software ay tumutulong sa mga user na mag-download, mag-install, at mag-update ng AMD driver sa kanilang mga Windows computer. maaari mong i-download ang AMD Auto-Detect mula sa opisyal na website ng AMD. Pagkatapos i-install ang software, ilunsad ito. Makikita nito ang iyong video card at mahahanap ang update. Kung may available na update, maaari mong i-download at i-install ito sa iyong system.
Ang karanasan sa NVIDIA GeForce
Kung mayroon kang NVIDIA graphics card na naka-install sa iyong system, maaari mong i-install ang driver nito gamit ang NVIDIA GeForce Experience. Maaaring ma-download ang NVIDIA GeForce Experience mula sa opisyal na website ng NVIDIA, nvidia.com . Pagkatapos i-install ang GeForce Experience sa iyong system, ilunsad ito at mag-navigate sa Mga driver i-click ngayon ang tab TINGNAN ANG MGA UPDATE . Ang NVIDIA GeForce Experience ay magsisimulang maghanap ng mga update na available para sa iyong GPU. Kung may available na update para sa iyong NVIDIA GPU, ipo-prompt kang i-download at i-install ito.
Basahin : Paano i - download ang Bluetooth driver para sa Windows .
HP Support Assistant
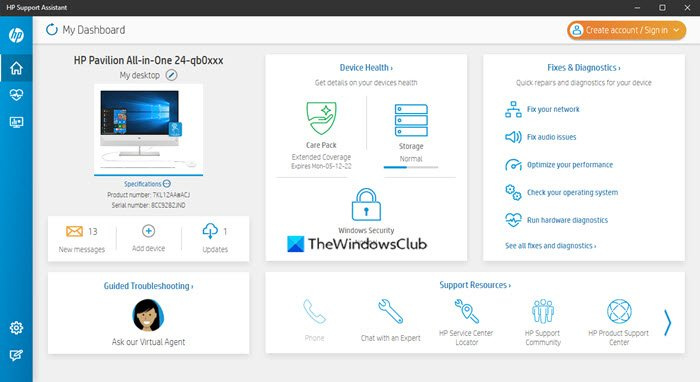
Tinutulungan ka ng HP Support Assistant na panatilihing gumagana ang iyong HP computer sa pamamagitan ng pagbibigay ng mga regular na update at mga tool sa pag-troubleshoot. Maaari mong i-download ang pinakabagong bersyon ng HP Support Assistant mula sa opisyal na website ng HP. Kapag inilunsad mo ang app, ipo-prompt kang gumawa ng account o mag-sign in sa isang umiiral nang account. Maaari ka ring magpatuloy bilang isang panauhin.
Pagkatapos ilunsad ang HP Support Assistant, i-click ang Updates para tingnan ang mga available na update sa driver. Kung available ang mga update sa driver, ipo-prompt kang i-download at i-install ang mga ito.
Pag-update ng system ng Lenovo
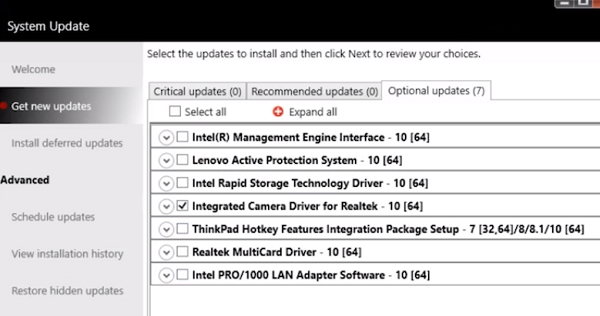
libreng benchmark test windows 10
Kung mayroon kang laptop o desktop computer ng Lenovo, maaari mong gamitin ang software ng Lenovo System Update para mag-download at mag-install ng mga driver. Ang pag-update ng system ng Lenovo ay magagamit sa opisyal na website ng Lenovo. Kapag inilunsad mo ito, maghahanap ito ng mga update sa driver. Kung available ang mga update, ipo-prompt kang i-download at i-install ang mga ito. Sundin ang mga tagubilin sa screen upang i-download at i-install ang pinakabagong mga driver.
Dell SupportAssist
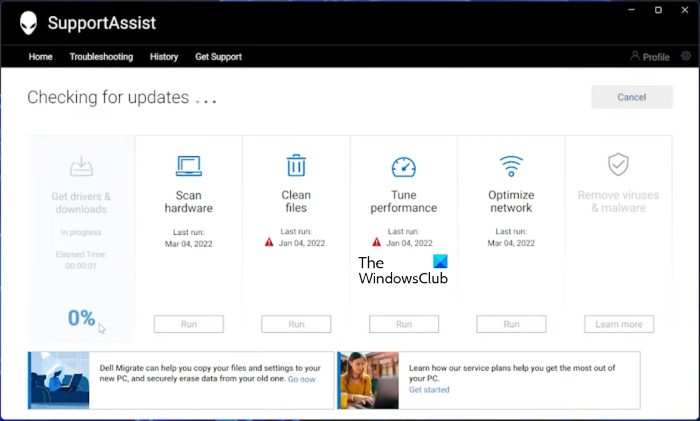
Tumutulong ang Dell SupportAssist software na panatilihing napapanahon ang iyong Dell computer. Maaari mong i-download ito mula sa opisyal na website ng Dell. Ilunsad ang Dell SupportAssist at mag-navigate sa Kumuha ng mga driver at i-download seksyon sa ilalim Bahay menu. Dapat kang mag-click sa pababang arrow sa home page ng software. I-click tumakbo . Ang Dell SupportAssist ay maghahanap ng mga update sa driver. Kung may available na update, makikita mo Update pindutan. Kung hindi available ang isang update, ipapaalam sa iyo ng SupportAssist. Kaya, maaari kang mag-download at mag-install ng mga driver sa iyong Dell PC gamit ang Dell SupportAssist.
MSI Dragon Center
Maaaring mag-download ang mga user ng MSI laptop o desktop MSIDragonCenter o MSICenter upang i-update ang iyong mga driver ng system. Pagkatapos i-install ang software, patakbuhin ito at pumunta sa ' Suporta > Live na update '. Ngayon i-click Scan .
Ang MSI software ay magsisimulang maghanap ng mga available na update. Kung may available na update, i-click I-download upang i-install ang pinakabagong driver sa iyong MSI computer.
4] I-install ang mga driver sa Windows 11/10 gamit ang software sa pag-update ng driver ng third party.
Maaari mo ring gamitin ang software sa pag-update ng driver ng third party upang i-update ang mga driver ng iyong system. Ang mga tool o software na nakalista sa itaas ay binuo ng mga manufacturer ng device. Samakatuwid, gumagana lamang sila sa ilang mga tatak ng PC. Halimbawa, hindi mo magagamit ang HP Support Assistant sa mga Dell o Lenovo na computer. Katulad nito, magagamit mo lang ang NVIDIA GeForce Experience kung mayroon kang NVIDIA graphics card na naka-install sa iyong system. Ang software sa pag-update ng driver ng third party ay nagtagumpay sa pagkukulang na ito.
Gumagana ang software ng pag-update ng driver ng third-party sa lahat ng tatak ng mga computer. Ang WinZip Driver Updater , Quick Driver Installer , atbp. ay mahusay na mga third-party na driver updater para sa Windows 11/10.
Mas maaga sa artikulong ito, ipinaliwanag namin ang iba't ibang paraan ng pag-install ng mga driver sa Windows 11/10. Sana makatulong ito.
Basahin : Pag-troubleshoot at pag-troubleshoot ng mga isyu sa driver ng device sa Windows
Paano ayusin ang mga nawawalang driver sa Windows 11?
Karamihan sa mga tagagawa ng PC ay nakabuo ng partikular na software o mga tool para sa kanilang mga user upang matulungan silang panatilihing napapanahon ang kanilang mga system. Ang mga sumusunod ay mga halimbawa ng ilan sa mga tool o software na binuo ng iba't ibang mga tagagawa ng PC:
- HP Support Assistant
- Dell SupportAssist
- Pag-update ng system ng Lenovo
- MSI Dragon Center
Kung walang mga driver ang iyong system, maaari kang mag-download at mag-install ng mga partikular na tool o software na binuo ng manufacturer ng iyong PC upang suriin kung may mga nawawalang driver. Nakakatulong din ang mga tool na ito sa pag-diagnose ng mga problema sa PC. Bilang kahalili, maaari mong i-download ang mga nawawalang driver mula sa website ng gumawa. Ang tampok na awtomatikong pag-update ng driver ay magagamit din sa mga website ng tagagawa ng PC. Bisitahin ang opisyal na website ng tagagawa ng iyong PC at pagkatapos ay suriin ang iyong system para sa mga update ng driver. Kung may nawawalang driver sa iyong system, i-install mo rin ang driver na iyon.
Basahin : Paano mag - download ng mga driver ng Ethernet para sa Windows .
Paano mag-install ng mga driver nang manu-mano?
Ang Windows 11/10 ay may feature na 'Mga Opsyonal na Update' na awtomatikong nag-aabiso sa mga user na i-update ang kanilang mga driver. Ngunit kung nais mong i-install nang manu-mano ang driver, magagawa mo rin iyon. Upang manu-manong i-install ang driver, kailangan mong bisitahin ang opisyal na website ng tagagawa ng iyong computer at hanapin ang iyong produkto sa pamamagitan ng paglalagay ng impormasyon ng produkto gaya ng pangalan ng modelo o serial number ng produkto. Pagkatapos nito, maaari mong i-download at i-install nang manu-mano ang mga driver.
Basahin: Paano manu-manong i-install ang driver gamit ang .INF file.















