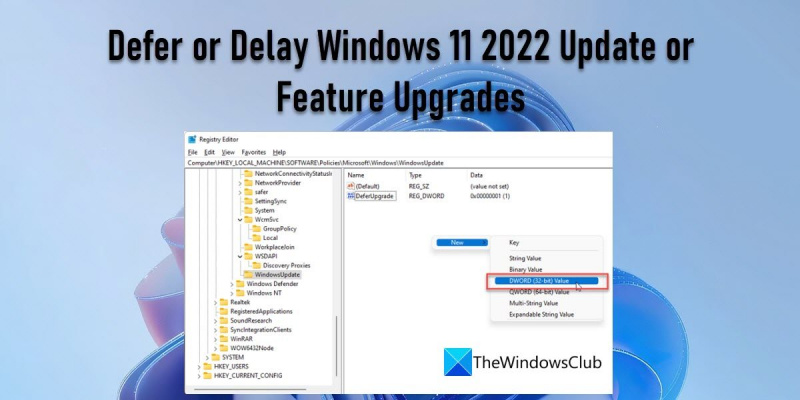Bilang isang eksperto sa IT, maraming beses na akong tinanong kung sulit na ipagpaliban o ipagpaliban ang Windows 11 update o feature updates. Ang sagot ko ay palaging pareho:
Hindi na kailangang maghintay - mas maaga kang mag-update, mas mabuti. Narito kung bakit:
1. Mga bagong feature at pagpapahusay sa seguridad. Sa bawat bagong release, kasama sa Microsoft ang mga bagong feature at pagpapahusay sa seguridad. Sa pamamagitan ng pagpapaliban o pagkaantala ng pag-update, napapalampas mo ang mga benepisyong ito.
2. Mga isyu sa pagiging tugma. Habang inilabas ang bagong software, nagiging hindi gaanong tugma ang mga lumang bersyon. Maaari itong magdulot ng lahat ng uri ng mga problema, mula sa mga pag-crash ng application hanggang sa pagkawala ng data. Sa pamamagitan ng pagpapanatiling napapanahon ang iyong software, maiiwasan mo ang mga isyung ito sa compatibility.
3. Tumaas na mga panganib. Habang luma na ang software, nagiging mas mahina ito sa mga panganib sa seguridad. Sa pamamagitan ng pagpapaliban o pagkaantala ng pag-update, pinapataas mo ang pagkakataong ma-hack o mahawaan ng malware ang iyong computer.
Kaya, mayroon ka na. Hindi na kailangang maghintay - mas maaga kang mag-update, mas mabuti.
pinagsamang pananaw inbox
Sa post na ito, ipapakita namin sa iyo kung paano antalahin o antalahin ang Windows 11 2022 update o feature update . Inilabas kamakailan ng Microsoft Windows 11 Update 2022 Bersyon 22H2 at maaaring nakuha mo na ito sa iyong Windows 11 PC. Kung hindi, maaari mong makuha ang update gamit ang Media Creation Tool o ang Windows 11 Setup Assistant. Gayunpaman, kung mas gusto mong huwag i-update ang iyong system sa mga bagong feature sa ngayon, maaari mong ipagpaliban o iantala ang pag-update ng Windows 11 2022.

Sa mga unang paglabas nito, nag-alok ang Windows ng built-in na opsyon para ipagpaliban o iantala ang mga update sa Windows nang hanggang 365 araw. Nang maglaon, inalis ang opsyon dahil malayang mag-install ng mga update ang mga user kung kinakailangan. Gayunpaman, maaari ka pa ring magkaroon ng panganib na makaranas ng mga isyu sa software o driver pagkatapos mag-install ng bagong update. Upang maiwasang mangyari ito, maaari mong piliing I-pause ang update o iantala ito hanggang sa makita mo kung ano ang reaksyon ng ibang mga user sa bagong update.
Ipagpaliban o antalahin ang Windows 11 2022 update o feature update
Inalis ng Microsoft ang opsyong 'Ipagpaliban ang Feature Update' na nasa Windows 10. Ngayon ay kailangan mong gamitin ang isa sa dalawang pamamaraang ito upang maantala ang mga update sa Windows 11:
- Gamit ang Group Policy Editor
- Gamit ang Registry Editor
Tingnan natin ang bawat isa sa kanila nang detalyado.
1] Ipagpaliban o Ipagpaliban ang Mga Update sa Feature ng Windows 11 Gamit ang Group Policy Editor
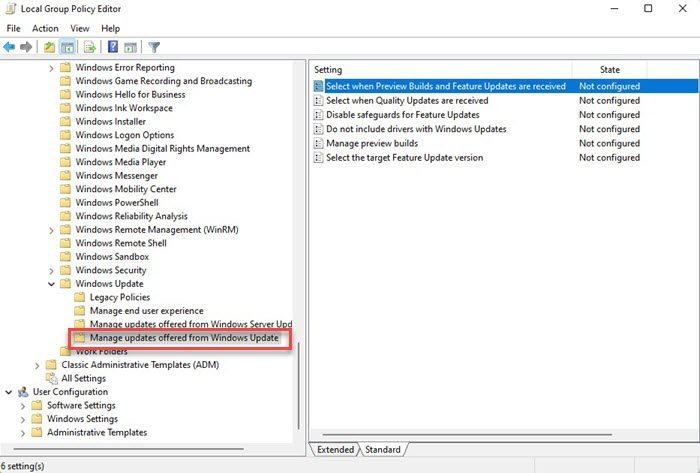
Bago magpatuloy, dapat mong malaman iyon Editor ng Patakaran ng Grupo available lang sa Professional at Enterprise edition. Kung mayroon kang home version ng Windows 11, maaari mong sundin ang workaround na ito upang i-install ang Group Policy Editor sa iyong computer.
- i-click Win + R kumbinasyon ng susi.
- Uri gpedit.msc SA tumakbo dialog window.
- i-click Pumasok susi.
- Sa kaliwang pane, mag-navigate sa sumusunod na landas: |__+_|.
- I-double click sa Piliin kung kailan nabuo ang preview at natanggap ang mga update sa feature. .
- Pumili Kasama sa lalabas na window ng mga setting.
- Tukuyin dami ng araw para sa kung saan gusto mo ipagpaliban ang pag-update ng tampok sa sandaling ito ay inilabas. Maaari ka lamang magpasok ng isang numero o gamitin ang pataas/pababang mga arrow upang magpasok ng isang halaga. Maaaring maantala ang mga update sa feature hanggang 365 araw . Maaari ka ring pumili i-pause ang mga update nang hanggang 35 araw kung ito ay kinakailangan.
- Mag-click sa AYOS pindutan.
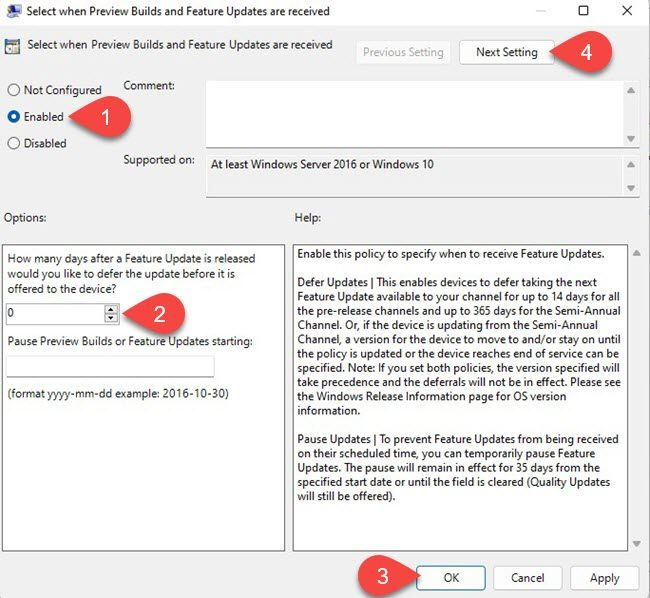
- Mag-click sa Susunod na setting pindutan sa itaas. Ang window ng mga setting ay magpapakita na ngayon ng mga opsyon para sa Piliin kung kailan matatanggap ang mga update sa kalidad .
- Pumili Kasama .
- Pumasok dami ng araw para sa gusto mo ipagpaliban ang pag-update ng kalidad pagkatapos nitong ilabas. Maaaring maantala ang mga update sa kalidad hanggang 30 araw. Maaari mo ring i-pause ang mga update nang hanggang 35 araw.
- Mag-click sa AYOS pindutan.
- Mag-click sa Mag-apply pindutan.
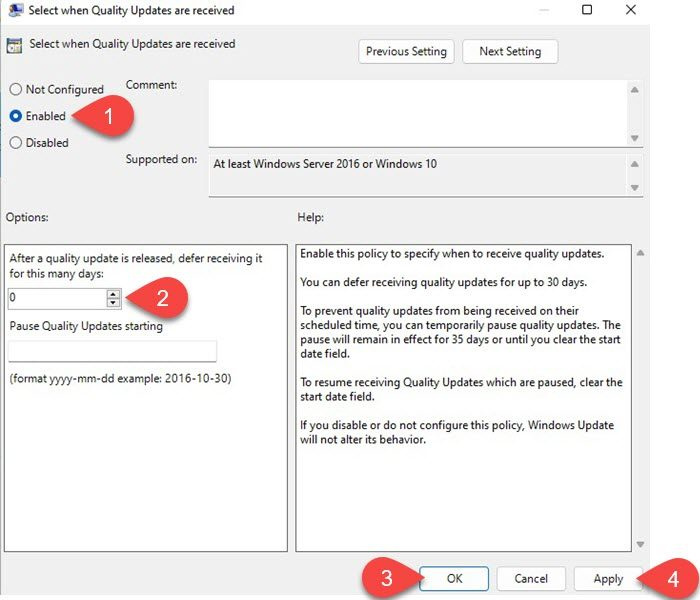
Kapag pinili mong payagan ang Windows na mag-install ng update o feature update, maaari mong baguhin ang mga setting na ito mula sa Enabled hanggang Hindi nakatakda .
Basahin din: Hindi inaalok ang mga update sa feature habang available ang ibang mga update sa Windows. .
2] Ipagpaliban o Ipagpaliban ang Mga Update sa Feature ng Windows 11 Gamit ang Registry Editor
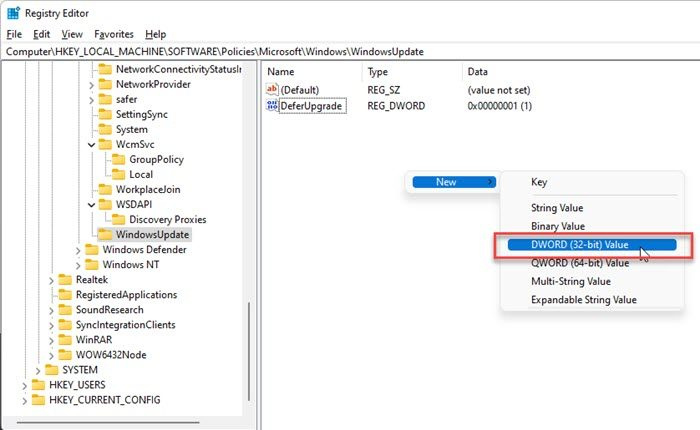
Uri regedit sa prompt box sa Windows taskbar. Editor ng Registry lalabas sa itaas ng mga resulta ng paghahanap.
Pumili Patakbuhin bilang administrator sa kanang panel.
Sa window ng Registry Editor, mag-navigate sa sumusunod na landas:
|_+_|Tip: Kung hindi mo mahanap ang folder ng WindowsUpdate, i-right-click ang folder ng Windows at piliin Bago > Key . Pagkatapos ay tawagin itong parang Windows Update .
Sa loob Windows Update folder, i-right-click kahit saan sa kanang pane at piliin Bago > DWORD (32-bit) na halaga .
tawag dito parang Ipagpaliban ang pag-update .
kung paano upang i-crop sa powerpoint
I-double click ang key, piliin ang Decimal bilang base, at itakda ang Value sa 1.
Ulitin ang hakbang 4.
Pangalanan ang susi tulad ng Deferupgradeperiodindex .
I-double click ang key, piliin ang Base Decimal, at itakda ang Value sa anumang value sa pagitan ng 0 at 365. Kinakatawan ng value na ito ang bilang ng mga araw na gusto mong ipagpaliban ang update.
Ulitin muli ang hakbang 4.
Pangalanan ang susi tulad ng Deferupdateperiodindex .
I-double click ang key, piliin ang Base Decimal, at itakda ang Value sa anumang value sa pagitan ng 0 at 30. Kinakatawan ng value na ito ang bilang ng mga araw na gusto mong ipagpaliban ang mga update.
Kapag nagpasya kang alisin ang mga setting ng naantalang update, alisin ang anumang mga DWORD na ginawa mo sa pamamagitan ng pagsunod sa mga hakbang sa itaas.
tanggalin ang folder cmd windows 10
Huwag kalimutang gumawa ng system restore point bago isaayos ang anumang registry o mga setting ng patakaran ng grupo.
Ano ang pagkakaiba sa pagitan ng mga update sa tampok at mga update sa kalidad?
Ang mga update sa feature ay itinuturing na mga service pack (o mga bagong bersyon) para sa Windows operating system. Napakalaki ng mga ito at nag-aalok ng mga advanced na feature, functionality, at pag-aayos ng bug. Sa kabilang banda, ang mga update sa kalidad ay medyo mas maliit sa laki at may kasamang mga pag-aayos na nauugnay sa seguridad, pagiging maaasahan, at pagganap. Ang mga update sa feature ng Windows ay hindi gaanong kritikal kaysa sa mga update sa kalidad. Sumangguni sa post na ito para matuto pa tungkol sa iba't ibang uri ng Windows Updates.
Paano i-pause ang mga pag-update ng windows?
Upang i-pause ang mga update sa Windows, piliin ang Simulan > Mga Setting > Mga Update sa Windows . Sa seksyong Mga Advanced na Opsyon, gamitin ang dropdown sa tabi I-pause ang mga update ang kakayahang tukuyin ang panahon kung kailan mo gustong i-pause ang mga update. SA Windows 11 , maaari mong i-pause ang mga update hanggang sa 5 linggo . Kung ang iyong opsyon sa I-pause ay naka-gray o t, ipapakita sa iyo ng post na ito kung paano mo ito maibabalik sa iyong Windows PC.
Magbasa pa: Ayusin ang error 0x800f0806 kapag nagda-download o nag-i-install ng mga update sa Windows 11 .