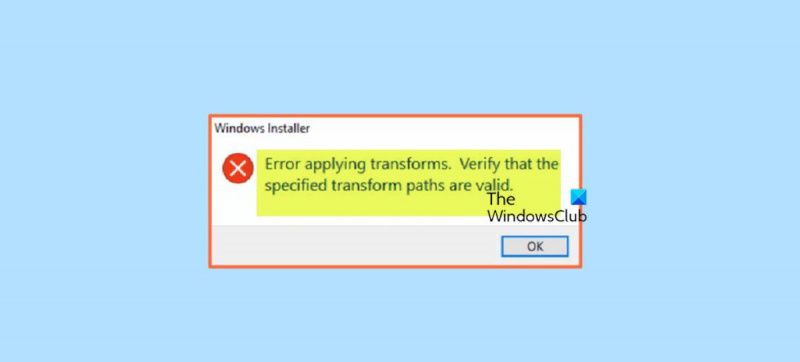Kapag nakakita ka ng error sa Windows Installer kapag nag-a-apply ng mga transform, maaari itong maging nakakabigo. Gayunpaman, may ilang mga simpleng hakbang na maaari mong gawin upang ayusin ang problema. Una, suriin upang matiyak na ang mga transform file ay nasa tamang lokasyon. Dapat silang nasa parehong folder ng MSI file. Susunod, siguraduhin na ang account na iyong ginagamit upang patakbuhin ang pag-install ay may tamang mga pahintulot. Ang account ay dapat na may read at write access sa folder kung saan matatagpuan ang MSI file. Kung maayos ang dalawang bagay na iyon, ang susunod na hakbang ay patakbuhin ang MSI file mula sa command line. Upang gawin ito, magbukas ng command prompt at lumipat sa direktoryo kung saan matatagpuan ang MSI file. Pagkatapos ay i-type ang sumusunod na command: msiexec /i filename.msi Dapat nitong i-install ang MSI file nang walang anumang mga error. Kung nakakakita ka pa rin ng mga error, maaaring may mali sa MSI file mismo. Maaari mong subukang patakbuhin ang MSI file mula sa ibang account o sa ibang computer upang makita kung nakakatulong iyon. Kung nagkakaproblema ka pa rin, maaaring kailanganin mong makipag-ugnayan sa vendor ng software para sa tulong. Maaaring makapagbigay sila ng bagong MSI file na walang parehong problema.
Kapag sinubukan mong i-update o i-install ang isang partikular na piraso ng software sa iyong Windows 11 o Windows 10 PC, maaari kang makatanggap ng Windows Installer bakas Error sa paglalapat ng mga pagbabago. Tiyaking wasto ang mga tinukoy na path ng conversion. . Nilalayon ng post na ito na tulungan ka sa mga pinaka naaangkop na solusyon sa problemang ito.
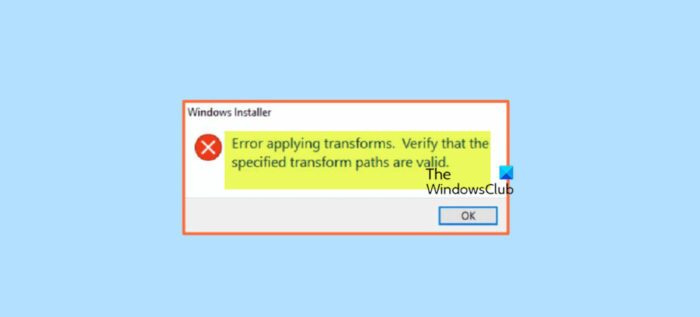
Ano ang mga pagbabago sa Windows?
Ang pagbabago ay isang hanay ng mga pagbabagong inilapat sa isang pag-install. Sa pamamagitan ng paglalapat ng pagbabago sa isang base installation package, ang installer ay maaaring magdagdag o magpalit ng data sa installation database. Ang installer ay maaari lamang maglapat ng mga pagbabago sa panahon ng pag-install.
Ang mga sumusunod ay ang mga dahilan kung bakit maaaring mangyari ang error na ito:
- Sirang Windows Installer
- Mga problema sa product key o subkey
- Sirang pag-update ng software
- Mga problema sa pag-install at pag-update ng Windows
- Mga Problema sa Application Registry Path
Ayusin ang Windows Installer error kapag nag-aaplay ng mga pagbabago
Kung Windows Installer lalabas ang text tooltip Error sa paglalapat ng mga pagbabago Kapag nag-update o nag-install ka ng isang partikular na program o app sa iyong Windows 11/10 PC, maaari mong subukan ang aming mga inirerekomendang solusyon sa ibaba at tingnan kung nakakatulong itong ayusin ang isyu sa iyong system.
- Paunang checklist
- Paganahin/Iparehistro muli ang Serbisyo ng Windows Installer
- Patakbuhin ang troubleshooter sa pag-install at pag-alis ng program.
- I-update/I-install ang Programa sa Clean Boot State
- I-edit ang Transforms registry value para sa software.
- I-install muli ang software
- Magsagawa ng system restore o i-restart ang iyong computer
Tingnan natin ang paglalarawan ng prosesong nauugnay sa bawat nakalistang solusyon.
1] Paunang checklist
Posibleng ang software ng seguridad na naka-install sa iyong Windows 11/10 device ay nakakasagabal o pumipigil sa iyo sa pag-update o pag-install ng mga program. Sa kasong ito, bago lumipat sa mga solusyon sa ibaba, maaari mong pansamantalang huwag paganahin ang iyong antivirus at tingnan kung matagumpay mong mai-update o mai-install ang program, ayon sa maaaring mangyari.
Bilang karagdagan, ang default na installer ng ilang mga program ay nagda-download ng mga kinakailangang file mula sa Internet sa panahon ng proseso ng pag-install, at kung hindi makuha ng Windows Installer ang mga file na ito, maaari kang makatanggap ng Error sa paglalapat ng mga pagbabago . Sa kasong ito, maaari mong ayusin ang problema sa pamamagitan ng pag-install ng program gamit ang standalone installation package. Sa kabilang banda, kung mangyari ang error habang pinapatakbo ang offline na installer, maaari kang mag-download ng bagong kopya ng package. Maaari mong buksan ang Task Manager at Mga proseso tab, hanapin at patayin ang gawain para sa lahat ng tumatakbo msiexec.exe proseso, pagkatapos ay subukang i-update/i-install ang program at tingnan kung nakakatulong iyon.
Dahil din sa isang sirang system file, maaari kang makatagpo ng error na ito. Sa kasong ito, upang maalis ang posibilidad na ito, maaari kang magpatakbo ng SFC scan na hahanapin at ayusin ang mga may problemang file sa system.
Basahin : Ayusin ang pag-update ng Java na hindi nakumpleto, error code 1618
2] Paganahin/Muling irehistro ang Serbisyo ng Windows Installer
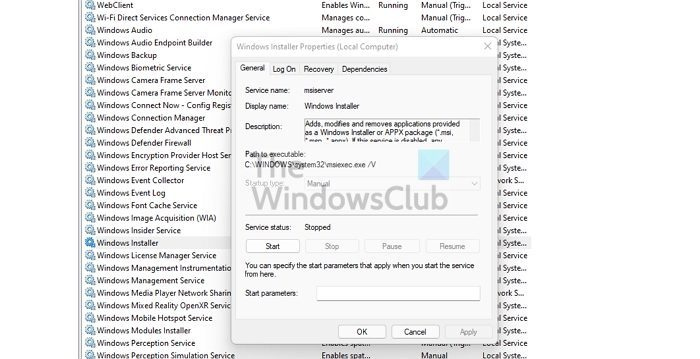
ang aking mga dokumento
Maaaring mangyari ang error dahil sa isang sirang Windows Installer o dahil ang serbisyo ng Windows Installer ay hindi tumatakbo o hindi pinagana sa ilang kadahilanan. Pinangangasiwaan ng serbisyong ito ang pag-install ng mga module ng system mula sa mga application, kaya nang hindi ito pinapatakbo, may pagkakataon na hindi mai-install ang mahahalagang bahagi.
Hinihiling sa iyo ng solusyong ito na tiyaking pinagana ang Serbisyo ng Windows Installer. Upang makumpleto ang gawaing ito, sundin ang mga hakbang na ito:
- Pindutin Windows key + R upang ilabas ang Run dialog box.
- Sa dialog box na Run, i-type serbisyo.msc at pindutin ang Enter upang buksan ang mga serbisyo.
- Sa window ng Mga Serbisyo, mag-scroll at hanapin Windows Installer pagkakaloob ng mga serbisyo.
- I-double click ang isang entry upang i-edit ang mga katangian nito.
- Sa window ng properties, i-click ang dropdown Uri ng paglulunsad at piliin Pamamahala .
- Pagkatapos ay tiyaking tumatakbo ang serbisyo sa pamamagitan ng pag-click Magsimula kung hindi naka-gray ang button.
- I-click Mag-apply > AYOS upang i-save ang mga pagbabago.
- I-restart ang iyong PC.
Gayunpaman, kung tumatakbo na ang serbisyo ngunit nagpapatuloy ang isyu, maaari mong muling irehistro ang serbisyo ng Windows Installer. Ganito:
i-click Windows key + R upang ilabas ang Run dialog box.
Sa dialog na Run, i-type ang cmd at i-click CTRL+SHIFT+ENTER para magbukas ng command prompt sa administrator mode.
Sa window ng Command Prompt, i-type ang mga command sa ibaba at pindutin ang Enter upang pansamantalang alisin sa pagkakarehistro ang serbisyo ng Windows Installer:
|_+_|I-restart ang iyong computer. Kapag naglo-load, suriin kung nagpapatuloy ang error.
Basahin : Nabigong ma-access o simulan ang serbisyo ng Windows Installer
mga kahalili sa kalendaryo ng google
3] Patakbuhin ang Program Install/Uninstall Troubleshooter.
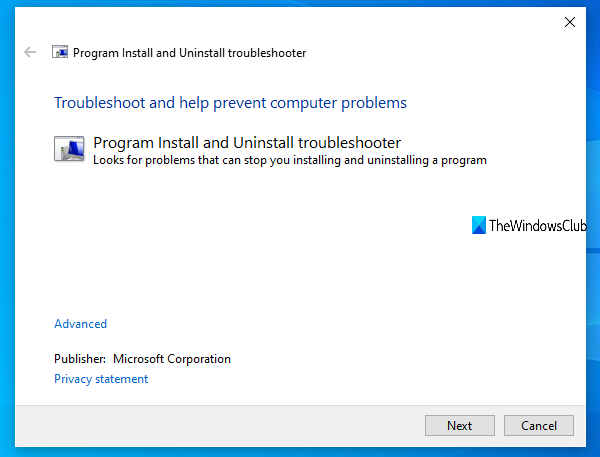
Gaya ng iminumungkahi ng pangalan, ang Add/Remove a Program Troubleshooter ay tutulong sa iyo na awtomatikong ayusin ang mga problema kapag na-block ka sa pag-install o pag-alis ng mga program sa iyong Windows 11/10 computer. Kabilang sa iba pang mga pag-aayos, isang automated na utility para ayusin ang mga sirang data update registry key para sa mga naka-install na program sa iyong device. Pagkatapos mong patakbuhin ang tool na ito mula sa Microsoft at magpapatuloy ang problema, maaari mong subukan ang sumusunod na solusyon.
Basahin : InstallShield error code 1722 kapag nag-i-install ng MSI program
4] I-update/I-install ang Programa sa Clean Boot State
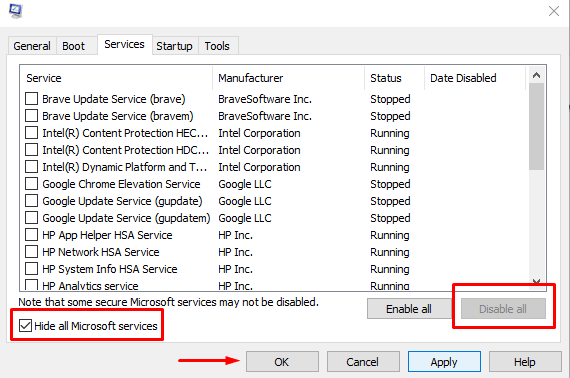
Ang solusyong ito ay nangangailangan sa iyo na magsagawa ng malinis na boot upang malutas ang anumang mga salungatan na maaaring mangyari sa panahon ng mga pag-update o pag-install ng software. Nangangahulugan ito na simulan ang iyong Windows 11/10 computer na may pinakamababang kinakailangang mga driver at program at i-verify na matagumpay mong maa-update o mai-install ang software sa status ng system na iyon.
Sa kaso ng isang error na nangyari habang ini-install ang software, posible na sa ilang kadahilanan ay nakita ng Windows 11/10 system ang installer bilang isang lumang program at sa gayon ay lumilikha ng isang salungatan. Sa kasong ito, maaari mong patakbuhin ang package installer sa compatibility mode sa iyong PC sa malinis na boot mode o sa normal na mode. Upang makumpleto ang gawaing ito, sundin ang mga hakbang na ito:
- Buksan ang File Explorer.
- Hanapin at i-right click ang software package executable (installer).
- Pumili Mga katangian .
- Lumipat sa Pagkakatugma tab
- Ngayon suriin Patakbuhin ang program na ito sa compatibility mode para sa opsyon.
- Piliin ang Windows 7 o 8 mula sa drop down na menu.
- Suriin Patakbuhin ang program na ito bilang administrator opsyon.
- I-click Mag-apply > AYOS .
Ngayon tingnan kung nalutas na ang isyu. Kung hindi, maaari mong patakbuhin ang Program Compatibility Troubleshooter at tingnan kung malulutas nito ang problema.
Basahin : Error 5, Tinanggihan ang pag-access sa panahon ng pag-install ng software
5] I-edit ang Transforms registry value para sa software.
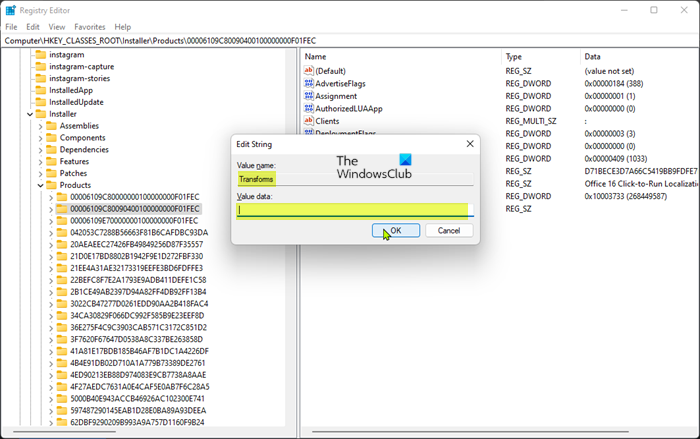
Maaaring mangyari ang error na ito kapag nag-a-update ng naka-install na software dahil sa isang di-wastong conversion registry path/value para sa software. Sa kasong ito, upang ayusin ang problema, maaari mong i-edit ang conversion path sa Windows registry.
Dahil ito ay isang pagpapatala ng pagpapatala, inirerekumenda na i-back up mo ang pagpapatala o lumikha ng isang system restore point bilang isang kinakailangang pag-iingat. Pagkatapos nito, maaari kang magpatuloy tulad ng sumusunod:
- i-click Windows key + R upang ilabas ang Run dialog box.
- Sa dialog box na Run, i-type regedit at pindutin ang Enter upang buksan ang Registry Editor.
- Mag-navigate o mag-navigate sa registry key path sa ibaba:
- Sa lokasyong ito sa kaliwang navigation bar, i-right click Mga paninda pantulong na folder.
- Pumili Hanapin mula sa menu ng konteksto.
- Ngayon suriin Mga susi , Mga halaga , at Data mga pagpipilian.
- Susunod, sa Hanapin ang ano ilagay ang pangalan ng software kung saan ka nagkakaproblema.
- Pindutin Hanapin ang susunod button o pindutin ang Enter upang mahanap ang tinukoy na registry key.
- Sa mga resulta ng paghahanap sa kanang pane, i-double click ang icon lumiliko registry key upang i-edit ang mga katangian nito.
- Sa dialog ng registry key properties, tanggalin ang mga value sa Halaga ng data patlang.
- I-click AYOS .
Tandaan A: Kung sakaling lumitaw ang error habang ina-uninstall ang program, alisin lang ang Transforms registry key sa pamamagitan ng pag-right click sa entry at pagpili Tanggalin mula sa menu ng konteksto.
- Lumabas sa Registry Editor.
- I-restart ang iyong PC.
Kapag nagda-download, tingnan kung naresolba ang isyu. Kung hindi, maaari kang magpatuloy sa susunod na solusyon.
Basahin : Hindi makapag-install o makapag-alis ng mga program sa Windows
6] I-install muli ang software
Kung nakakakuha ka ng error habang ina-update ang software, malamang na sira ang kasalukuyang database ng pag-install sa iyong device. Sa kasong ito, ang pinaka-naaangkop na pag-aayos ay maaari mong i-uninstall ang software - ipinapayong gumamit ng anumang libreng third-party na uninstaller software upang ganap na alisin ang anumang natitirang mga file na maaaring sumalungat sa pag-install ng pinakabagong software sa isang Windows 11/10 PC.
Basahin : Nasira ang database ng registry ng configuration
7] Magsagawa ng system restore o i-restart ang iyong computer.
Ito dapat ang huling paraan kung sakaling wala sa mga mungkahi sa itaas ang gumana. Maaari kang magsagawa ng system restore upang ibalik ang iyong system sa isang mas maagang punto sa oras na wala kang problema sa pag-update o pag-install ng software sa iyong device. Kung hindi rin nakatulong ang pag-restore sa iyong system, maaari mo lang i-reset ang Windows 11/10 para ayusin ang anumang pinagbabatayan na isyu sa OS na maaaring magdulot nito.
Ang dalawang hakbang sa pag-troubleshoot na ito ay madalas na inirerekomenda kapag nabigo ang lahat at mayroon kang mga seryosong isyu gaya ng impeksyon sa malware, sira ang system o patuloy na nag-crash, hindi gumagana nang maayos ang mga driver, OS o pag-update ng application, at iba pa. Sa dalawa ibalik ito ang pinakamahusay na alternatibo bago mo subukan Reload na mahalagang i-reset ang iyong computer sa factory state nito, na magbibigay sa iyo ng pagkakataong magsimulang muli.
Basahin : System Restore Error 0x8000FFFF Crash
Sana makatulong ito!
Maaaring interesado ka sa mga post na ito :
- Ayusin ang Windows Installer Error Code 2755
- Ayusin ang error 0xC0070652 kapag nag-i-install o nag-aalis ng mga program
- Ayusin ang error sa pag-install ng Microsoft Visual C++ 0x80240017
Paano mo masusuri kung tama ang mga landas ng pagbabago?
Upang matiyak na ang tinukoy na mga landas ng conversion ay wasto sa panahon ng pag-aalis ng software sa iyong Windows 11/10 computer, kailangan mong mag-download at magpatakbo Windows Installer Cleanup Utility sa makina na kinakaharap mo ang problemang ito.
Paano ayusin ang mga error sa Windows Installer na hindi gumagana?
Kung ang Windows Installer ay hindi gumagana nang tama at naghagis ng mga error, maaari mo muna itong subukan:
- Buksan ang console ng mga serbisyo.
- I-right-click ang Windows Installer at piliin Mga katangian .
- Kung Uri ng paglulunsad box set sa May sira , baguhin ito sa Pamamahala .
- I-click AYOS upang isara ang window ng mga katangian.
- I-right-click ang serbisyo ng Windows Installer at piliin Magsimula .
- Subukang i-install o i-uninstall muli ang software.
Basahin : Paano patakbuhin ang installer ng Windows sa safe mode
Ano ang pagkakaiba sa pagitan ng MSI at MST file?
Ang mga MST file ay ginagamit upang i-convert ang mga nilalaman ng isang MSI package. Madalas silang ginagamit ng mga administrator upang i-customize ang pag-uugali ng isang umiiral nang MSI file. Gumagamit sila ng mga MST file at ang orihinal na pakete ng MSI sa kanilang mga sistema ng pamamahagi ng software gaya ng mga patakaran ng grupo. Ang isang MST file ay ginagamit upang mangolekta ng mga opsyon sa pag-install para sa mga program na gumagamit ng Microsoft Windows Installer sa isang file. Ang MSI ay naglalaman ng impormasyon ng application na nahahati sa mga tampok at bahagi, at ang bawat bahagi ay maaaring maglaman ng mga file, data ng registry, mga shortcut, atbp.
xbox isa walang nahanap na mga device