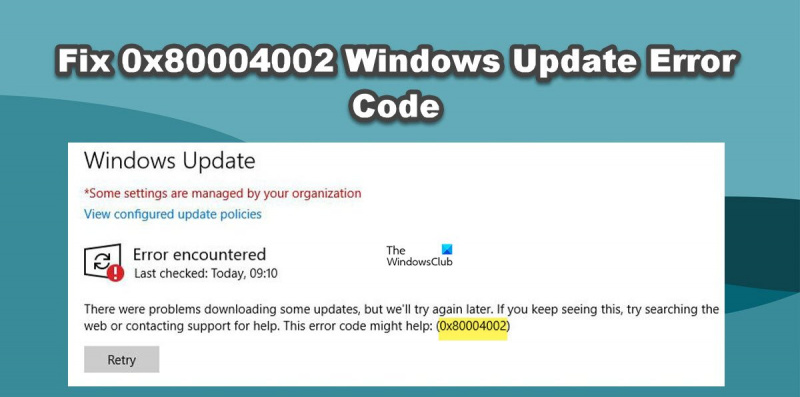Bilang isang eksperto sa IT, madalas kong nakikita ang 0x80004002 Windows Update Error Code. Ang error code na ito ay maaaring sanhi ng iba't ibang bagay, ngunit kadalasang sanhi ng isang sira o nasira na Windows Update file. Mayroong ilang mga simpleng paraan na maaari mong gamitin upang ayusin ang error code na ito. Ang unang bagay na maaari mong subukan ay patakbuhin ang Windows Update Troubleshooter. Idinisenyo ang troubleshooter na ito upang awtomatikong ayusin ang mga karaniwang problema sa Windows Update. Kung hindi naayos ng Windows Update Troubleshooter ang problema, maaari mong subukang manu-manong i-reset ang mga bahagi ng Windows Update. Magagawa ito sa pamamagitan ng pagpapatakbo ng mga sumusunod na command sa isang nakataas na Command Prompt: net stop wuauserv net stop cryptSvc net stop bits net stop msiserver ren C:WindowsSoftwareDistribution SoftwareDistribution.old ren C:WindowsSystem32catroot2 Catroot2.old net start wuauserv net simula cryptSvc net start bits net start msiserver Pagkatapos i-reset ang mga bahagi ng Windows Update, subukang patakbuhin muli ang Windows Update. Kung nakikita mo pa rin ang 0x80004002 error code, maaaring may problema sa iyong mga file sa Windows Update. Maaari mong subukang gamitin ang DISM tool upang ayusin ang mga file na ito. Ang DISM tool ay maaaring patakbuhin sa pamamagitan ng pagbubukas ng isang nakataas na Command Prompt at pagpapatakbo ng sumusunod na command: dism.exe /Online /Cleanup-Image /RestoreHealth Kapag natapos nang tumakbo ang DISM tool, subukang patakbuhin muli ang Windows Update. Kung nakikita mo pa rin ang 0x80004002 error code, maaaring kailanganin mong makipag-ugnayan sa suporta ng Microsoft para sa karagdagang tulong.
Ayon sa ilang impormasyon. kapag sinusubukang i-update ang operating system Windows 11/10 Windows 11/10 ay nagpapakita ng error code 0x80004002 . Sa post na ito, tatalakayin namin ang problemang ito at tingnan kung ano ang maaari mong gawin kung sakaling makatagpo ka ng Windows Update error code 0x80004002. Nasa ibaba ang eksaktong mensahe ng error na nakikita ng mga user.
Nagkaroon ng mga problema sa pag-download ng ilang update, ngunit susubukan naming muli sa ibang pagkakataon. Kung patuloy mong nakikita ito, subukang maghanap sa web o makipag-ugnayan sa suporta para sa tulong. Maaaring makatulong ang error code na ito: (0x80004002)

0x80004002 -2147467262 E_NOINTERFACE Hindi suportado ang interface na ito
Ano ang Nagiging sanhi ng Windows Update Error Code 0x80004002?
Karaniwang nangyayari ang Windows Update error code 0x80004002 kapag Wups2.dll nawala ang file. Ito ay isang Windows Update file na maaaring maibalik sa pamamagitan ng pagpapanumbalik ng mga system file. Pagkatapos nito, makikita natin kung paano gawin ang parehong. Pagkatapos nito, binanggit namin ang ilang iba pang solusyon at solusyon na maaari mong subukan.
Ayusin ang Windows Update Error Code 0x80004002
Kung makatagpo ka ng Windows Update error code 0x80004002, subukan ang mga sumusunod na solusyon at mungkahi upang malutas ang isyu.
- Patakbuhin ang Windows Update Troubleshooter
- Palitan ang pangalan ng folder ng Software Distribution at ang folder ng Catroot 2.
- I-reset ang mga bahagi ng Windows Update
- Tiyaking tumatakbo ang mga serbisyong nauugnay sa Windows Update.
- Gamitin ang DISM upang ayusin ang mga sirang Windows Update file.
Pag-usapan natin ang mga ito nang detalyado.
restart window 8
1] Patakbuhin ang Windows Update Troubleshooter.
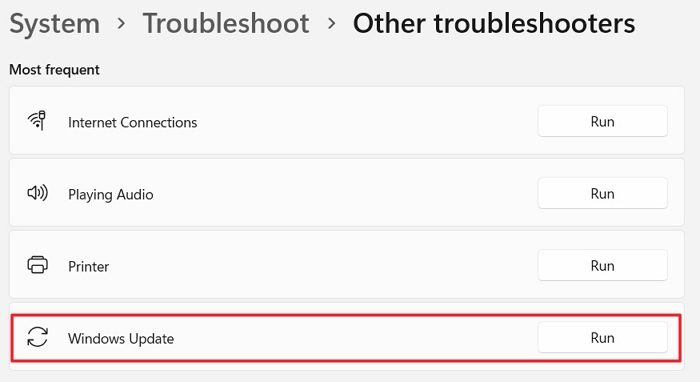
Una sa lahat, susubukan naming patakbuhin ang Windows Update Troubleshooter, na isang built-in na utility na may kakayahang mag-scan at mag-ayos ng Windows Update. Kaya, dahil hindi mo ma-update ang Windows, dapat malaman ng tool na ito kung bakit ito nangyayari at bigyan ka ng pagkakataong ayusin ito.
Upang patakbuhin ang troubleshooter, sundin ang mga ibinigay na hakbang.
Windows 11
- Buksan ang settings.
- Pumunta sa System > I-troubleshoot.
- Pindutin Iba pang mga tool sa pag-troubleshoot.
- Panghuli, mag-click sa pindutang 'Run' na nauugnay sa Windows Update opsyon.
Windows 10
- Patakbuhin ang Mga Setting ng Win + I.
- Pindutin Windows at Update > Troubleshooting > Advanced Troubleshooter.
- Pumili Windows Update at mag-click sa Patakbuhin ang troubleshooter na ito opsyon.
Sana makatulong ito sa iyo.
2] Palitan ang pangalan ng SoftwareDistribution at Catroot 2 na mga folder.
Maaari mong makita ang kaukulang error code kung ang ilan sa iyong mga Windows Update file ay sira. Ang mga sirang file na ito ay maaaring magdulot sa iyo ng mga seryosong problema at pigilan ang iyong system sa pagtanggap ng Windows Update. Upang malutas ang problemang ito, lilinisin natin ang mga folder ng SoftwareDistribution at Catroot 2. Ang mga folder na ito ay naglalaman ng impormasyon tungkol sa mga update sa Windows at maaaring masira. Ngunit una sa lahat ay bukas Command line at patakbuhin ang mga sumusunod na utos.
|_+_|Pagkatapos patakbuhin ang mga command, idi-disable ang ilang serbisyo sa Windows Update. Ngayon patakbuhin ang mga sumusunod na command upang palitan ang pangalan ng SoftwareDistribution at Cat2 na mga folder.
|_+_|Panghuli, patakbuhin ang sumusunod na mga utos upang simulan ang mga serbisyong itinigil namin kanina.
|_+_|Maaari mo na ngayong tingnan ang mga update at tingnan kung naresolba ang iyong isyu.
3] I-reset ang Mga Bahagi ng Windows Update
Narito ang isang buod ng lahat ng mga hakbang na kailangan mong gawin upang i-reset ang mga bahagi ng Windows Update sa mga default na halaga sa Windows 11/10:
- Ihinto ang Windows Update Services
- Tanggalin qmgr*.dat mga file.
- I-reset ang SoftwareDistribution at catroot2 na mga folder
- Ibalik ang serbisyo ng BITS at serbisyo ng Windows Update sa default na descriptor ng seguridad.
- Irehistro muli ang mga file ng BITS at DLL file na nauugnay sa Windows Update.
- Tanggalin ang mga di-wastong halaga ng registry
- I-reset ang Winsock
- I-restart ang mga serbisyo ng Windows Update.
TIP A: Awtomatikong ire-reset ng I-reset ang Windows Update ang mga default na setting at feature.
4] I-verify na tumatakbo ang mga serbisyong nauugnay sa Windows Update.
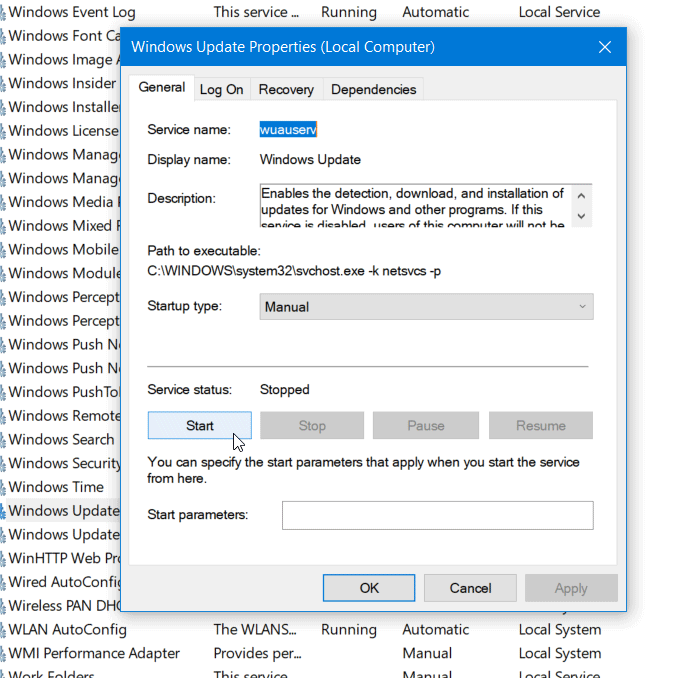
bukasWindows Services Managerat tingnan din ang mga serbisyong nauugnay sa Windows Update tulad ng Windows Update, Windows Update Medic, Update Services Orchestrator atbp na hindi naka-disable.
Ang default na configuration sa isang standalone na Windows 11/10 PC ay ang mga sumusunod:
- Serbisyo sa Pag-update ng Windows - Manwal (nagsisimula)
- Windows Update Medical Services - Gabay
- Mga serbisyong cryptographic - awtomatiko
- Background Intelligent Transfer Service - Manwal
- Pagsisimula sa Proseso ng DCOM Server - Awtomatiko
- RPC Endpoint Mapper - Awtomatiko
- Windows Installer - Manwal.
Titiyakin nito na magagamit ang mga kinakailangang serbisyo.
5] Gamitin ang DISM para ayusin ang mga sirang Windows Update file.
Kung sira na ang iyong Windows Update client, maaari kang gumamit ng tumatakbong pag-install ng Windows bilang source ng pagkukumpuni, o gumamit ng parallel na folder ng Windows mula sa isang network share bilang file source. Sa halip, kakailanganin mong patakbuhin ang sumusunod na command:
|_+_| 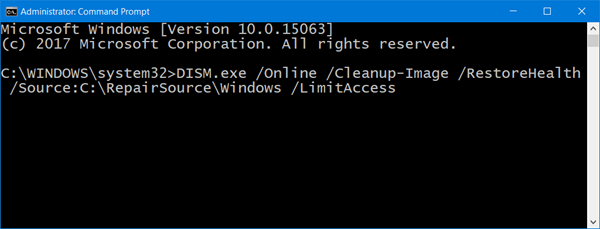
Dito kailangan mong palitan C:RepairSourceWindows placeholder na may lokasyon ng iyong pinagmumulan ng pagkumpuni.
Ipapakita sa iyo ng post na ito kung paano ayusin ang mga sirang Windows Update system file gamit ang DISM Tool.
Umaasa kaming maaayos mo ang problema gamit ang mga solusyong binanggit sa post na ito.
Basahin: Ang Windows Update ay hindi nag-install o hindi nagda-download
Paano Ayusin ang Windows Update Service Error?
Kung nakakakuha ka ng error sa Windows Update Service, una sa lahat buksan ang Mga Serbisyo at tiyaking tumatakbo ang serbisyo ng Windows Update. Kung tumatakbo ang serbisyo ngunit patuloy kang nakakakuha ng error, patakbuhin ang troubleshooter ng Windows Update upang i-scan at ayusin ang isyu. Maliban doon, maaari mong subukan ang mga solusyon na binanggit sa post na ito at tingnan kung nakakatulong ito.
Basahin: Error 0x80246017. Nabigong mag-install ng mga update gamit ang account.
desktop pagbabago background sa pamamagitan ng mismo
Ano ang error code 0xC1900101?
Ang error code na 0xC1900101 ay isang error sa Windows Update, nangyayari ito kapag hindi makapag-update ang Windows sa pinakabagong bersyon, kaya ibinabalik nito ang OS sa nakaraang bersyon. Ito ay kadalasang sanhi ng kakulangan ng memorya, ngunit mayroon ding ilang mga kadahilanan. Inirerekomenda namin na suriin mo ang aming post kung paano lutasin ang Windows Update Error Code 0xC1900101.
Basahin din: Ayusin ang error code 0xc1900101 sa Windows Setup Assistant.