Bilang isang eksperto sa IT, madalas akong hinihiling na ayusin ang mga error na dulot ng paggamit ng DistributedCOM. Ang isa sa mga pinakakaraniwang error na nakikita ko ay ang '10001' na error, na nagpapahiwatig na ang DCOM server ay hindi makapagsimula. Ang error na ito ay maaaring sanhi ng maraming salik, ngunit ang pinakakaraniwang dahilan ay ang maling pagkaka-configure ng setting ng DCOM. Sa artikulong ito, ipapakita ko sa iyo kung paano i-troubleshoot at ayusin ang error na ito.
Ang unang hakbang sa pag-troubleshoot ng error na ito ay suriin ang mga setting ng DCOM. Upang gawin ito, pumunta sa Start > Run at i-type ang 'dcomcnfg'. Ilalabas nito ang utility ng pagsasaayos ng DCOM. Sa component services tree, palawakin ang 'Computers' at 'My Computer'. Mag-right-click sa 'My Computer' at piliin ang 'Properties'.
Sa dialog ng mga katangian ng 'My Computer', pumunta sa tab na 'COM Security'. Sa seksyong 'Mga Pahintulot sa Pag-access', i-click ang pindutang 'I-edit ang Mga Default'. Tiyaking napili ang checkbox na 'Paganahin ang Nai-distribute na COM sa computer na ito'. Gayundin, siguraduhin na ang pangkat na 'Mga Pinatotohanang User' ay may mga pahintulot na 'Pahintulutan' para sa parehong 'Mga Pahintulot sa Paglunsad at Pag-activate' at 'Mga Pahintulot sa Pag-access'.
Kung na-configure nang tama ang mga setting ng DCOM, ang susunod na hakbang ay suriin ang mga log ng kaganapan para sa anumang mga pahiwatig kung bakit hindi makapagsimula ang DCOM server. Upang gawin ito, pumunta sa Start > Run at i-type ang 'eventvwr'. Ilalabas nito ang Event Viewer. Sa kaliwang pane, palawakin ang 'Windows Logs' at piliin ang 'Application'. Sa kanang pane, hanapin ang anumang mga mensahe ng error na may pinagmulang 'DistributedCOM'.
Kung makakita ka ng anumang mga mensahe ng error, kopyahin ang eksaktong teksto ng mensahe at i-Google ito para sa higit pang impormasyon. Maaaring makita mong kailangan mong i-update ang mga driver ng iyong computer, o kailangan mong mag-install ng hotfix o service pack. Kapag nalutas mo na ang pinagbabatayan na isyu, hindi na dapat mangyari ang '10001' na error.
Ang ilang mga gumagamit ng Windows ay nakaharap sa isang kakaiba Naipamahagi COM Error 1001 kapag binuksan nila ang viewer ng kaganapan. Karaniwan, lumilitaw ang error na ito kapag sinubukan ng mga tao na magpatakbo ng mga script o i-configure ang ilang partikular na feature sa operating system ng Windows. Lumilitaw din ang error na ito kapag sinubukan ng mga user na maglunsad ng mga app mula sa Microsoft Store.
Event ID 10001, DistributedCOM, DCOM server ay hindi masisimulan
visual bcd i-edit

DCOM o Distributed Component Object Model ay isang teknolohiyang pagmamay-ari ng Microsoft na nagpapahintulot sa Component Object Model (COM) software na makipag-usap sa isang network. Kinakailangan ng Component Services ang DCOM wire protocol na makipag-ugnayan sa mga bahagi ng Component Object Model (COM) sa ibang mga computer. Sa isang Windows-based na system, bilang default, ang mga naka-network na computer ay unang na-configure upang paganahin ang DCOM. Ano ang COM ? Ito ay isang tool na ginagamit para sa advanced na configuration at pag-troubleshoot.
Paano Ayusin ang DistributedCOM Error 10001
Upang ayusin ang DCOM error 10001 sa isang Windows 11/10 computer, sundin ang mga hakbang na ito:
- Ayusin ang mga problema sa mga app mula sa Microsoft Store
- Ayusin ang mga Sirang File gamit ang System File Checker
- Pahintulot sa Registry Editor
- Baguhin ang pahintulot ng app id
Event ID 10001, DistributedCOM, DCOM server ay hindi masisimulan
1] I-troubleshoot ang Mga App mula sa Microsoft Store
Upang magsimula, dapat nating tingnan kung paano ayusin ang mga isyu na nauugnay sa mga app na matatagpuan sa Microsoft Store. Mayroong ilang mga paraan upang gawin ito, kaya tingnan natin ang ilan sa mga alam nating tiyak na maaaring gumana.
- Tiyaking napapanahon ang Windows : Pindutin ang Windows key + I para buksan ang Settings app. Mula doon, pumunta sa Windows Update > Check for Updates. Kung mayroong anumang mga update, piliin ang 'I-install Ngayon' at maghintay.
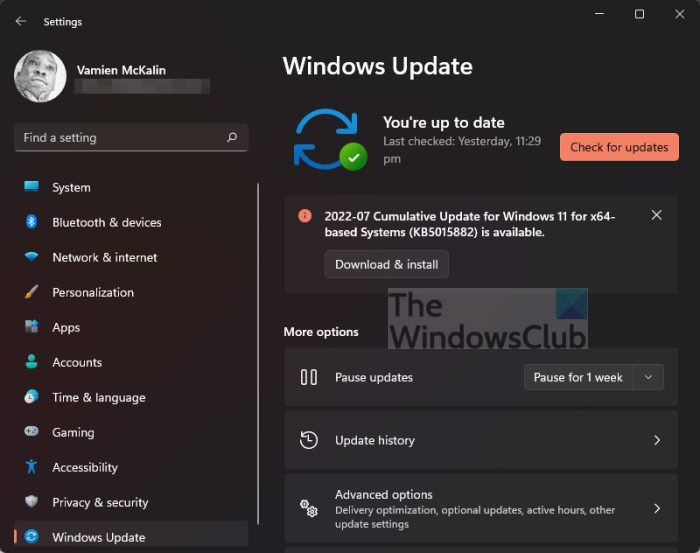
- Tiyaking gumagana ang app sa Windows 11. A: Sa ilang mga kaso, maaaring hindi gumana ang app dahil sa hindi pagkakatugma sa Windows 11. Inirerekomenda namin ang pagsuri para sa mga bagong update sa app upang makuha ang pinakabagong bersyon na gumagana para sa operating system.
- I-update ang Microsoft Store A: Ang susunod na bagay na dapat mong gawin kung hindi gumana ang nasa itaas ay i-update ang Microsoft Store. Kita mo, ang Store ay isang hiwalay na app, kaya kung gusto mong i-update ito, dapat mong i-click ang icon ng Store para buksan ito. Pagkatapos ay i-click ang Library > Kumuha ng Mga Update.
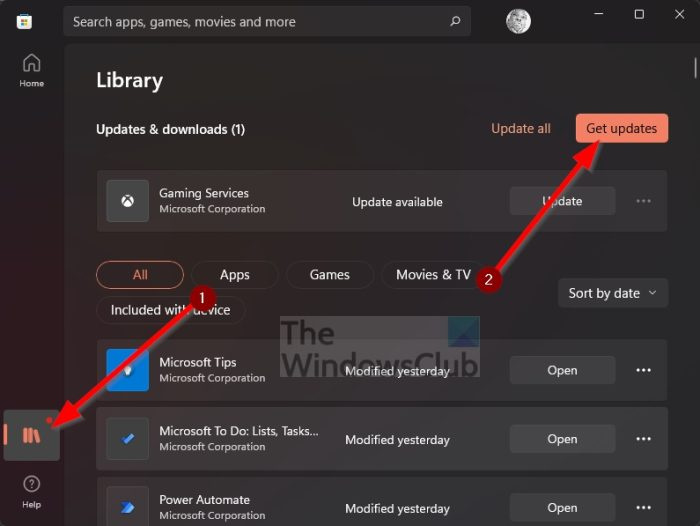
- I-restore o i-reset ang mga Microsoft Store app A: Maaaring kailanganin mong i-restore o i-reset ang mga apektadong application.
2] Ayusin ang mga sirang file gamit ang System File Checker.
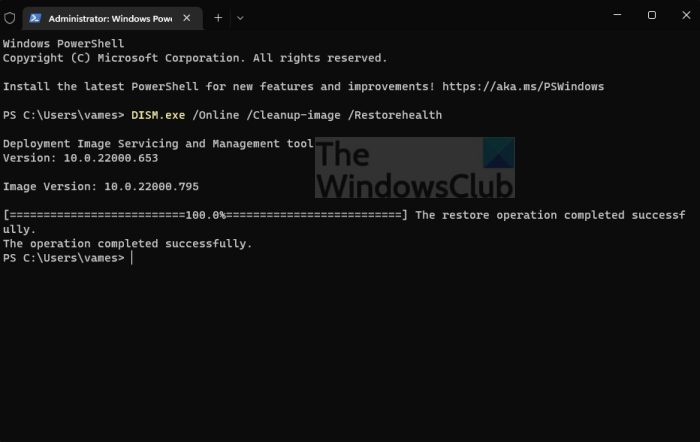
Kung hindi makakatulong ang nasa itaas, iminumungkahi namin ang paggamit ng System File Checker at DISM Tool upang ayusin ang mga sirang system file o imahe.
- Magbukas ng command prompt.
- tumakbo sfc/scannow .
- I-restart ang iyong computer
- Paano tumakbo DISM.exe/Online/Cleanup-image/Restorehealth sa CMD
- I-restart ang iyong computer.
Sige at tingnan kung lalabas pa rin ang mensahe ng error.
3] Kopyahin ang Application ID mula sa Component Services.
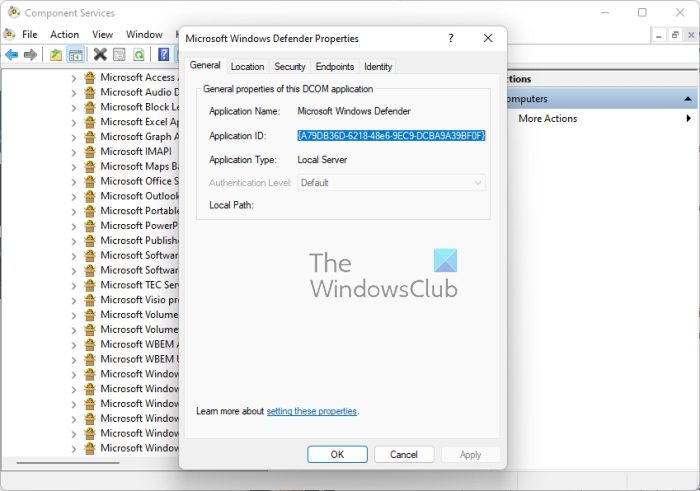
- Una, kailangan mong mag-click sa icon ng paghahanap na matatagpuan sa taskbar.
- Pagkatapos nito, ipasok ang Component Services.
- Sa sandaling lumitaw ito sa mga resulta ng paghahanap, i-click ito upang buksan ito.
- Ngayon ay dapat lumitaw ang isang window.
- I-expand ang Component Services > Computers > My Computer > DCOM Configuration.
- Ngayon ay kailangan mong mag-right click sa mga serbisyong gusto mong baguhin.
- Piliin ang opsyon na Properties.
Pagkatapos nito, siguraduhing kopyahin ang Application ID dahil kakailanganin mo ito sa ibang pagkakataon.
4] Baguhin ang App ID Pahintulot
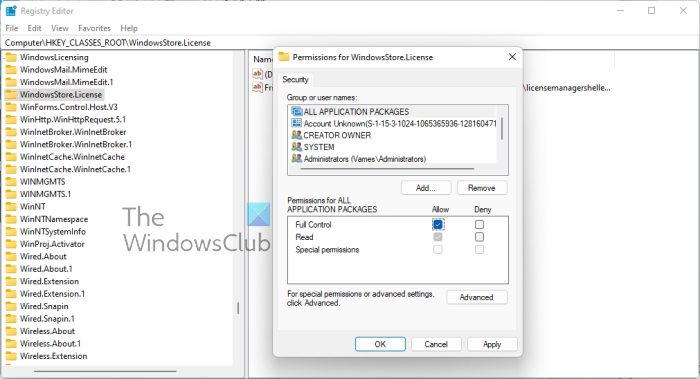
Ngayon ay kailangan nating baguhin ang pahintulot ng isang partikular na serbisyo. Ito ay isang simpleng gawain, kaya pag-usapan natin kung paano ito kumpletuhin.
- Pindutin ang Windows key + R para buksan ang Run dialog box.
- I-type ang Regedit sa kahon at pindutin ang Enter.
- Nakarating ako sa computer sa pamamagitan ng folder na 'HKEY_CLASSES_ROOT'.
- I-paste ang Application ID pagkatapos mismo ng ROOT at pindutin ang Enter.
- I-right-click ang folder na may mga numero ng application ID.
- I-click ang 'Mga Pahintulot' mula sa drop-down na menu.
- Mag-navigate sa Higit Pa > TrustedInstaller.
- Ngayon ay gusto mong baguhin ang may-ari sa lokal na grupo ng Administrators.
- I-click ang 'Ilapat' upang i-save ang mga pagbabago.
- Dapat mong piliin ang pangkat ng Lokal na Administrator na matatagpuan sa ilalim ng tab na Seguridad.
- Lagyan ng check ang kahon na Payagan kaagad upang makakuha ng ganap na access sa ilalim ng Mga Pahintulot ng Administrator.
- I-click ang Ilapat > OK upang i-save ang lahat ng mga pagbabago.
Hindi bababa sa inaasahan namin na ito ay makakatulong.
Nakakonekta : Ayusin ang DistributedCOM error 10005
Paano malutas ang error sa DCOM Event ID 10001?
Maaaring malutas ang isyung ito sa pamamagitan ng muling pag-install ng apektadong application upang maibalik ang mga nawawalang file. Ito ay isang pangunahing paraan lamang, ngunit karamihan sa mga oras na ito ay gumagana, kaya subukan ito.
kung paano mapupuksa ang windows 8
Mga kaugnay na error: DCOM Event ID 10016 | DCOM Error 1084 | DCOM Error 1084 | Hindi masimulan ang DCOM server, Event ID 10000.
Ano ang DistributedCOM Windows 11/10 Error
Sa karamihan ng mga kaso, ang DCOM error ay nagpapakita ng kanyang pangit na ulo sa tuwing sinusubukan ng isang serbisyo o application na gamitin ang DCOM ngunit walang tamang pahintulot. Hindi ito dapat maging isang malaking problema dahil sa karamihan ng mga kaso ang mga error sa DCOM ay hindi makakaapekto sa iyong computer system, ngunit hindi nila ma-block ang iyong viewer ng kaganapan.
Ano ang gamit ng DCOM?
Kaya, para sa mga maaaring interesado, ang Distributed Component Object Model (DCOM) ay isang extension ng Component Object Mode, o COM para sa maikli. Pinapayagan nito ang mga bahagi ng software na makipag-usap sa isa't isa sa maraming computer na matatagpuan sa isang local area network (LAN), wide area network (WAN), o sa Internet.
- Paano i-clear ang mga log ng viewer ng kaganapan
- Kung ang mga error sa DCOM ay nagkakalat sa mga log ng Event Viewer, kailangan nating linisin ang mga ito.
- Buksan ang Command Prompt sa pamamagitan ng pagpindot sa Windows key + X.
- Mula doon, piliin ang Command Prompt (Admin) o Windows Terminal (Admin).
- Susunod na kailangan mong kopyahin at i-paste: para sa /F 'tokens=*' %1 sa ('wevtutil.exe el') DO wevtutil.exe cl '%1'.
- Pindutin ang Enter key sa iyong keyboard.
Ang mga log ng Viewer ng Kaganapan ay dapat na ngayong i-clear nang walang isyu.















