Bilang isang eksperto sa IT, madalas akong tinatanong kung paano awtomatikong baguhin ang wallpaper pagkatapos mag-reboot sa Windows 11/10. Narito kung paano ito gawin: 1. Pumunta sa Start menu at i-type ang 'regedit' sa search bar. 2. Sa sandaling magbukas ang Registry Editor, mag-navigate sa sumusunod na key: HKEY_CURRENT_USERControl PanelDesktop 3. Sa kanang pane, i-double click ang entry na 'Wallpaper' at baguhin ang value sa path ng larawang gusto mong gamitin bilang iyong wallpaper. 4. Isara ang Registry Editor at i-restart ang iyong computer. Dapat ay nasa lugar na ang iyong bagong wallpaper.
Kung nalaman mong bumalik ang iyong Windows 11/10 PC sa lumang wallpaper o default na wallpaper pagkatapos ng pag-reboot, maaaring makatulong sa iyo ang post na ito. Ito ay kadalasang nangyayari lamang pagkatapos i-restart ang computer pagkatapos ng pag-shutdown, at hindi nakasalalay sa mga setting ng pagtulog o hibernation. Sa post na ito makikita natin kung ano ang maaari mong gawin kung ang iyong Awtomatikong nagbabago ang wallpaper pagkatapos mag-reboot sa isang Windows computer.

Awtomatikong ayusin ang mga pagbabago sa Wallpaper pagkatapos mag-reboot sa Windows 11/10
Kung awtomatikong nagbabago ang iyong desktop wallpaper pagkatapos mong i-restart ang iyong Windows computer, sundin ang mga tip sa ibaba.
- Tanggalin ang Slideshow.ini at TranscodedWallpaper at baguhin ang larawan sa CachedFiles.
- Suriin kung pinagana ang mga setting ng pag-sync ng tema.
- Suriin ang malinis na boot
- Pagsasaayos ng mga setting ng kapangyarihan
- Magsagawa ng system restore
Pag-usapan natin ang mga ito nang detalyado.
1] Tanggalin ang Slideshow.ini at TranscodedWallpaper at baguhin ang larawan sa CachedFiles.
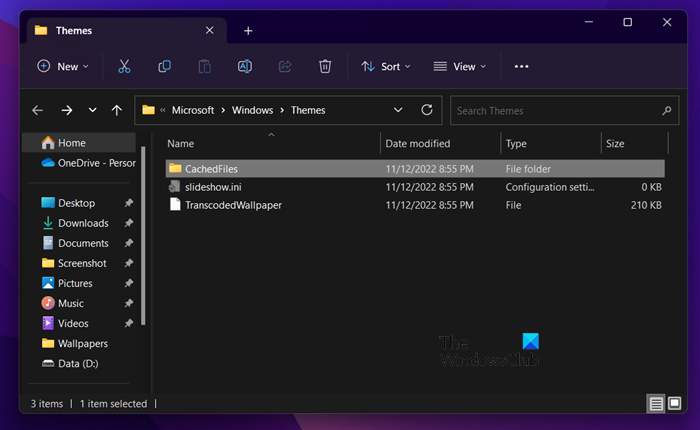
malabong opisina
Mayroong dalawang file, Slideshow.ini at TranscodedWallpaper, na maaaring masira at samakatuwid ay nagiging sanhi ng isyung ito. Tanggalin ang dalawang file na ito at hayaang muling likhain ng Windows ang mga ito. Upang gawin ang parehong, sundin ang mga hakbang na ito.
- bukas Driver ni Vin + E.
- Pindutin Tingnan > Ipakita > Mga Nakatagong Item.
- Mag-navigate sa susunod na lokasyon.|_+_|
- bukas slideshow.ini, i-clear ang lahat ng nilalaman nito at i-save ang file.
- Pagkatapos ay tanggalin ang TranscodedWallpaper.
- bukas Mga naka-cache na file at pagkatapos ay baguhin ang imahe sa folder na iyon.
Pagkatapos gawin ang lahat ng mga pagbabago, i-restart ang iyong computer at tingnan kung nalutas na ang isyu.
libreng naka-print ang tagagawa ng card ng online
2] Suriin kung pinagana ang setting ng pag-sync ng tema.
Ang setting para paganahin o huwag paganahin ang mga opsyon sa pag-sync ng Windows ay matatagpuan sa:
- Windows 11 : Pindutin ang Windows + I para buksan ang Mga Setting > Pumunta sa Mga Account at i-click ito. > I-click ang 'Windows Backup' at ilipat ang slider sa harap ng 'Remember my settings'.
- Windows 10 : Pumunta sa Personalization > Personalization > Themes > Sync Settings.
Inirerekomenda na i-restart mo ang iyong computer pagkatapos paganahin ang tampok na ito.
3] Suriin ang Clean Boot
Maaari mo ring maranasan ang isyung ito kung ang isang third-party na application ay nakakasagabal sa mga normal na proseso ng Windows at binago ang wallpaper pabalik sa dati. Sa ganoong kaso, kailangan mong magsagawa ng malinis na boot at pagkatapos ay tingnan kung nagbago ang wallpaper. Kung hindi, ang problema ay sanhi ng ilang proseso ng third party. Kailangan mong manu-manong i-disable ang mga proseso upang malaman kung aling application ang nagdudulot ng problemang ito.
Minsan ang problemang ito ay maaaring sanhi ng pangunahing software ng pamamahala na naka-preinstall sa iyong computer. Kapag alam mo na kung aling app ang may kasalanan, huwag paganahin o i-uninstall ang app at dapat ay maayos ka.
4] Ayusin ang Power Options
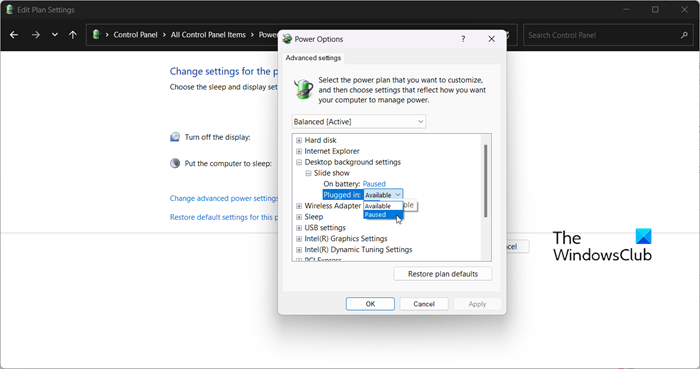
Susunod, kailangan naming ayusin ang mga setting ng kapangyarihan sa control panel upang mapupuksa ang problema. Kailangan mong i-pause ang slideshow upang ihinto ang awtomatikong pagbabago ng wallpaper. Upang gawin ang mga pagbabagong ito, sundin ang mga ibinigay na hakbang.
- bukas Control Panel.
- Itakda ang View sa Malaking Icon.
- I-click ang Power Options.
- Pagkatapos ay mag-click sa Baguhin ang mga setting ng plano nauugnay sa napiling plano.
- Pumili Baguhin ang mga advanced na setting ng kuryente.
- Palawakin Ipakita ang mga setting ng background > Slideshow.
- Baguhin pareho Mula sa mga baterya at konektado Upang Nasuspinde.
Pagkatapos gawin ang mga pagbabagong ito, i-restart ang iyong computer at tingnan kung nalutas na ang isyu.
5] Magsagawa ng System Restore
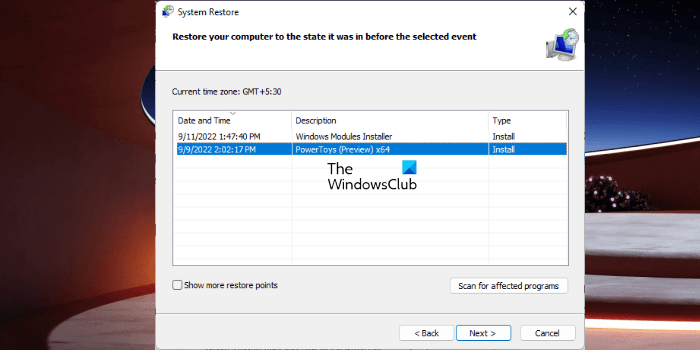
Kung mayroon kang system restore point, ngayon ay marahil ang pinakamahusay na oras upang i-deploy ito. May pagkakataon na dahil sa ilang maling configuration, awtomatikong nagbabago ang iyong wallpaper. Sa kasong ito, kailangan naming i-deploy ang System Restore upang malutas ang isyu. Upang gawin ang parehong, sundin ang mga hakbang na ito.
ms regclean
- Pindutin ang Win + S, i-type ang 'System Restore Point' at pindutin ang Enter.
- Pindutin System Restore.
- Pumili ng system restore point at i-click ang Susunod.
- Sundin ang mga tagubilin sa screen upang makumpleto ang proseso.
Umaasa kami na sa pamamagitan ng pagsunod sa mga solusyong ito, magagawa mong ilapat ang anumang wallpaper na gusto mo nang hindi kinakailangang awtomatikong baguhin ito.
Basahin: Awtomatikong nagbabago ang background ng Windows desktop
Bakit patuloy na nagbabago ang aking Windows 11 wallpaper?
Kung patuloy na nagbabago ang iyong wallpaper, tingnan muna kung ang background ng iyong desktop ay nakatakda sa slideshow. Upang gawin ang parehong, kailangan mong pumunta sa I-personalize > Background > I-personalize ang iyong background at piliin ang Slideshow mula sa drop down na menu. Kung hindi pinagana ang slideshow ngunit awtomatikong nagbabago pa rin ang wallpaper, tingnan ang mga solusyon na binanggit sa post na ito upang malutas ang isyu.
Paano itigil ang desktop background mula sa pagbabago sa Windows 11?
Kung sawa ka na sa ibang mga user na nagbabago ng background ng iyong desktop at gusto mong pigilan silang gawin ang parehong para maiwasang mangyari ito, kailangan naming mag-set up ng patakaran sa desktop wallpaper. , lumikha ng isang registry o gumamit ng mga setting ng Windows. Kung gusto mong gumamit ng alinman sa mga pamamaraan, tingnan ang aming post kung paano pigilan ang mga user na baguhin ang kanilang desktop background.
Basahin din: Patuloy na nagbabago ang tema sa Windows 11/10 .



![Hindi nakita ang namespace ng Windows.Storage [Naayos]](https://prankmike.com/img/visual-studio/C3/windows-storage-namespace-not-found-fixed-1.png)










