Kung ang iyong Windows laptop ay nagpapakita ng Maling Porsyento ng Baterya, pagkatapos ang post na ito ay siguradong makakatulong sa iyo na ayusin ang isyu. Para sa ilang user, iba ang porsyento ng baterya kapag inilalagay ang mouse cursor sa icon ng baterya sa system tray, at nagpapakita ito ng ibang porsyento ng baterya kapag nag-click sa icon ng baterya. Para sa iba, ang porsyento ng baterya ay nagpapakita ng 100% habang ang charger ay nakasaksak, ngunit nagpapakita ito ng napakalaking pagbaba sa antas ng baterya pagkatapos gamitin ito nang ilang panahon.

Ngunit ang iba pang mga gumagamit ay nag-ulat na ang porsyento ng baterya ng kanilang Windows 11/10 laptop ay hindi bumababa, at ang laptop ay biglang nag-off. Sa kabutihang palad, may ilang madaling gamitin na solusyon para ayusin itong hindi tugma o hindi tamang isyu sa pagtatantya ng porsyento ng baterya.
Bago magpatuloy sa mga solusyon, dapat mong i-update ang Windows sa pinakabagong bersyon kung naka-pause o naka-off ang mga awtomatikong pag-update, at tingnan kung nakakatulong ito. Kung hindi, gamitin ang mga opsyon na sakop sa post na ito.
Ayusin ang Maling Porsyento ng Baterya sa Windows laptop
Upang ayusin ang maling isyu sa porsyento ng baterya sa isang Windows 11/10 laptop , maaari mong gamitin ang mga sumusunod na solusyon:
windows update error 643
- Patakbuhin ang Power Troubleshooter
- I-calibrate ang baterya ng laptop
- Muling paganahin ang mga device ng baterya
- Muling i-install ang mga driver ng device ng baterya
- Suriin kung ang baterya ng laptop ay nangangailangan ng kapalit.
Suriin natin ang lahat ng mga solusyong ito.
1] Patakbuhin ang Power Troubleshooter
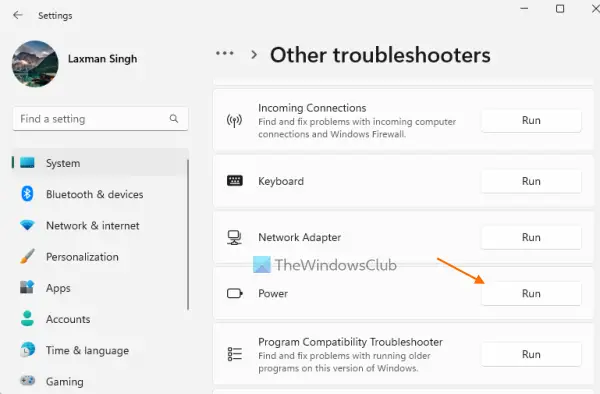
Ang solusyon na ito ay gumana para sa ilang mga gumagamit at maaari rin itong makatulong na ayusin ang maling problema sa porsyento ng baterya para sa iyong Windows 11/10 laptop. Kaya mo gamitin ang Power troubleshooter ng Windows 11/10 upang mahanap at ayusin ang mga problemang nauugnay sa mga setting ng kuryente, pahabain ang buhay ng baterya, atbp.
Upang patakbuhin ang Power troubleshooter sa Windows 11 , buksan ang app na Mga Setting, i-click ang opsyong I-troubleshoot (sa Sistema kategorya), piliin ang opsyong Iba pang troubleshooter, at gamitin ang Run button na available para sa Power troubleshooter.
Kung ikaw ay nasa Windows 10 , pagkatapos ay buksan ang kategoryang Update at Seguridad sa app na Mga Setting, piliin ang pahina ng Troubleshoot, i-click ang opsyong Power, at i-click ang Patakbuhin ang troubleshooter pindutan.
Ngayon, titingnan ng troubleshooter ang iba't ibang isyu na nauugnay sa power plan, setting ng liwanag ng display, minimum na estado ng processor, setting ng wireless adapter na na-optimize para sa power saving o hindi, atbp., at pagkatapos ay ibibigay ang mga pag-aayos kung may nakitang mga isyu.
2] I-calibrate ang baterya ng laptop
Ito ay isa sa mga pinakamahusay na opsyon na magagamit kung ang indicator ng baterya ay nagpapakita ng maling porsyento ng baterya at natitirang oras. Tinatantya lamang ng Windows ang natitirang oras ng baterya depende sa paggamit ng laptop at ipinapalagay na patuloy mong gagamitin ito sa parehong paraan. Habang nagbabago ang paggamit ng laptop, nagbabago ang pagtatantya nang naaayon. Bagama't halos tumpak ang pagtatantya na ito, kung makakita ka ng biglaang pagbaba sa natitirang oras at porsyento ng baterya habang ginagamit ang laptop, maaari mong manu-manong i-calibrate ang baterya ng laptop upang hayaan ang Windows na magtantiya nang mas mahusay at ipakita ang porsyento ng baterya at natitirang oras nang tumpak.
3] Muling paganahin ang mga device ng baterya
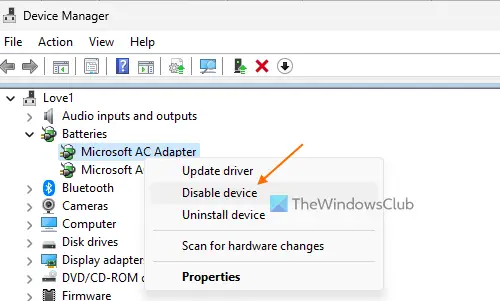
Ito ay isa pang solusyon na nakatulong sa ilang mga gumagamit. Kung may ilang isyu sa mga naka-install na device ng baterya, maaaring hindi rin maipakita ng Windows ang tamang porsyento ng baterya. Upang malutas ang isyu, kailangan mong muling paganahin ang mga device ng baterya gamit ang Device Manager. Narito ang mga hakbang:
- Buksan ang Device Manager sa iyong Windows 11/10 laptop
- Palawakin ang Mga baterya seksyon. Makikita mo ang mga available na device ng baterya. Sa aking kaso, ito ay nagpapakita ng a Microsoft AC Adapter kagamitan at a Baterya ng Paraan ng Pagkontrol na Sumusunod sa Microsoft ACPI aparato
- Mag-right-click sa isang device ng baterya
- Piliin ang I-disable ang device opsyon
- pindutin ang Oo button sa kahon ng kumpirmasyon
- Muli, mag-right click sa device na iyon
- Sa pagkakataong ito piliin ang Paganahin ang device opsyon upang muling paganahin ito
- Ulitin ang mga hakbang na ito upang muling paganahin ang iba pang mga device ng baterya.
I-restart ang iyong Windows laptop, at dapat mawala ang iyong problema.
Kaugnay: Ipinapakita ng baterya na naka-charge, ngunit hindi tumataas ang porsyento ng baterya
4] Muling i-install ang mga driver ng device ng baterya
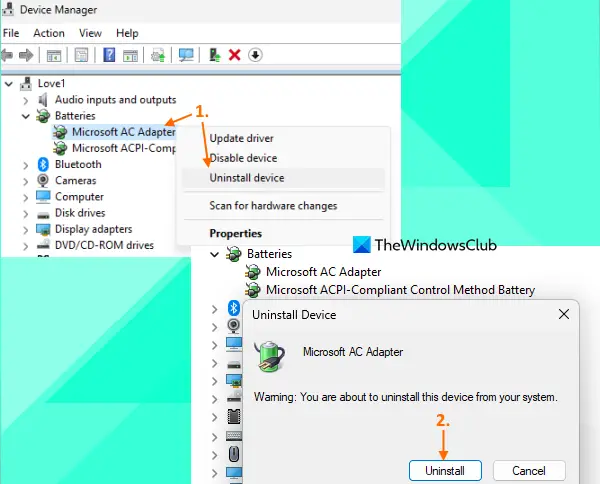
Kung ang muling pag-enable sa mga Battery device ay hindi malulutas ang isyu, pagkatapos ay muling i-install ang mga driver ng device ng baterya ay dapat na madaling gamitin. Para diyan, gamitin ang mga hakbang na ito:
- Ilunsad ang window ng Device Manager
- Mag-double click sa Mga baterya seksyon upang palawakin ito
- Buksan ang right-click na menu para sa driver ng device ng baterya (sabihin Microsoft AC Adapter at Baterya ng Paraan ng Pagkontrol na Sumusunod sa Microsoft ACPI )
- Mag-click sa I-uninstall ang device opsyon
- Nasa I-uninstall ang Device kahon, pindutin ang I-uninstall button para sa kumpirmasyon
- Sundin ang mga hakbang sa itaas upang i-uninstall ang iba pang available na driver ng device ng baterya
- I-restart ang iyong laptop.
Ngayon ay awtomatikong mai-install ng Windows ang mga driver ng baterya pagkatapos ng pag-restart at ang problema sa maling porsyento ng baterya ay dapat ayusin.
5] Suriin kung ang baterya ng laptop ay nangangailangan ng kapalit
Ang pagganap at kapasidad ng baterya ng laptop ay bumababa sa paglipas ng panahon. Ang kailangan mong suriin ay kung ang kapasidad ng pagsingil ay nabawasan nang malaki para sa iyong baterya ng laptop; maaaring iyon ang dahilan kung bakit mas mabilis na nauubos ang baterya kaysa sa normal at ganap na na-charge sa maikling panahon dahil sa kung saan ang porsyento ng baterya at natitirang oras ay bumaba nang husto sa loob ng ilang minuto o paggamit.
Ang isa sa mga pinakamahusay na pagpipilian upang suriin ang kapasidad ng pag-charge ng baterya ay pagbuo ng ulat sa kalusugan ng baterya gamit ang Power Efficiency Diagnostic Report Tool ng Windows 11/10. Upang magamit ang tool na ito, patakbuhin ang Command Prompt bilang administrator at isagawa ang sumusunod na command:
Powercfg /batteryreport
Bubuo ito ng ulat sa kalusugan ng baterya sa C:\Windows\System32 folder na may a battery-report.html pangalan. Buksan ang HTML file na iyon sa isang browser at makikita mo ang Battery DESIGN CAPACITY, FULL CHARGE CAPACITY, BATTERY CAPACITY HISTORY, atbp.
Kung makakita ka ng malaking pagbaba sa FULL CHARGE CAPACITY sa DESIGN CAPACITY, oras na para palitan ang baterya.
10appsmanager
Basahin din: Naka-plug In ang Baterya ng Windows Laptop ngunit dahan-dahang nagcha-charge o Hindi nagcha-charge
Paano ko itatakda ang aking baterya sa 80% sa Windows 11/10?
Upang magtakda ng limitasyon sa singil ng baterya (sabihin ang 80%, 90%, atbp.) sa Windows 11/10, maaari mong gamitin ang opisyal na Microsoft Store app para sa iyong brand ng laptop. Maaaring i-install ng mga gumagamit ng Lenovo laptop ang Lenovo Vantage app, i-access ang Mga Setting ng Baterya seksyon, at gamitin ang Ihinto ang pagsingil SA drop-down na menu upang pumili ng threshold. Katulad nito, para sa mga gumagamit ng DELL, mayroong isang Dell Power Manager app, MyASUS app para sa mga gumagamit ng laptop ng ASUS, atbp. Ang mga gumagamit ng HP ay maaaring ma-access ang mga setting ng BIOS, lumipat sa System Configuration tab, at gamitin Function ng Pag-aalaga ng Baterya upang itakda ang limitasyon ng full charge ng baterya.
Bakit napakasama ng buhay ng baterya ko sa Windows 11/10?
Kung mabilis maubos ang baterya ng laptop sa Windows 11/10, maaaring ang mga background na app, luma o sira na driver ng baterya, gamit ang isang high-performance na power plan, atbp., ay maaaring ang mga dahilan nito. Pero kaya mo ayusin ang mga isyu sa pagkaubos ng baterya sa Windows PC na may ilang madaling solusyon. Kailangan mong i-update ang mga driver ng baterya , tingnan ang mga background app at huwag paganahin ang mga hindi gustong item, lumipat sa balanseng plano ng kuryente , gamitin ang Battery Saver mode , gamitin ang Tool sa Windows Sleep Study para malaman kung ano ang nakakaubos ng baterya habang nasa sleep mode, atbp.
Basahin ang susunod: Hindi ipinapakita ng Windows 11 ang natitirang oras ng baterya .















