Ang ISO file ay isang uri ng archive file na karaniwang naglalaman ng lahat ng bagay na isusulat sa isang optical disc, kabilang ang optical disc filesystem. Maaaring gamitin ang mga ISO file para sa paglikha ng bootable media, tulad ng mga CD-ROM o DVD. Ang mga ISO file ay karaniwang nilikha ng mga application sa pag-author ng disc, gaya ng Microsoft Windows Disc Image Burning Tool, Roxio Creator, o ImgBurn. Kapag ang isang ISO file ay ginawa, lahat ng mga file at folder na isusulat sa optical disc ay pinagsama sa isang file. Ang istraktura ng file ng isang ISO file ay halos kapareho ng sa isang tipikal na disc, na may ilang mga pagbubukod. Ang isang pagbubukod ay ang mga ISO file ay walang 'Boot Record' sa simula ng file. Ang isa pang pagbubukod ay ang mga ISO file ay karaniwang gumagamit ng 'Rock Ridge' na extension upang mag-imbak ng karagdagang impormasyon tungkol sa mga file sa disc. Maaaring gamitin ang mga ISO file upang lumikha ng bootable media, tulad ng mga CD-ROM o DVD. Upang gawin ito, ang ISO file ay dapat na nakasulat sa isang disc sa isang espesyal na paraan. Kapag ang isang ISO file ay isinulat sa isang disc, ang data ay inilatag sa disc sa isang napaka-espesipikong paraan. Ang espesyal na layout na ito ang nagpapahintulot sa disc na ma-boot. Mayroong ilang iba't ibang paraan upang magsulat ng isang ISO file sa isang disc. Ang isang paraan ay ang paggamit ng isang disc authoring application, gaya ng Microsoft Windows Disc Image Burning Tool, Roxio Creator, o ImgBurn. Ang isa pang paraan ay ang paggamit ng command-line tool, tulad ng CDRtools. Kapag naisulat na ang isang ISO file sa isang disc, maaaring gamitin ang disc para mag-boot ng computer. Upang gawin ito, dapat na i-configure ang computer upang mag-boot mula sa disc. Ito ay karaniwang ginagawa sa pamamagitan ng pagbabago ng boot order sa BIOS.
Ang ISO file ay kinakailangan para sa malinis na pag-install o pag-upgrade ng Windows operating system. Pagkatapos nito, maaari mong tanggalin ang ISO file na ito mula sa iyong PC. Karaniwan ang mga ISO file ay malaki at nasa GB. Kaya naman mas mabuting tanggalin ang ISO file sa halip na itago ito sa iyong PC. Ano ang gagawin kung hindi ka hahayaan ng Windows na tanggalin ang ISO file? Naranasan ng ilang user ang isyung ito. sila hindi matanggal ang iso file dahil bukas ang file sa kanilang mga system . Kung nahaharap ka sa ganoong problema, ang mga solusyon na ibinigay sa artikulong ito ay makakatulong sa iyo. Ang eksaktong mensahe ng error na nakikita mo ay maaaring:
Ang file ay ginagamit, Ang aksyon ay hindi maisagawa dahil ang file ay bukas sa system

icon pastol
Hindi matatanggal ang ISO file dahil bukas ang file sa system
Kung hindi mo matanggal ang ISO file sa iyong Windows computer, mangyaring sundin ang mga solusyon sa ibaba:
- I-restart ang iyong computer at subukang muli
- I-extract o i-unmount ang ISO file
- Mag-boot sa safe mode at tanggalin ang ISO file.
- Pagmamay-ari ng ISO file
- Gumamit ng program para magtanggal ng mga file
Tingnan natin ang lahat ng mga pag-aayos na ito nang detalyado.
1] I-restart ang iyong computer at subukang muli.
Ito ang pinakamadaling ayusin. Kung gumagana ito, hindi mo na kailangang magpatuloy sa iba pang mga paraan ng pag-troubleshoot sa ibaba. I-restart ang iyong computer at tingnan kung maaari mong tanggalin ang ISO file o hindi. Kung hindi ito makakatulong, gumamit ng iba pang mga solusyon.
windows 7 sp1 kumpara sa sp2
2] I-extract o i-unmount ang ISO file
Kung gumamit ka ng ISO file, alam mong tiyak na kailangan mo muna itong i-mount sa iyong system. Kapag nag-mount ka ng isang ISO file, isang disk ang nilikha sa iyong system. Ngayon ay maaari mong buksan ang disk na ito at patakbuhin ang pag-install. Hindi mo maaaring alisin ang ISO file hanggang sa ito ay naka-mount sa iyong system. Kaya kung paulit-ulit na nabigo ang operasyon ng pagtanggal ng file ng ISO, tingnan kung naka-mount ito o hindi.
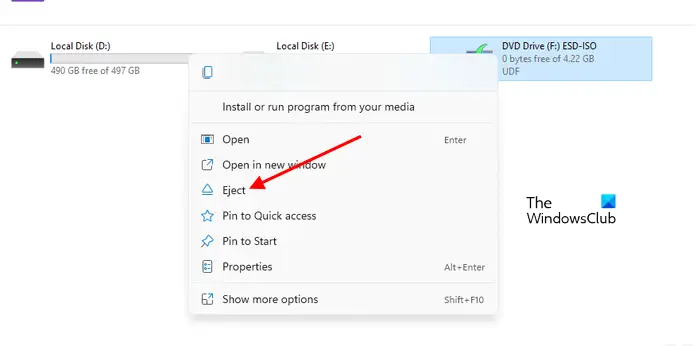
Buksan ang File Explorer. Kung nakita mong naka-mount ang ISO file, i-unmount ito gamit ang opsyong 'I-extract'. Upang gawin ito, mag-right-click sa naka-mount na ISO drive at piliin I-extract . Pagkatapos i-unmount ang ISO file, magagawa mong tanggalin ito.
kung paano gamitin ang 3d builder windows 10
3] Mag-boot sa safe mode at alisin ang ISO file.
Ang solusyon na ito ay para sa mga user na hindi maalis ang ISO file kahit na hindi ito naka-mount sa kanilang mga system. Minsan pinipigilan ka ng mga background app sa pagtanggal ng isang partikular na file. I-boot ang iyong computer sa Safe Mode at pagkatapos ay tanggalin ang ISO file. Ang Safe Mode ay isang troubleshooting mode na nagbo-boot sa Windows gamit lamang ang kinakailangang hanay ng mga driver.
4] Kunin ang pagmamay-ari ng ISO file
Minsan ang mga problema ay lumitaw dahil sa mga isyu sa pahintulot. Ang mga ganitong isyu ay madaling mareresolba sa pamamagitan ng pagkuha ng pagmamay-ari ng isang partikular na file. Ngunit para dito kailangan mong mag-log in sa iyong system bilang isang administrator. Kunin ang pagmamay-ari ng ISO file at pagkatapos ay tanggalin ito.
5] Gumamit ng software sa pagtanggal ng file
Ang programa sa pagtanggal ng file ay nagpapahintulot sa iyo na pilitin ang pagtanggal ng mga file. Kung sinubukan mo ang lahat ng mga pag-aayos sa itaas nang walang pakinabang, maaari mong gamitin ang libreng software na ito upang piliting tanggalin ang ISO file. Ngunit bago ka magpatuloy, tiyaking hindi naka-mount ang file bilang isang drive sa iyong system, kung hindi, maaari kang magkaproblema.
Sana makatulong ito.
Katulad: Hindi maisagawa ang pagkilos dahil bukas ang file sa COM Surrogate.
Paano magtanggal ng file na walang delete button?
Karaniwan, ginagamit ng mga user ang menu ng konteksto ng right-click upang magtanggal ng file. Kung Ang opsyon na 'Tanggalin' ay nawawala mula sa right-click na menu ng konteksto. , maaari mong subukan ang iba pang mga paraan upang tanggalin ang file na ito. Pumili ng file at i-click ang button Tanggalin button sa keyboard. Kung hindi iyon gumana, ibalik ang iyong mga file ng system. Maaari mo ring subukang gumawa ng bagong user account. Kung walang gumana, magsagawa ng system restore.
set up ng wireless network windows 10
Magbasa pa : Nawawala ang opsyon sa pag-mount ng ISO sa menu ng konteksto ng Windows .















