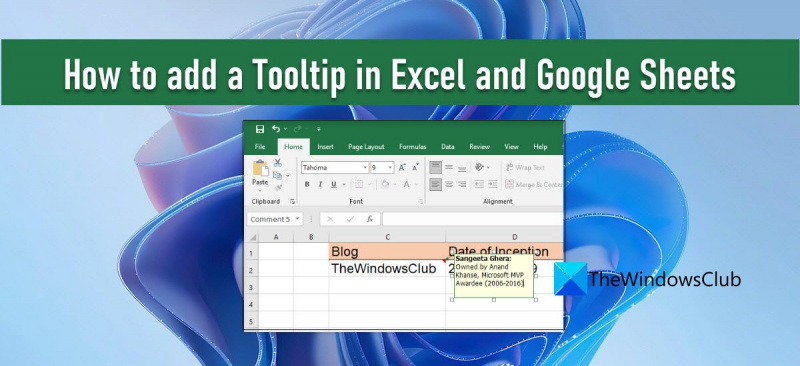Ang pagdaragdag ng tooltip sa iyong Excel o Google Sheets na dokumento ay maaaring maging isang mahusay na paraan upang magbigay ng karagdagang impormasyon sa iyong mga user. Narito kung paano ito gawin: 1. Piliin ang cell o hanay ng mga cell kung saan mo gustong idagdag ang tooltip. 2. Pumunta sa Insert na tab at i-click ang Tooltip button. 3. Ilagay ang text na gusto mong ipakita sa tooltip. 4. I-click ang OK. Ang iyong tooltip ay makikita na kapag nag-hover ka sa napiling cell o hanay ng mga cell.
Kung gusto mong malaman paano magdagdag ng tooltip sa excel at google sheets pagkatapos ay patuloy na basahin ang artikulong ito. Parehong binibigyang-daan ka ng Microsoft Excel at Google Sheets na magdagdag ng tooltip sa isang cell value sa ipakita sa mga mambabasa ang isang mensahe patungkol sa data o impormasyong ibinigay sa cell.
kung paano mag-setup ng webcam sa xbox isa

Mga pahiwatig maliliit na bintana na popup window kapag pumipili o nagho-hover sa isang cell . Kapansin-pansin, mayroong ilang mga paraan upang ipakita ang mga tooltip sa mga spreadsheet. Sa post na ito, ipapakita namin sa iyo kung paano magdagdag ng pahiwatig sa halaga ng cell sa pareho Microsoft Excel at Google Sheets .
Paano Magdagdag ng Tooltip sa Excel at Google Sheets
Upang ipakita ang tooltip na magagamit mo Mga komento, tala, text ng tulong sa pagpapatunay ng data, o Mga Tip sa Screen . Tingnan natin kung paano gumagana ang mga ito sa Excel at Google Sheets.
1] Pagdaragdag ng Tooltip sa Microsoft Excel
A] Pagdaragdag ng tooltip sa pamamagitan ng mga komento
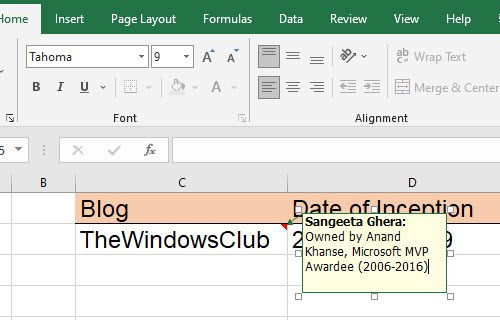
Upang magdagdag ng tooltip sa Excel gamit ang mga komento, sundin ang mga hakbang na ito:
- Mag-right click sa nais na cell at piliin Maglagay ng komento . Bilang kahalili, maaari kang pumili ng isang cell at i-click ang pindutan Shift+F2 kumbinasyon ng susi.
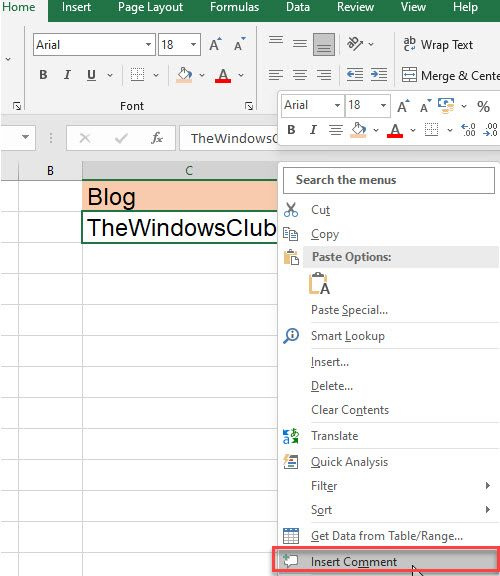
- May lalabas na text box. Isulat ang text na gusto mong ipakita bilang tooltip.
- Mag-click kahit saan sa labas ng cell.
Ang isang pulang tatsulok sa kanang sulok sa itaas ng isang cell ay nangangahulugan na ang komento ay matagumpay na naidagdag.
mangyaring mag-upgrade sa opisina database
Tandaan: Sa Excel para sa Microsoft 365, ang tampok na 'mga komento' ay hahayaan kang magsimula ng isang talakayan sa isang thread, habang maaari ka pa ring magdagdag ng isang simpleng anotasyon sa isang cell sa pamamagitan ng tampok na 'mga tala'. Higit pa tungkol dito sa seksyong Google Sheets.
B] Pagdaragdag ng tooltip sa pamamagitan ng data validation input message
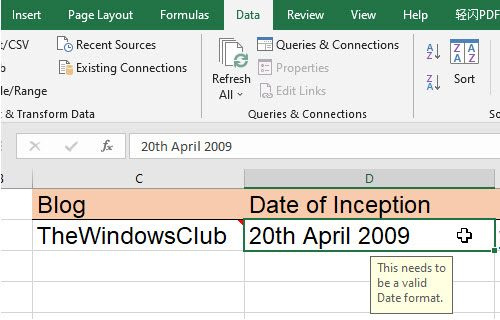
Upang magdagdag ng tooltip sa Excel sa pamamagitan ng Data Validation Type Message, sundin ang mga hakbang na nakalista sa ibaba:
- Piliin ang kinakailangang cell.
- Pumunta sa Data tab
- SA Mga Tool ng Data seksyon, i-click ang Data Validation pagkahulog .
- Pumili Pagsusuri ng data... opsyon.
- Sa window ng Data Validation, lumipat sa input ng mensahe tab
- Ilagay ang text na gusto mong ipakita bilang tooltip sa text box ng Input Message.
- Mag-click sa AYOS pindutan.
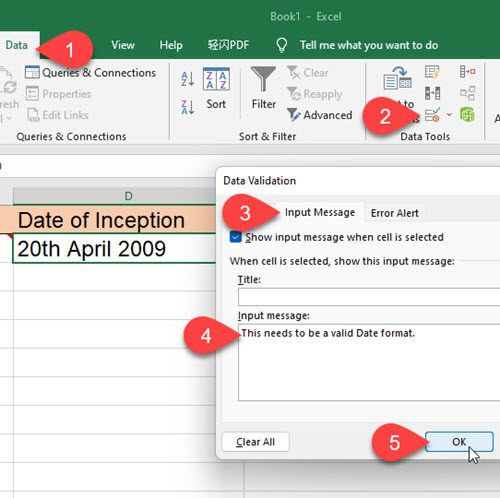
Lalabas ang tooltip kapag may focus ang cell.
C] Pagdaragdag ng tooltip sa mga hyperlink sa pamamagitan ng ScreenTip
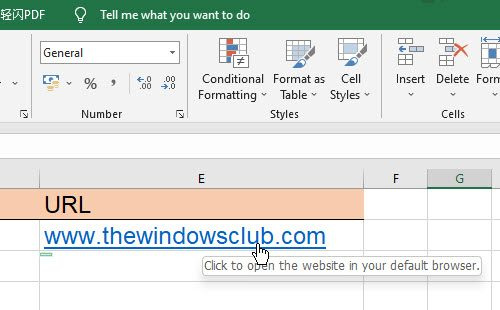
Ang pag-hover ng mouse pointer sa isang hyperlink sa MS Excel ay awtomatikong nagpapakita ng tooltip. Kung gusto mong idagdag ang iyong sariling tooltip sa naturang mga link, sundin ang mga hakbang na ito:
- Mag-right click sa isang cell at piliin I-edit ang hyperlink... opsyon.
- Sa window ng Edit Hyperlink, i-click Clue… pindutan.
- Maglagay ng tooltip sa ScreenTip text box.
- Mag-click sa AYOS pindutan.
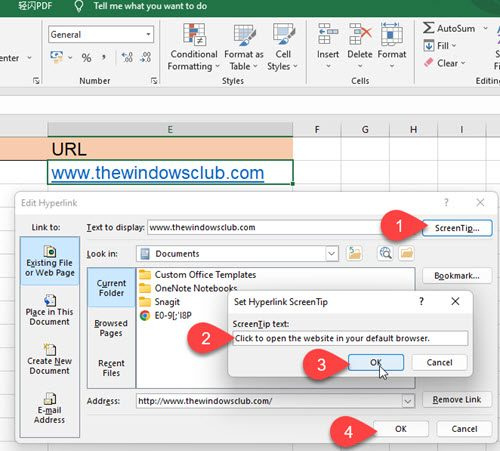
Ipapakita na ngayon ang iyong custom na tooltip kapag nag-hover ka sa isang cell sa halip na ang default na tooltip na teksto.
2] Magdagdag ng Tooltip sa Google Sheets
A] Pagdaragdag ng tooltip sa pamamagitan ng mga tala
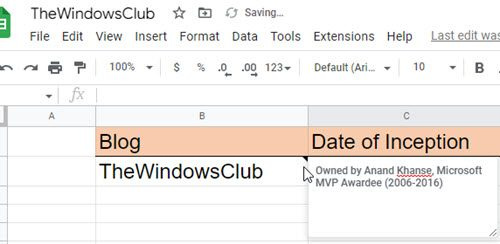
Nagbibigay-daan sa iyo ang Notes na mag-attach ng annotation na may cell value sa Google Sheets. Gumagana ito katulad ng tampok na 'Mga Komento' sa Excel. Upang magdagdag ng tooltip sa isang cell value sa Google Sheets gamit ang Notes, sundin ang mga hakbang na ito:
- Piliin ang kinakailangang cell.
- I-right click ito at piliin Ipasok ang tala opsyon mula sa menu ng konteksto.
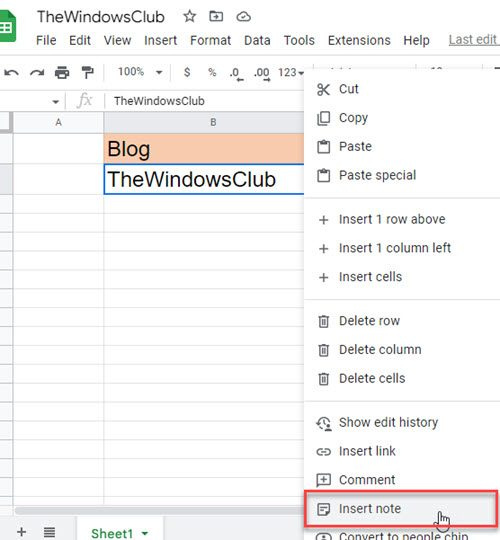
- Maglagay ng tooltip sa text box na lalabas.
- Mag-click kahit saan sa labas ng cell.
Sa susunod na mag-hover ka sa cell na iyon, makakakita ka ng tooltip.
Basahin din: Paano i-highlight ang mga duplicate sa Google Sheets .
B] Magdagdag ng tooltip sa pamamagitan ng mga komento
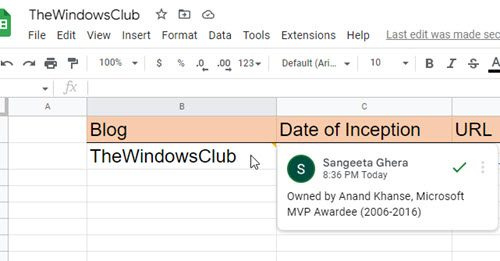
hindi inaasahang store exception
Ang mga komento sa Google Sheets ay komprehensibo isang feature na nagbibigay-daan sa maraming user (na nagbabahagi ng parehong spreadsheet) na magdagdag ng kani-kanilang komento sa parehong halaga ng cell. Lumilikha ito thread ng komento na maaaring gamitin sa talakayan. Lumilitaw ang pangalan at larawan sa profile ng user sa bawat komento. Opsyonal, maaari kang gumamit ng mga komento upang magdagdag ng mga tooltip sa mga cell sa Google Sheets. Narito kung paano ito gawin:
- Mag-right click sa nais na cell at piliin Komento .
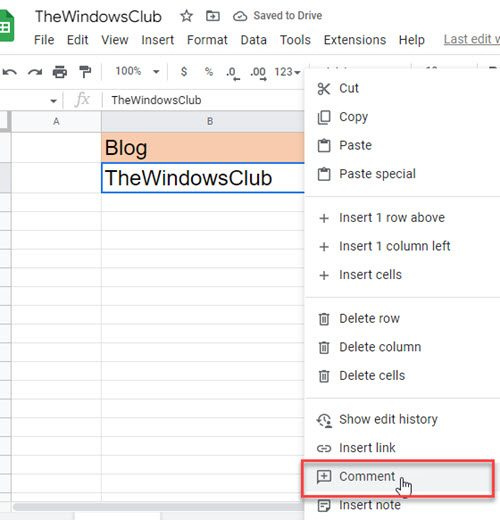
- Isulat ang teksto ng tooltip.
- Mag-click sa Komento pindutan.
Ngayon, kapag ini-hover mo ang iyong mouse sa cell na ito, makakakita ka ng tooltip. At kapag pumili ka ng cell, maaari kang magdagdag ng higit pang mga komento sa thread.
may naganap na mali sa tanggapan hindi namin masisimulan ang iyong programa
C] Pagdaragdag ng tooltip sa pamamagitan ng data validation
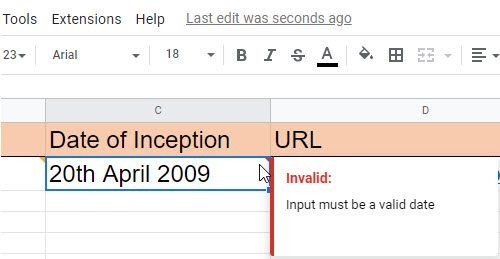
Binibigyang-daan ka ng Google Sheets na magpakita ng tooltip kapag nagpasok ka ng maling data sa isang partikular na cell. Upang ipakita ang mga tooltip na ito, dapat kang mag-apply panuntunan sa pagpapatunay ng data sa mga selula.
- Piliin ang gustong cell (o hanay ng mga cell).
- Pumili Pagsusuri ng data mula sa Data menu.
- I-install ang pagpapatunay ng data Pamantayan . Halimbawa, maaari mong itakda Petsa > Wastong petsa .
- Pumili Magpakita ng babala SA Tungkol sa di-wastong data field (ang opsyong 'Ipakita ang Babala' ay nagbibigay-daan sa di-wastong pag-input sa cell ngunit nagpapakita ng mensahe ng babala, habang tinatanggihan ng opsyong 'Tanggihan ang Input' ang di-wastong input).
- Mag-click sa Panatilihin pindutan.
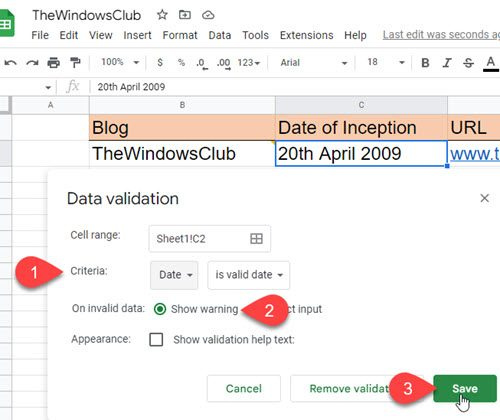
Ngayon, kapag nagpasok ang user ng di-wastong data sa isang cell, may lalabas na pulang tatsulok sa kanang sulok sa itaas ng cell. Kapag nag-hover siya sa cell na iyon, may lalabas na tooltip.
Pakitandaan na ang tampok na 'Show Validation Help Text' ay gagana lamang kung ang 'Reject Input' ay napili.
Ito ay halos nagbubuod sa iba't ibang paraan na maaari mong idagdag ang tooltip sa Microsoft Excel at Google Sheets. Sana ay mahanap mo itong kapaki-pakinabang. Ibahagi sa mga komento kung mayroon kang anumang mga katanungan.
Paano magdagdag ng tooltip sa excel spreadsheet?
Mayroong ilang mga paraan upang magdagdag ng tooltip sa Microsoft Excel. Ang pinakamadaling paraan ay ang pumili ng isang cell, i-right-click ito at piliin Maglagay ng komento opsyon. Pagkatapos ay maaari mong ilagay ang tooltip text sa text box na lalabas. Ipapakita rin ng tooltip ang pangalang nauugnay sa iyong profile sa Microsoft Office. Bilang karagdagan, maaari kang magpakita ng tooltip batay sa pagpapatunay ng data, o magpakita ng tooltip batay sa isang hyperlink, tulad ng inilarawan sa post na ito.
Maaari ka bang magdagdag ng tooltip sa Google Sheets?
Oo, maaari kang magdagdag ng tooltip sa Google Sheets gamit ang built-in na pag-andar ng komento at tala. Hinahayaan ka ng feature na Mga Tala na magpakita ng simpleng anotasyon (o tooltip text) sa isang cell value, habang hinahayaan ka ng feature na Mga Komento na magsimula ng pakikipag-usap sa ibang mga user na gumagamit ng parehong spreadsheet. Ang pagkakaiba ay kapag gumamit ka ng Mga Komento upang maglagay ng tooltip, ang iyong pangalan at larawan sa profile ay ipapakita kasama ng tooltip, habang ang Mga Tala ay walang ipapakita kundi ang tooltip na teksto.
Magbasa pa: Paano mag-export o mag-import ng data mula sa Excel papunta sa Google Sheets.