Kung isa kang eksperto sa IT, alam mong hindi ka makakapagdagdag ng mga bookmark sa Chrome sa Windows PC. Pero bakit ganito? Well, ang dahilan ay hindi sinusuportahan ng Chrome sa Windows ang tampok na pag-bookmark. Ito ay dahil ang Chrome ay isang web browser at hindi isang tradisyonal na desktop application. Kaya, kung gusto mong i-bookmark ang iyong mga paboritong website, kakailanganin mong gumamit ng ibang browser, gaya ng Firefox o Internet Explorer. Sa kabutihang palad, mayroong maraming iba pang mahusay na mga browser sa labas na sumusuporta sa pag-bookmark. Kaya, kung naghahanap ka ng browser na sumusuporta sa feature na ito, tiyaking tingnan ang aming listahan ng mga pinakamahusay na browser para sa Windows.
kung ikaw ay hindi makapagdagdag ng mga bookmark sa chrome sa iyong Windows PC, pagkatapos ay nag-aalok ang post na ito ng gabay sa kung ano ang maaari mong gawin upang malutas ang isyu at matagumpay na gumawa o mag-edit ng mga bookmark ng Chrome.

Paano magdagdag ng mga bookmark sa Chrome?
Upang i-bookmark ang Chrome sa isang Windows PC, maaari mong ilagay ang URL ng web page na gusto mong i-bookmark sa address bar. Pagkatapos buksan ang pahina, i-click ang pindutan Bituin icon sa tabi ng web address bar. Bilang kahalili, buksan mo ang target na web page, i-click ang button Ctrl+D hotkey, at pagkatapos ay i-click ang Tapos na.
Gayunpaman, hindi magawa ng ilang user na magdagdag, tumingin o mag-edit ng mga bookmark sa kanilang Chrome browser. Ngayon, ang problemang ito ay maaaring sanhi ng iba't ibang dahilan tulad ng mga rogue na extension ng browser, sirang cache, sirang user profile, sirang mga kagustuhan at data ng mga setting, o maling pag-install ng Chrome.
Bago lumipat sa mga solusyon, inirerekomenda namin na suriin mo ang napiling folder upang idagdag ang bookmark. Pinili ng ilang user Mga Bookmark sa Mobile folder kapag idinaragdag ang iyong mga bookmark. Dahil dito, hindi nila makita ang kanilang mga bagong idinagdag na bookmark sa dashboard ng kanilang computer. Kaya, kung gayon, mag-click sa pindutang Star upang idagdag ang bookmark, at pagkatapos ay sa ilalim Isang folder pagpipilian, piliin Bookmarks bar folder. Gayundin, kung puno na ang bookmarks bar, i-click ang arrow button upang ma-access ang mga bagong bookmark.
Hindi makapagdagdag ng mga bookmark sa Chrome sa Windows PC
Kung hindi mo magawang magdagdag, tumingin, o mag-edit ng mga bookmark, o hindi gumagana nang maayos ang Bookmark Manager sa Chrome browser sa Windows PC, maaari mong sundin ang mga pag-aayos na ito upang malutas ang isyu:
- I-refresh ang iyong Chrome browser.
- I-restart ang iyong computer.
- I-on ang bookmarks bar.
- Palitan ang pangalan ng bookmark file
- Tanggalin ang mga lumang bookmark at subukang idagdag muli ang mga ito.
- I-disable ang iyong mga extension at alisin ang mga may problemang extension.
- Tiyaking naka-enable ang pag-sync ng bookmark ng Chrome.
- Tanggalin ang cache ng browser ng Chrome.
- Gumawa ng bagong profile ng user sa Chrome.
- I-reset o i-uninstall at muling i-install ang Chrome.
1] I-refresh ang iyong Chrome browser
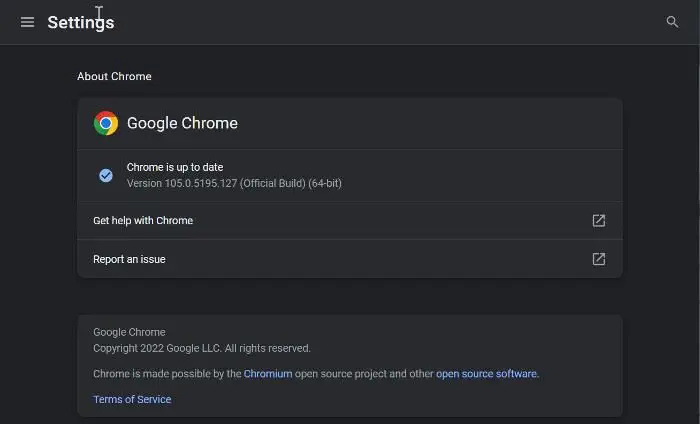
Upang i-update ang Chrome , buksan ang browser, i-click ang button ng menu na may tatlong tuldok at i-click Tulong > Tungkol sa Google Chrome opsyon. Magsisimula itong suriin para sa mga magagamit na update at kung mayroong anumang mga update na magagamit ito ay magda-download ng mga ito. Pagkatapos gawin iyon, i-restart ang iyong browser upang mag-install ng mga bagong update at pagkatapos ay tingnan kung naayos na ang problema.
2] I-restart ang iyong computer
Minsan ito ay maaaring pansamantalang glitch o isang isyu na dapat ayusin sa isang simpleng pag-restart. Samakatuwid, dapat mong i-restart muna ang iyong computer at pagkatapos ay ilunsad ang Chrome at subukang i-bookmark ang mga pahina o buksan ang bookmark manager.
Nakakonekta: Naglaho o Hindi Nagpapakita ang Mga Bookmark ng Chrome
3] Paganahin ang bookmarks bar
Suriin kung pinagana mo ang aming mga bookmark o hindi. Maaaring itinago mo ang bookmarks bar sa Chrome upang hindi mo makita ang iyong mga bookmark at ipagpalagay na hindi ka makakapagdagdag ng bookmark. Upang gawin ito, sundin ang mga hakbang na ito:
- Una, buksan ang Chrome at mag-click sa pindutan ng menu na may tatlong tuldok.
- Ngayon pumili Mga setting opsyon mula sa opsyong lalabas at pumunta sa Hitsura tab sa kaliwang panel.
- Pagkatapos nito, i-on ang switch na nauugnay sa Ipakita ang bookmarks bar opsyon.
4] Palitan ang pangalan ng file ng mga bookmark.
Maaaring nauugnay ang isyung ito sa isang sirang bookmark file. Kaya, sa kasong ito, maaari mong subukang palitan ang pangalan ng file ng mga bookmark na nakaimbak sa iyong computer at pagkatapos ay tingnan kung naayos na ang problema. Narito kung paano ito gawin:
- Tiyaking hindi tumatakbo ang Chrome sa background.
- Pagkatapos ay pindutin ang Win + R upang buksan ang Run command window at i-type Data ng Application sa isang bukas na kahon.
- Sa lokasyong bubukas, mag-navigate sa lokal na folder, at pagkatapos ay buksan Google > Chrome > Data ng User folder.
- Pagkatapos nito pumunta sa folder ng profile ng gumagamit at hanapin Mga bookmark at Bookmarks.bak mga file at i-back up ang mga file na iyon para maging mas secure.
- Ngayon palitan ang pangalan Mga bookmark mag-file sa Mga bookmark.luma at Bookmarks.bak Upang Mga bookmark .
- Pagkatapos gawin iyon, i-restart ang Chrome at subukang gumawa ng mga bookmark upang makita kung naresolba ang isyu.
Kung magpapatuloy ang isyu, magpatuloy sa susunod na pag-aayos.
Tingnan: Paano i-restore ang nawawalang Chrome top toolbar?
5] Tanggalin ang iyong mga lumang bookmark at subukang idagdag muli ang mga ito.
Maaari mo ring subukang tanggalin ang mga umiiral nang bookmark mula sa Chrome, i-restart ang browser, at pagkatapos ay muling magdagdag ng mga bagong bookmark. Ito ay isang solusyon na makakatulong sa iyong magdagdag ng mga bookmark sa Chrome.
Nakakonekta: Hindi gumagana ang Google Chrome sync
pagkakaiba sa pagitan ng wpa at wep
6] Huwag paganahin ang iyong mga extension at alisin ang mga may problemang extension.
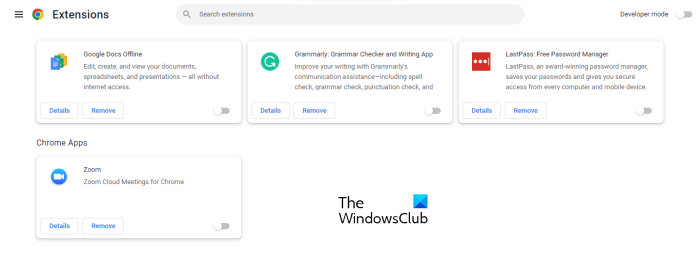
Ang susunod na magagawa mo ay huwag paganahin ang iyong mga extension sa Google Chrome. Ang ilang mga kahina-hinalang pr scam extension ay maaaring makagambala sa normal na operasyon ng iyong browser at magdulot ng mga problema sa mga bookmark.
- Buksan ang browser ng Google Chrome, ipasok chrome://extensions sa address bar at pindutin ang Enter key.
- Sa page na Mga Extension, huwag paganahin ang lahat ng extension sa pamamagitan ng pag-toggle sa naaangkop na switch.
- Ngayon tingnan kung maaari mong i-bookmark ang mga pahina ngayon at kung Tagapamahala ng mga bookmark gumagana nang maayos o hindi.
Kung gumagana nang maayos ang iyong mga bookmark pagkatapos i-disable ang mga extension sa Chrome, makatitiyak kang isa o higit pang extension ang pangunahing salarin. Ngayon ay maaari mong simulan ang pag-enable ng iyong mga extension nang paisa-isa at pagkatapos ay suriin kung ano ang nagiging sanhi ng problema.
Kapag nahanap mo na ang may problemang extension, maaari mong gamitin Tanggalin button upang permanenteng alisin ang extension.
Basahin: Hindi gumagana ang JavaScript ng Chrome, hindi nag-a-update o naglo-load.
7] Tiyaking naka-enable ang pag-sync ng bookmark ng Chrome
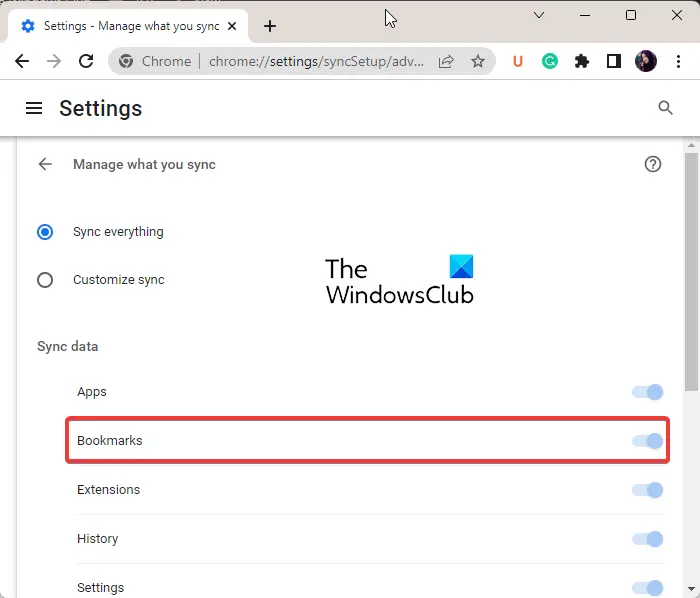
Kung ang iyong problema ay ang mga bookmark ng Chrome na hindi nase-save sa cloud, maaaring naaangkop ito sa iyo. Maaaring hindi ma-save ang mga bookmark kung hindi mo pinagana ang pag-sync ng bookmark sa Chrome. Samakatuwid, i-on ang pag-sync ng bookmark gaya ng sumusunod:
- Buksan ang Chrome, pindutin ang button ng menu na may tatlong tuldok at piliin Mga setting opsyon mula sa menu na lilitaw.
- Ngayon mag-click sa Pag-sync at Mga Serbisyo ng Google opsyon at pagkatapos ay mag-click sa Pamahalaan kung ano ang iyong sini-sync opsyon.
- Pagkatapos nito ay maaari kang pumili I-sync Lahat ang kakayahang i-synchronize ang lahat ng nilalaman.
- Gayunpaman, kung gusto mo lang i-sync ang mga napiling item, i-click ang button I-set up ang pag-sync opsyon at i-on Mga bookmark lumipat.
- Pagkatapos nito, tingnan kung maaari mong i-save ang mga bookmark ng Chrome o hindi.
8] Tanggalin ang Chrome Browser Cache
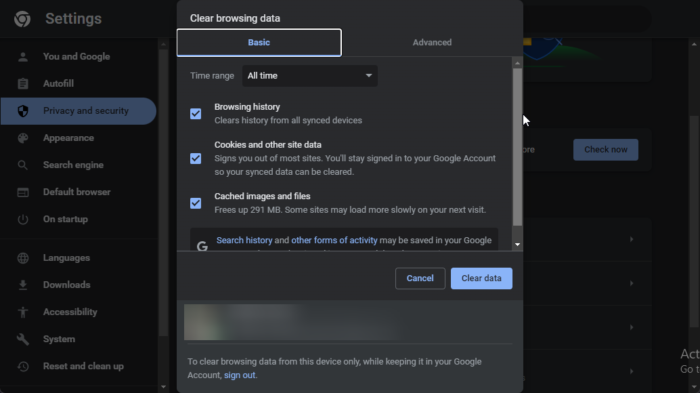
Maaaring nagkakaroon ka ng mga isyu sa iyong mga bookmark sa Chrome dahil sa isang sirang cache. I-clear ang cache ng browser, at tingnan kung naayos na ang problema.
- Buksan ang Chrome at mag-click sa menu item na may tatlong tuldok.
- Ngayon mag-click sa Mga Karagdagang Tool pagpipilian at mag-click sa I-clear ang data sa pagba-browse opsyon.
- Kung gusto mong mabilis na i-clear ang opsyon sa view ng data, pindutin ang Ctrl+Shift+Del.
- Pagkatapos ay itakda ang hanay ng oras sa Sa lahat ng oras sa bagong bukas na dialog box.
- Ngayon pumili Mga naka-cache na larawan at file checkbox at iba pang mga flag ng data na gusto mong alisin.
- Mag-click sa I-clear ang Data button at ang naka-cache na data ay aalisin sa iyong browser.
- Pagkatapos gawin iyon, maaari mong buksan muli ang Chrome browser at tingnan kung naayos na ang problema.
Basahin: Paano gumawa ng bookmark para i-restart ang Chrome, Edge o Opera ?
9] Gumawa ng bagong profile ng user sa Chrome.
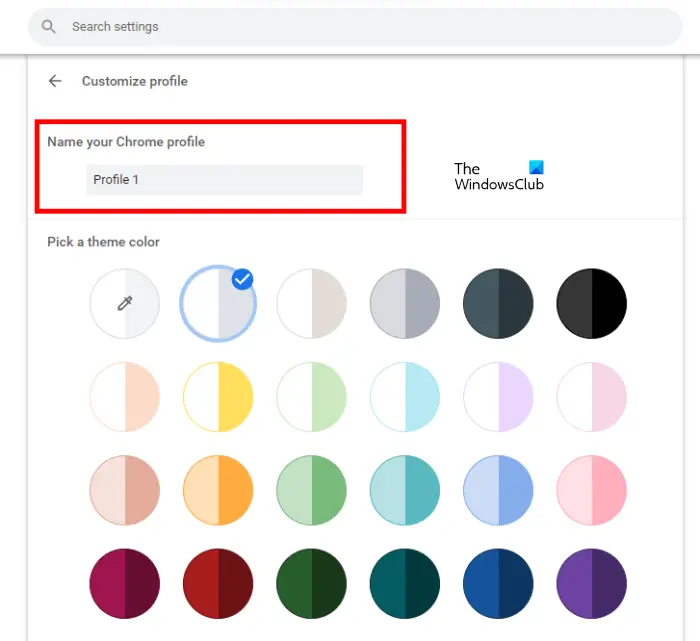
Kung hindi ka pa rin makapagdagdag ng mga bookmark sa Chrome, maaaring nauugnay ang isyu sa iyong kasalukuyang profile ng user. Karaniwang sira ang mga profile ng user at nagiging sanhi ng mga ganitong problema sa browser. Samakatuwid, sa kasong ito, maaari kang lumikha ng bagong bagong profile ng user at pagkatapos ay suriin kung nawala ang problema.
- Upang gawin ito, buksan ang Chrome at mag-click sa icon ng profile ng user sa kanang sulok sa itaas.
- Ngayon i-click ang Add button at pagkatapos ay i-click ang button Pumasok button upang mag-sign in sa isa pang Google account. O maaari mo ring i-click ang pindutan Magpatuloy nang walang account pindutan upang magpatuloy nang walang isa.
- Pagkatapos nito, magdagdag ng pangalan, pumili ng kulay ng tema, pumili ng larawan sa profile, at punan ang iba pang mga detalye.
- Panghuli, i-click ang pindutang 'Tapos na' upang lumikha ng bagong profile ng user.
- Maaari mo na ngayong simulan ang pagdaragdag at pamamahala ng iyong mga bookmark sa Chrome at tingnan kung naresolba ang isyu o hindi.
Basahin: Paano ihinto ang pag-edit ng mga bookmark sa Chrome?
10] I-reset o i-uninstall at muling i-install ang Chrome
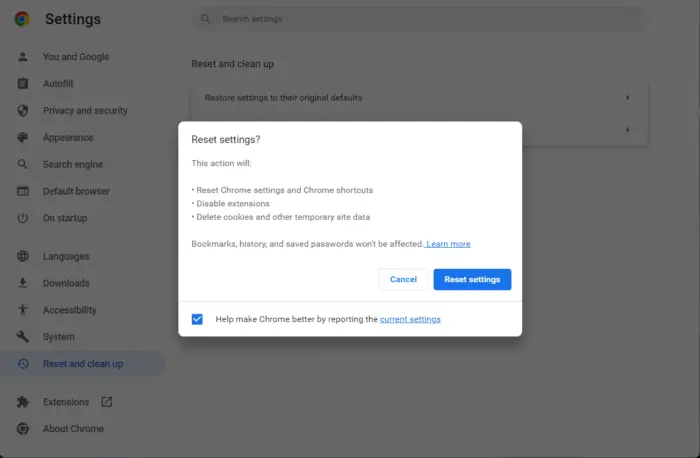
Ang susunod na pag-aayos na maaari mong ilapat ay i-reset ang iyong Google Chrome browser. Maaaring may ilang katiwalian sa browser na maaayos lamang sa pamamagitan ng pag-restart ng Chrome. Ipapanumbalik ng pag-reset ang Chrome sa orihinal nitong estado nang walang anumang mga setting. Pagkatapos i-reset ang Chrome sa orihinal nitong estado, makakagawa ka ng mga bagong bookmark. Gayunpaman, kung hindi mo pa rin magawa, mayroon kaming isa pang ayusin na dapat makatulong sa iyo. Kaya't magpatuloy tayo sa susunod na solusyon.
kung paano upang buksan ang maramihang mga link nang sabay-sabay
Kung hindi ito makakatulong, ang huling paraan ay ang ganap na i-uninstall ito at pagkatapos ay i-download at i-install ang pinakabagong bersyon nito.
Ano ang keyboard shortcut para sa pag-save ng mga bookmark sa Chrome?
Upang mag-save ng bookmark sa Chrome, maaari mong gamitin ang keyboard shortcut na Ctrl+D. Kung gusto mong i-save ang lahat ng bukas na tab bilang mga bookmark sa isang bagong folder, maaari mong pindutin ang hotkey na Ctrl+Shift+D. Kung gusto mong buksan ang Bookmark Manager, maaari mong mabilis na pindutin ang key combination na Ctrl+Shift+O. Upang ipakita o itago ang bookmarks bar, pindutin ang Ctrl+Shift+B.

![Natigil ang Steam sa Pag-verify ng Pag-install [Ayusin]](https://prankmike.com/img/steam/17/steam-stuck-on-verifying-installation-fix-1.png)








![Hindi magawa ng MMC ang snap-in sa Windows 11/10 [Ayusin]](https://prankmike.com/img/errors/60/mmc-could-not-create-the-snap-in-on-windows-11-10-fix-1.png)




