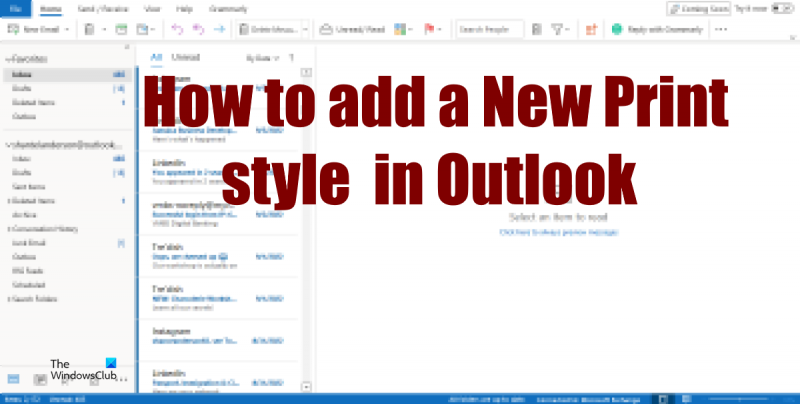Kung isa kang eksperto sa IT, malamang na alam mo kung paano magdagdag ng bagong istilo ng pag-print sa Outlook. Ngunit kung hindi ka, huwag mag-alala - ipapakita sa iyo ng artikulong ito kung paano. Ito ay talagang medyo madali, at tumatagal lamang ng ilang hakbang.
Una, buksan ang Outlook at pumunta sa menu ng File. Pagkatapos, mag-click sa Page Setup. Magbubukas ang isang bagong window, at makakakita ka ng drop-down na menu na may label na 'Laki ng papel.' I-click iyon at piliin ang 'Custom.'
Susunod, ilagay ang mga sukat para sa iyong bagong istilo ng pag-print sa mga field na 'Lapad' at 'Taas'. Pagkatapos, mag-click sa pindutang 'OK'. Ayan yun! Ang iyong bagong istilo ng pag-print ay magiging available na ngayon sa Outlook.
Kaya't mayroon ka na - ang pagdaragdag ng bagong istilo ng pag-print sa Outlook ay madali lang. Sundin lang ang mga hakbang sa itaas at magiging handa ka na.
Ang paglilimbag ay ang paglalapat ng mga salita at larawan sa papel sa pamamagitan ng mekanikal na paraan. Gagamitin ng mga tao ang mga setting ng pag-print sa Pananaw piliin kung ilang kopya ng papel ang gusto nilang i-print, kung gusto nilang maging kulay o black and white ang dokumento, palitan ang uri at laki ng papel; kaya mo rin magdagdag ng mga istilo ng pag-print o kahit na lumikha ng bago para sa karagdagang paggamit.

Paano magdagdag ng bagong istilo ng pag-print sa Outlook
Sundin ang mga hakbang na ito upang magdagdag ng bagong istilo sa Outlook:
- Ilunsad ang Outlook.
- I-click ang File.
- I-click ang I-print sa Backstage view.
- I-click ang pindutan ng Mga Pagpipilian sa Pag-print.
- Pumili ng sample na istilo ng pag-print, pagkatapos ay i-click ang Kopyahin.
- Sa field na Pangalan ng Estilo, maglagay ng pangalan para sa istilo.
- Pumili ng mga opsyon sa tab na Sukat, Papel, o Header at Footer upang i-customize ang istilo ng pag-print.
- I-click ang OK.
- I-click ang I-preview upang makita kung ano ang magiging hitsura ng iyong custom na istilo ng pag-print.
ilunsad Pananaw .
hindi gumagana ang pagbabahagi ng koneksyon sa windows 10 internet
Pindutin file tab
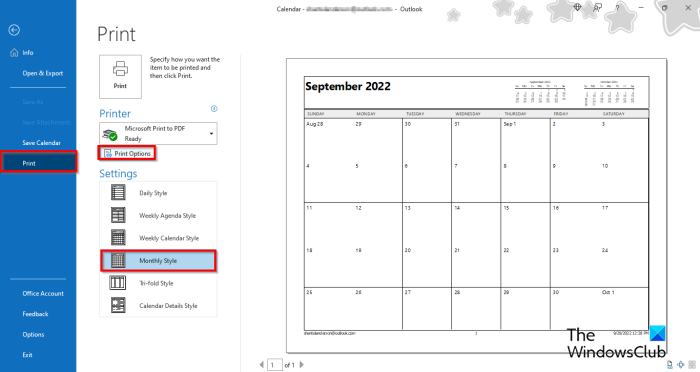
Sa Backstage view, i-click print umalis.
Pumili ng istilo sa ibaba Mga setting .
Pindutin Mga Opsyon sa Pag-print pindutan.
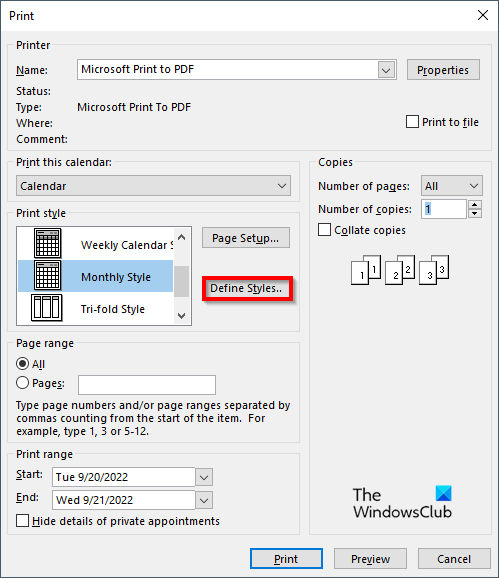
windows 10 bersyon 1903 mga problema
A print magbubukas ang isang dialog box.
Pindutin Tukuyin ang Mga Estilo pindutan.
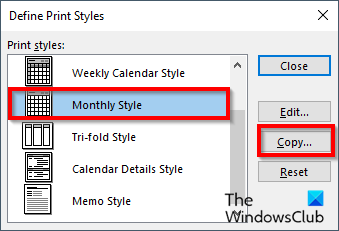
A Pagtukoy sa mga Estilo ng Plot magbubukas ang isang dialog box, piliin ang plot style swatch, pagkatapos ay i-click Kopya .
A Pag-setup ng page magbubukas ang isang dialog box.
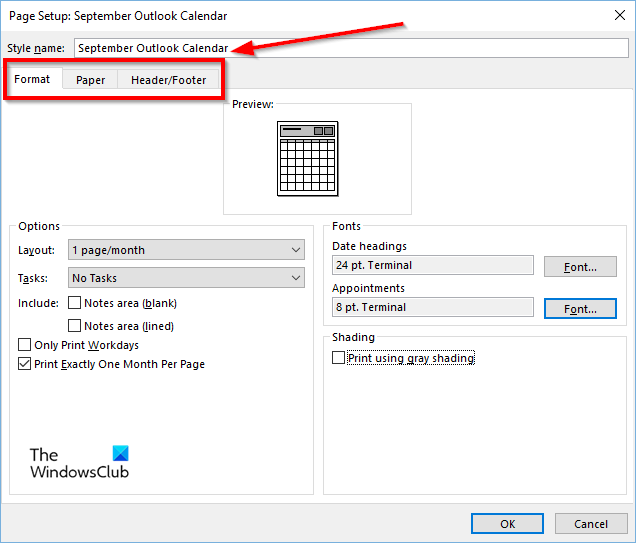
SA Pangalan ng istilo kahon, bigyan ng pangalan ang istilo.
SA Pag-setup ng page dialog box, mayroong 3 tab Format , Papel at Header at footer . Maaari mong ayusin ang mga setting sa mga tab na ito upang tukuyin ang istilo ng pag-print.
Pagkatapos piliin ang mga setting na gusto mong isama sa istilo ng pag-print, i-click AYOS .
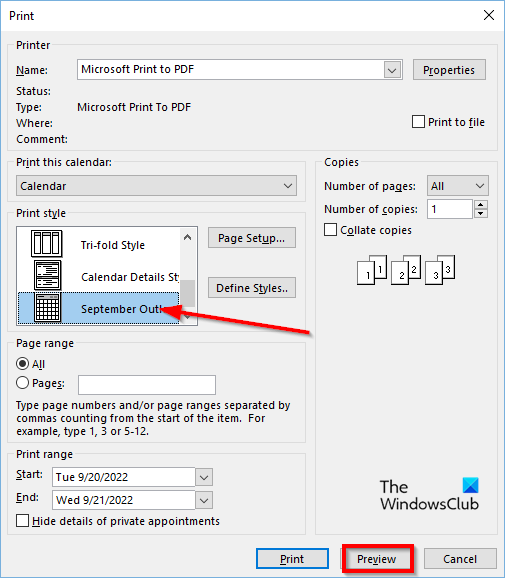
libreng mga site sa pag-download ng larawan
SA print dialog box, makikita mo ang istilo ng pag-print na kakagawa mo lang.
Kung nag-click ka Silipin , makakakita ka ng preview ng custom na istilo ng pag-print.
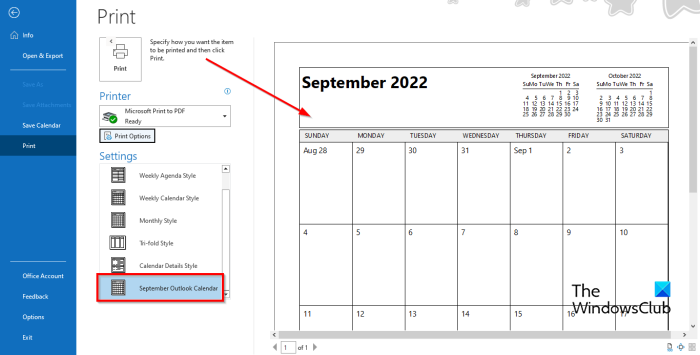
Palagi mong makikita ang bagong istilo ng pag-print sa window ng Mga Estilo sa kaliwa.
Ano ang default na istilo ng pag-print para sa pag-print ng mga mensaheng email sa Outlook?
Mayroong dalawang istilo ng pag-print sa Outlook: istilo ng talahanayan at istilo ng tala. Ang pangkalahatang default na istilo ng pag-print ay ang istilong Memo, ngunit maaaring pumili ang mga user ng ibang istilo o i-customize ang kanilang sariling istilo at idagdag ito bilang bagong istilo para magamit sa hinaharap.
Paano magdagdag ng mabilis na pag-print?
- I-click ang drop-down na arrow sa kanang bahagi ng Quick Access Toolbar.
- Pagkatapos ay piliin ang Quick Print (kung idinagdag ito sa Quick Access Toolbar).
- Ngayon i-click ang Quick Print command para mag-print.
Ano ang pagkakaiba ng print at quick print?
Wala talagang pagkakaiba sa pagitan ng pag-print at mabilis na pag-print. Ang Quick Print ay nagpi-print ng iyong mga email, kalendaryo, contact, at higit pa sa default na mode, at sa mga setting ng pag-print, maaari mong baguhin ang istilo ng pag-print o oryentasyon.
Aling tab ang pipiliin kapag gusto mong mag-print?
Upang ma-access ang tab na I-print, sundin ang mga hakbang na ito:
kung paano baguhin ang youtube pangalan ng channel
- I-click ang File.
- I-click ang I-print sa kaliwa ng Backstage view.
- Lalabas ang print panel.
Paano tanggalin ang pangalan ng pag-print mula sa Outlook?
Hindi sinusuportahan ng Microsoft Outlook ang kakayahang baguhin o tanggalin ang pangalan o mensahe sa itaas ng printout. Ang pangalan at mensahe sa tuktok ng printout ay kasama kapag ang papel na ginagamit ay naka-print.
BASAHIN : Hindi gumagana ang Outlook Quick Print
Ano ang keyboard shortcut para sa pag-print?
Ang mga keyboard shortcut ay isang kumbinasyon ng mga key na nagbibigay-daan sa mga user na magsagawa ng mga mabilisang command. Upang buksan ang print area sa Outlook nang hindi pumupunta sa Print tab sa Backstage view, pindutin ang Ctrl+P upang buksan ang print area.
BASAHIN : Alisin ang itim na icon kapag nagpi-print ng kalendaryo ng Outlook.