Hindi namin ma-on ang iyong console - Xbox Error. Bilang isang eksperto sa IT, masasabi ko sa iyo na ang error na ito ay malamang na sanhi ng problema sa hard drive ng iyong Xbox. Mayroong ilang mga bagay na maaari mong subukang ayusin ang problema sa iyong sarili, ngunit kung magpapatuloy ang problema, maaaring kailanganin mong dalhin ang iyong Xbox sa isang repair shop. Una, subukang i-restart ang iyong Xbox. Kung hindi iyon gumana, subukang i-unplug ang iyong Xbox sa loob ng ilang minuto, pagkatapos ay isaksak ito muli. Kung wala sa mga solusyong iyon ang gumagana, maaari mong subukang buksan ang iyong Xbox at alisin ang hard drive. Kapag nagawa mo na iyon, maaari mong subukang i-restart ang iyong Xbox. Kung magpapatuloy pa rin ang problema, maaaring kailanganin mong bumili ng bagong hard drive. Kung hindi mo maaayos ang problema sa iyong sarili, maaaring kailanganin mong dalhin ang iyong Xbox sa isang repair shop. Dapat na maayos ng shop ang problema para sa iyo.
Maaari mong i-on at i-off ang iyong Xbox console nang malayuan gamit ang iyong smartphone. Upang gawin ito, kailangan mong i-install ang Xbox app sa iyong smartphone mula sa Google Play Store o App Store. Kapag in-on ang Xbox console nang malayuan, naranasan ng ilang user ang ' Hindi namin na-on ang iyong console ' pagkakamali. Sa artikulong ito, makikita natin kung paano ayusin ang error na ito.
pagpapatunay windows 10 para sa iyong pc
Ang buong mensahe ng error ay ganito ang hitsura:
Hindi namin na-on ang iyong console. Tiyaking ang device na ito ay nasa parehong network kung saan ang iyong console at ang iyong console ay nakatakdang i-on kaagad.

Bakit hindi mag-on ang aking Xbox kahit online ito?
Ang Xbox console ay tumatanggap ng power mula sa main wall outlet sa pamamagitan ng power supply. Kung ang iyong console ay hindi mag-on kahit na ito ay nakasaksak, ang problema ay maaaring sa iyong power supply. Sasabihin sa iyo ng LED indicator sa power supply kung ito ay nasira o hindi. Kung nasira ang power supply, palitan ito. Kung maayos ang lahat, ngunit hindi pa rin naka-on ang console, makipag-ugnayan sa support center.
Kung hindi mag-on ang iyong Xbox console, maaaring masira ang power supply mo. Maaari mong suriin ito sa pamamagitan ng pag-reset ng power supply. Upang gawin ito, i-unplug ang AC adapter mula sa saksakan sa dingding at sa console, pagkatapos ay maghintay ng 10 segundo, at pagkatapos ay isaksak muli ang AC adapter sa saksakan ng AC. Huwag ikonekta ang device sa console. Ngayon panoorin ang LED sa power supply. Kung hindi ito naiilawan o kumikislap, dapat itong palitan. Kung naka-on ang ilaw, isaksak ang iyong Xbox console sa power supply at i-on ito.
Ayusin Hindi Namin Ma-on ang Iyong Console Sa Xbox Error
Mula sa mensahe ng error sa itaas, malinaw na ang iyong smartphone at Xbox console ay dapat na konektado sa parehong network, at Agarang pag-activate pinagana ang opsyon sa Xbox. Samakatuwid, bago magpatuloy, suriin ito. Kung nakakonekta ang parehong device sa parehong network at naka-enable ang opsyong 'Instant on', ngunit nakatagpo ka ng mensaheng ' Hindi namin na-on ang iyong console ”, gamitin ang mga pag-aayos sa ibaba.
- I-off at i-on muli ang iyong Xbox console
- I-off at i-on muli ang iyong router
- I-clear ang Persistent Storage sa Xbox Console
- I-clear ang Kahaliling MAC Address
- Tanggalin at idagdag ang iyong profile
- Suriin ang iyong uri ng NAT
- I-disable ang lahat ng virtual ethernet adapters.
- Ikonekta ang iyong smartphone at Xbox console sa ibang network.
- I-reset ang iyong console sa mga factory default
Tingnan natin ang lahat ng mga pag-aayos na ito nang detalyado.
1] I-off at i-on muli ang iyong Xbox console.
Ang pag-off at pag-on ng power ng Xbox console ay na-clear ang di-wasto o sirang cache. Samakatuwid, kung ang problema ay nangyari dahil sa isang sirang cache, gagana ang pamamaraang ito. Sundin ang mga tagubiling ito:
- Pindutin nang matagal ang Xbox button sa iyong console para i-off ito.
- Idiskonekta ang power cord mula sa console.
- Maghintay ng ilang minuto.
- Ikonekta ang power cord at i-on ang console.
Suriin kung nagpapatuloy ang problema.
2] I-off at i-on muli ang iyong router.
Maaari mong i-on o i-off ang console gamit ang iyong smartphone kung nakakonekta ang parehong device sa parehong network. Makukuha mo rin ang error na ito kung hindi gumagana nang maayos ang iyong koneksyon sa network. Samakatuwid, iminumungkahi namin na i-off at i-on mong muli ang iyong router at tingnan kung nakakatulong iyon. Ang paraan upang i-on at i-off ang router ay pareho sa inilarawan namin sa itaas.
3] I-clear ang persistent storage sa iyong Xbox console.
Iminumungkahi din namin na i-clear mo ang patuloy na storage o data. Ang patuloy na data ay ginagamit para sa DVD, Blu-ray, atbp. Ang mga hakbang para dito ay inilalarawan sa ibaba:
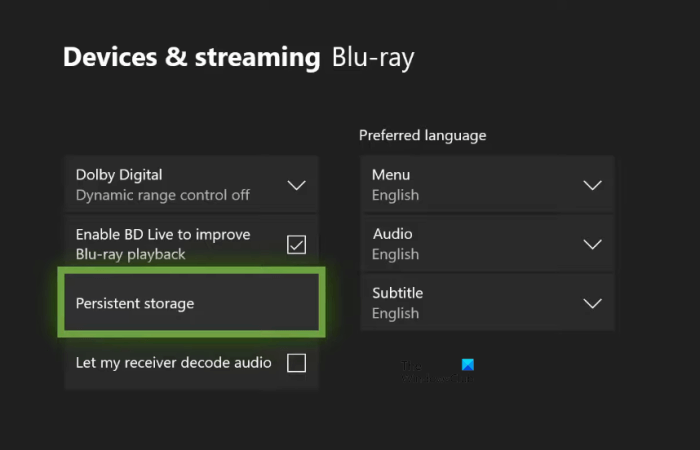
- Pindutin ang Xbox button sa iyong controller at piliin Mga setting .
- Pumunta sa ' Mga Device at Koneksyon > Blu-ray ».
- Pumili Patuloy na imbakan .
- Ngayon i-click I-clear ang Persistent Storage .
4] I-clear ang Kahaliling MAC Address
Kung hindi gagana ang pag-clear ng paulit-ulit na storage, i-clear ang kahaliling MAC address sa iyong Xbox console. Ang mga sumusunod na hakbang ay makakatulong sa iyo dito:
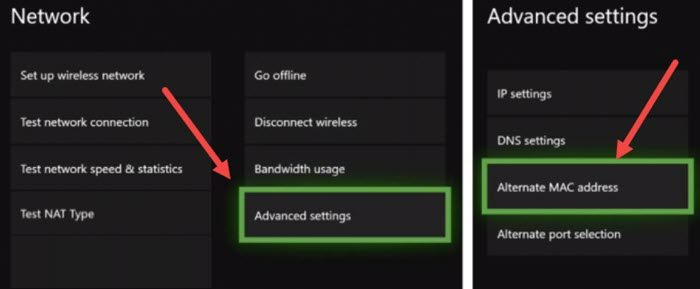
- bukas Gabay sa Xbox at piliin Mga setting .
- Pumunta sa Net at bukas Mga advanced na setting .
- Ngayon pumili Kahaliling MAC address opsyon.
- I-click Transparent .
Pagkatapos i-clear ang kahaliling MAC address, i-restart ang console.
windows 10 update error 0x80240fff
5] Tanggalin at idagdag ang iyong profile
Ang trick na ito ay gumana para sa ilang mga gumagamit. Samakatuwid, iminumungkahi din namin na subukan mo ito at tingnan kung nakakatulong ito. Tanggalin ang iyong profile mula sa iyong Xbox console at idagdag itong muli.
- Pindutin ang Xbox button para buksan ang Guide.
- Pumunta sa ' Profile at system > Mga Setting > Account > Tanggalin ang mga account ».
- Piliin ang iyong profile at pagkatapos ay piliin Tanggalin .
- I-restart ang iyong console at idagdag muli ang iyong profile.
6] Suriin ang iyong uri ng NAT
Ang NAT ay kumakatawan sa Network Address Translation. Tinutukoy nito kung maaari kang gumamit ng mga multiplayer na laro o party chat sa Xbox o hindi. Kung ang uri ng NAT ay nakatakda sa mahigpit o hindi magagamit, makakaranas ka ng mga problema sa koneksyon. Ito ay maaaring isa sa mga dahilan ng problemang kasalukuyan mong nararanasan. Suriin ang iyong uri ng NAT at baguhin ito (kung kinakailangan). Ang mga sumusunod na hakbang ay makakatulong sa iyo dito:
- Buksan ang Xbox Guide.
- Pumunta sa ' Profile at system > Mga Setting > Pangkalahatan > Mga setting ng network ».
- Makikita mo ang iyong uri ng NAT sa ilalim Kasalukuyang katayuan ng network .
Kung ang iyong NAT type ay hindi bukas, dapat mo itong baguhin. Upang baguhin ang uri ng NAT, i-clear ang patuloy na storage at kahaliling MAC address. I-restart ang iyong console at tingnan kung nagbago ang NAT. Kung hindi, dapat mong baguhin ang port. Upang gawin ito, sundin ang mga tagubiling ito:
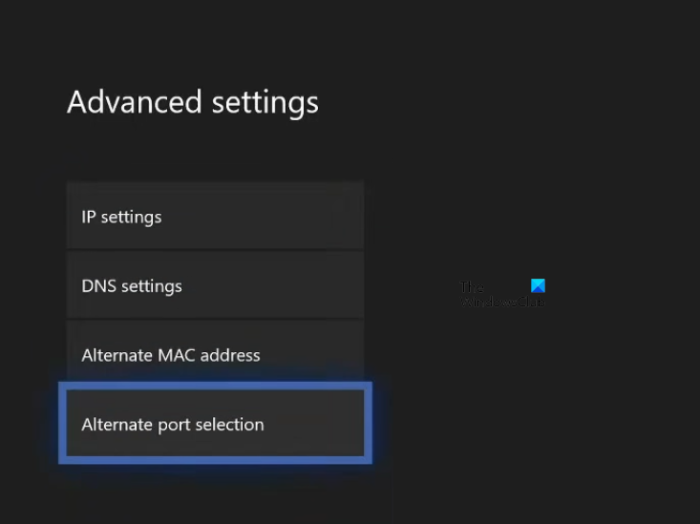
publisher ng business card
- Buksan ang Xbox Guide.
- Pumunta sa ' Profile at system > Mga Setting > Pangkalahatan > Mga setting ng network ».
- Ngayon pumunta sa ' Mga Advanced na Setting > Alternate Port Selection ».
- Kung ang port ay nakatakda sa sasakyan , baguhin ito sa Pamamahala .
- Mag-click sa Pumili ng port drop-down na listahan at pumili ng ibang port.
- Ngayon suriin kung ang iyong NAT ay binago sa Buksan o hindi. Kung hindi, pumili ng ibang port at suriin muli.
Basahin : Pag-aayos ng Mga Error sa NAT at Mga Isyu sa Multiplayer sa Xbox .
7] Huwag paganahin ang lahat ng virtual ethernet adapters.
Nagaganap din ang problema dahil sa mga virtual ethernet adapter. Kung mayroon kang mga virtual network adapter na naka-install sa iyong system, huwag paganahin ang lahat ng ito. Inayos ng pamamaraang ito ang isyu para sa ilang user. Samakatuwid, ito ay dapat ding gumana para sa iyo. Maaari mong tingnan ang lahat ng Ethernet adapter sa Control Panel. Sundin ang mga hakbang na nakasulat sa ibaba:
- Bukas Control Panel .
- Lumipat Tingnan ni mode para sa Kategorya .
- Ngayon pumunta sa ' Network at Internet > Network at Sharing Center ».
- I-click Baguhin ang mga setting ng adaptor Mula sa kaliwang bahagi.
- I-right click ang virtual ethernet adapters isa-isa at piliin Ipagbawal .
8] Ikonekta ang iyong smartphone at Xbox console sa ibang network.
Ipapaalam nito sa iyo kung ang problema ay nauugnay sa iyong network o hindi. Ikonekta ang iyong smartphone at Xbox console sa ibang network (kung available ang isa) at tingnan kung magpapatuloy ang problema. Maaari mo ring ikonekta ang iyong smartphone at Xbox console sa cellular data kung may available na ibang smartphone.
9] I-reset ang iyong console sa mga factory default.
Kung wala sa mga solusyon sa itaas ang nakaayos sa problema, i-reset ang iyong Xbox console sa mga factory default na setting. Ang mga sumusunod na hakbang ay makakatulong sa iyo dito:
- Pindutin ang Xbox button para buksan ang Guide.
- Pumunta sa ' Profile at System > Mga Setting > System > Impormasyon ng Console ».
- Pumili I-reset ang console .
- Ngayon pumili I-reset at panatilihin ang aking mga laro at app opsyon.
Ire-reset ng mga hakbang sa itaas ang iyong console nang hindi tinatanggal ang iyong data. Pagkatapos i-reset ang console, dapat ayusin ang problema.
Sana makatulong ito.
Magbasa pa : Ayusin ang Double NAT Detection sa Xbox One .















