Bilang isang eksperto sa IT, madalas akong tanungin kung paano gumawa ng background ng chalk o marker effect sa PowerPoint. Mayroong ilang mga paraan upang gawin ito, ngunit ang pinakamadaling paraan ay ang paggamit ng template ng PowerPoint.
Una, kakailanganin mong maghanap ng template na may background ng chalk o marker effect. Maraming available sa mga ito online, o maaari kang lumikha ng iyong sarili. Kapag nakuha mo na ang iyong template, buksan ito sa PowerPoint at piliin ang opsyong 'background'.
Susunod, piliin ang kulay na gusto mong maging background. Maaari kang gumamit ng solid na kulay, o maaari kang pumili ng gradient. Para gumawa ng gradient, i-click lang ang 'gradient' na opsyon at pagkatapos ay piliin ang dalawang kulay na gusto mong gamitin. Awtomatikong gagawa ang PowerPoint ng gradient para sa iyo.
Kapag napili mo na ang kulay ng iyong background, oras na para idagdag ang iyong text. Upang gawin ito, i-click lamang ang pagpipiliang 'teksto' at pagkatapos ay i-type ang iyong teksto. Maaari mong i-format ang iyong teksto gayunpaman gusto mo, ngunit inirerekomenda kong panatilihin itong simple. Nagbibigay ang PowerPoint ng iba't ibang mga font, kaya huwag mag-atubiling mag-eksperimento.
Kapag masaya ka na sa iyong text, oras na para magdagdag ng ilang larawan. Upang gawin ito, mag-click sa opsyon na 'mga imahe' at pagkatapos ay piliin ang mga larawang gusto mong gamitin. Maaari kang magpasok ng mga larawan mula sa iyong computer, o maaari kang maghanap ng mga larawan online. Sa sandaling naipasok mo na ang iyong mga larawan, maaari mong iposisyon ang mga ito gayunpaman gusto mo.
Ayan yun! Mayroon ka na ngayong chalk o marker effect na background sa PowerPoint. Maaari mong gamitin ang background na ito para sa mga presentasyon, o maaari mo itong gamitin para sa iba pang mga layunin. Eksperimento at magsaya!
Maraming tao sa buong mundo ang gumagawa at nagpapakita ng kanilang mga presentasyon sa kanilang audience para ipakita kung ano ang gusto nilang gawin, ito man ay marketing o schoolwork. Minsan ang mga tao ay nagdaragdag ng mga background sa kanilang mga slide upang bigyan ang kanilang mga presentasyon ng kakaibang hitsura. Alam mo ba na maaari kang magdagdag ng chalk effect bilang background sa PowerPoint? Sa tutorial na ito, ipapaliwanag namin ang pamamaraan gumawa ng background na may chalk o marker effect SA Power point .
madali mag-backup ng windows 10

Paano gumawa ng background ng chalk o marker effect sa PowerPoint
Sundin ang mga hakbang na ito upang lumikha ng background ng chalk o marker effect sa PowerPoint:
- Ilunsad ang PowerPoint.
- I-click ang 'Ipasok' at piliin ang 'Larawan' sa pangkat na 'Mga Larawan', pagkatapos ay pumili ng pinagmulan.
- Pumili ng larawan mula sa alinman sa mga ibinigay na mapagkukunan.
- I-click ang tab na Format ng Larawan.
- I-click ang pindutang 'Masining'; maaari kang pumili ng chalk effect o marker effect.
- Ngayon mayroon kaming background na may chalk o marker.
- Pagkatapos ay idagdag ang iyong data sa background.
Paano baguhin ang kulay ng background ng disenyo ng PowerPoint?
Sundin ang mga hakbang na ito upang baguhin ang kulay ng background ng isang disenyo ng PowerPoint:
- Pumili ng slide, pagkatapos ay i-click ang tab na Disenyo.
- I-click ang drop-down na arrow na 'Higit Pa' sa pangkat na 'Mga Opsyon'.
- Mula sa drop-down na menu, maaari mong baguhin ang scheme ng kulay, mga estilo ng font, mga epekto, at mga istilo sa background.
ilunsad Power point .
I-click Ipasok at piliin Mga imahe SA Mga imahe grupo, pagkatapos ay piliin ang pinagmulan kung saan mo gustong kunin ang larawan (Ito Device , stock na mga larawan , at Mga online na larawan .)
Pumili ng larawan mula sa alinman sa mga source na nakalista sa itaas, pagkatapos ay i-click Ipasok .
Ngayon ay mayroon kaming isang larawan sa slide.
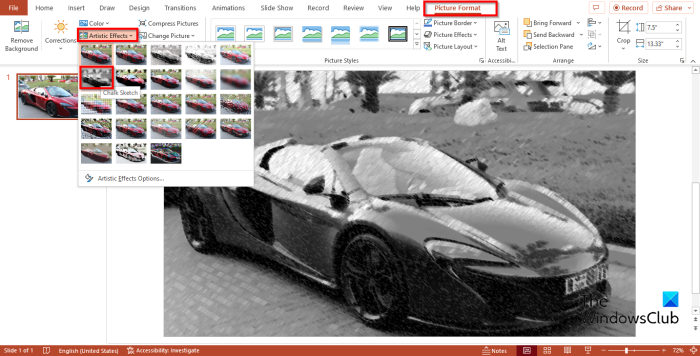
Mag-click sa larawan at pumunta sa Format ng Larawan tab
Pindutin Art pindutan sa umayos pangkat at piliin Mel Epekto ng menu.
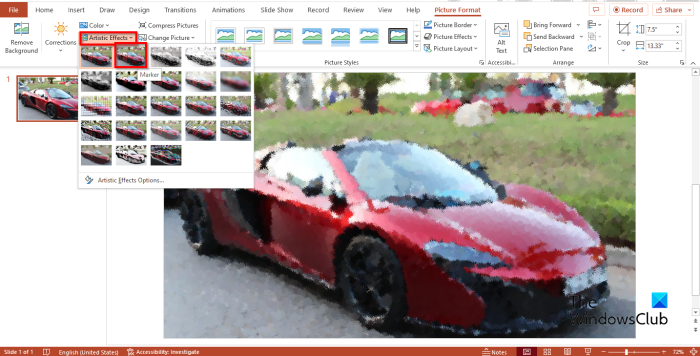
usbantivirus
Kung gusto mo ng marker effect, piliin Pananda Epekto ng menu.
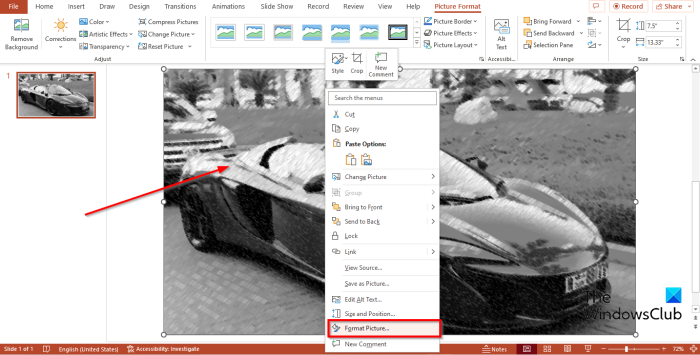
Kung gusto mong i-format ang epekto, i-right click sa larawan at piliin Format ng Larawan mula sa menu ng konteksto.
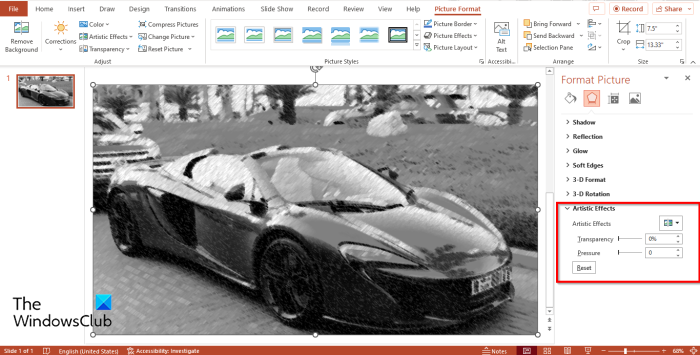
SA masining na epekto seksyon, maaari mong i-install Aninaw o Presyon sa nais na halaga, pagkatapos ay isara ang panel.
Ngayon may background na tayo.
Idagdag ang kinakailangang data sa slide.
Umaasa kaming naiintindihan mo kung paano gumawa ng background ng chalk o marker effect sa PowerPoint.
Mayroon bang chalk font sa PowerPoint?
Ang istilo ng font ay naka-print na typography o mga text character na kumakatawan sa isang partikular na istilo. Ang Microsoft PowerPoint ay may iba't ibang estilo ng font na maaari mong piliin, ngunit walang chalk font style.
Paano magdagdag ng mga epekto ng disenyo sa PowerPoint?
Kapag nagpasok ka ng larawan sa isang PowerPoint slide, hindi mo kailangang iwanan itong boring. Maaari mong gamitin ang tampok na 'Ideya ng Disenyo' upang gawing mas kaakit-akit ang larawan sa iyong slide. Upang magdagdag ng mga ideya sa disenyo sa iyong mga slide, sundin ang mga hakbang na ito:
- Piliin ang 'Larawan













