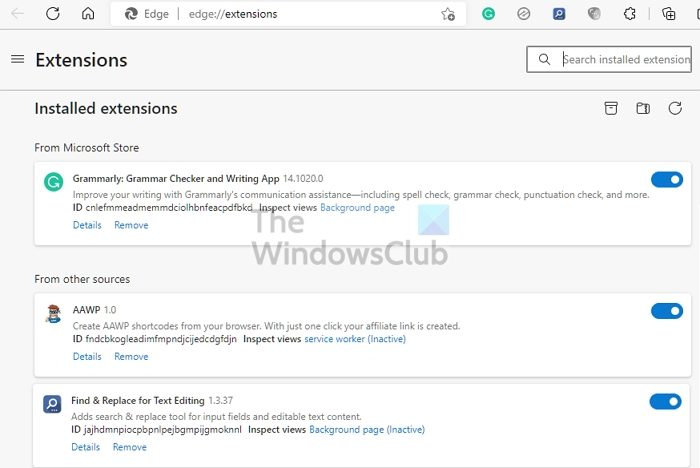Kung nararanasan mo ang itim na screen ng kamatayan sa Microsoft Edge, huwag mawalan ng pag-asa. Mayroong ilang mga bagay na maaari mong subukang ayusin ang problema.
Una, subukang i-restart ang iyong computer. Kung hindi iyon gumana, subukang isara at buksan muli ang Edge. Kung hindi pa rin iyon gumana, subukang i-reset ang Edge. Upang gawin iyon, pumunta sa menu ng Mga Setting at mag-click sa 'I-reset.'
Kung wala sa mga solusyong iyon ang gumagana, posibleng may problema sa iyong graphics driver. Subukang i-update ang iyong graphics driver at tingnan kung naaayos nito ang problema.
Kung nararanasan mo pa rin ang itim na screen ng kamatayan, may posibilidad na may mas malubhang problema sa iyong computer. Sa kasong iyon, kakailanganin mong makipag-ugnayan sa isang propesyonal para sa tulong.
Kung ang screen ay patuloy na kumikislap na itim o kumukutitap habang ginagamit ang Microsoft Edge, ang post na ito ay makakatulong sa paglutas ng isyu. Ang problema para sa ilang mga gumagamit ay malubha at kung minsan ay pinipigilan silang gamitin ang program na parang lahat sila ay nagyelo. Kakailanganin mong maghintay hanggang sa bumalik ang kontrol.
Ano ang mga posibleng dahilan ng pag-flash ng itim na screen sa Edge?
Maaaring magdulot ng isyung ito ang mga corrupted Edge file, hindi napapanahong mga driver ng graphics, o rogue browser extension.
windows index index 8.1
Ayusin ang Flashing Black Screen Microsoft Edge
Mayroong tatlong paraan upang ayusin ang Microsoft Edge na kumikislap na itim na screen sa Windows 11/10:
- Suriin ang Mga Extension
- I-disable ang hardware acceleration
- I-update ang driver ng graphics
- I-reset ang Microsoft Edge
- Iba pang mga alok.
Ipinapalagay ng mga solusyong ito na na-update mo ang Microsoft Edge sa pinakabagong bersyon at mayroon kang administrator account.
1] Tingnan gamit ang mga extension
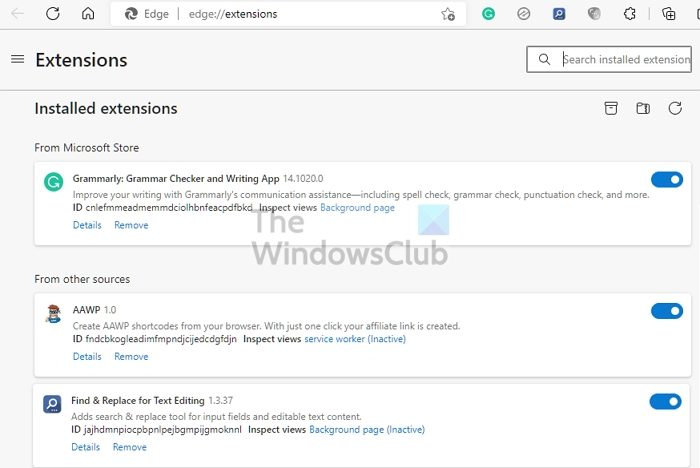
Maaaring magkasalungat ang mga extension; Upang malaman, ang iyong pinakamahusay na mapagpipilian ay huwag paganahin ang lahat ng mga extension at tingnan kung magpapatuloy ang problema.
Magbukas ng browser, i-click ang icon ng extension at i-click ang Pamahalaan ang mga extension. Huwag paganahin ang lahat ng mga extension, isara ang iyong browser at i-restart ito. Suriin kung nagpapatuloy ang problema.
lockwindows
Kung hindi, paganahin ang mga extension nang isa-isa at suriin ang bawat isa upang malaman kung alin ang nagdudulot ng problema. Kapag nahanap mo na ito, i-uninstall ito, paganahin ang iba, at tingnan kung may iba pang isyu.
2] Huwag paganahin ang hardware acceleration
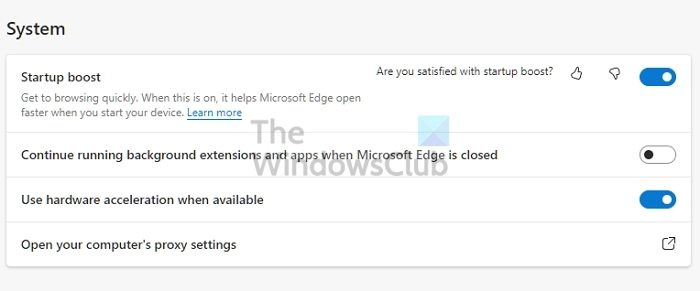
Sinusuportahan ng browser ang hardware acceleration para sa mas mabilis na pagproseso na batay sa GPU. Kaya ito ay magiging kapaki-pakinabang para sa mataas na kalidad na video, mga laro sa browser, mataas na kalidad na pag-playback ng audio, atbp.
Ang ilang mga gumagamit ay nag-ulat na ang hindi pagpapagana ng hardware acceleration sa Edge browser ay maaaring ayusin ang isyu. Sa katunayan, kung nakikita mo ang problema sa anumang browser, maaari mong i-disable ito para dito. Narito ang lokasyon ng hardware acceleration:
- Mga Setting ng Edge > System at Performance
- Mga Setting ng Google Chrome > Advanced
- Mga Setting ng Firefox > Pangkalahatan > Pagganap
Pagkatapos nito, i-restart ang iyong browser at tingnan kung mayroon kang update.
3] I-update ang driver ng graphics
Kung kumikislap ang screen kahit na sarado ang Browser, maaaring nasa display driver ang problema. Kakailanganin mong i-download ang OEM software at pagkatapos ay i-update ang display driver. Huwag subukang mag-update gamit ang Windows Device Manager o Windows Update.
Hanapin ang iyong modelo ng GPU o motherboard, i-download ang OEM software, at i-install ito. Ito ang iyong pinakamahusay na mapagpipilian upang makuha ang pinakabagong driver. Gayundin, huwag kalimutang i-restart ang iyong computer pagkatapos makumpleto ang pag-update.
4] I-reset ang Microsoft Edge
I-reset ang Microsoft Edge at tingnan kung nakakatulong iyon. Tiyaking pipiliin mong i-save ang data sa pagba-browse, gaya ng mga bookmark na gusto mong panatilihin.
5] Iba pang mga mungkahi
Bukod dito, maaari mo ring subukang ganap na isara ang browser, kabilang ang umiiral na mula sa system tray; patayin ang Edge browser gamit ang task manager; I-refresh ang iyong browser at tingnan kung may nakabinbing mga update sa Windows.
windows 10 notification ng update
Ang kumikislap na itim na screen ng Microsoft Edge ay lubhang nakakainis. Hindi ka lang maaaring hindi gumana, ngunit nalilito mo ang mga user kung ang isyu ay sa GPU. Sana ay madaling maunawaan ang post at nakatulong sa iyong lutasin ang isyu. Kung mayroon pang ibang bagay na nagtrabaho para sa iyo, mangyaring ibahagi ang mga detalye.
Itama: Black Screen of Death sa Windows 11/10
Paano i-clear ang cache sa Edge?
Buksan ang Microsoft Edge at mag-click sa tatlong-tuldok na menu at pagkatapos ay sa mga setting. Pumunta sa Mga Setting > Privacy at Mga Serbisyo. Pagkatapos ay maghanap ng isang button na makakapag-clear ng data sa pagba-browse. Maaari mong piliing i-clear ang lahat o partikular na mga website.
Paano mapanatiling tumatakbo ang Edge sa background?
Pumunta sa 'Microsoft Edge Settings' at mag-navigate sa 'System'. Hanapin ang switch na nagpapahintulot sa browser na magpatuloy sa pagtakbo sa background kapag sarado ang Microsoft Edge. Kapag isinara mo ito, patuloy na tatakbo ang browser sa background, kaya mabilis itong magbubukas sa susunod na buksan mo ito.