Sa ilang Windows device, lumalabas ang mga Internal na SATA drive bilang Removable Media. Mas madalas kaysa sa hindi, ito ay sanhi dahil sa ilang mga isyu sa BIOS ng computer. Sa post na ito, pag-uusapan natin ang isyung ito at tingnan kung ano ang maaaring gawin upang malutas ito.

Bakit ipinapakita ang aking panloob na SSD bilang isang naaalis na disk?
Ang BIOS ng iyong system ay may awtoridad na lagyan ng label ang ilang storage device bilang naaalis na media at ang ilan ay hindi. Ang pagkakaiba-iba na ito ay naging posible sa pamamagitan ng inbox habang sinisiyasat nito ang mga device at inilalagay ang label Panlabas sa isa na konektado sa panlabas na port. Kung sakaling luma na ang BIOS, o may ilang isyu sa pag-index, ang mga Internal Hard Drive ay ipapakita bilang mga naaalis na device.
Ayusin ang Internal SATA drive na lumalabas bilang Removable Media sa Windows 11/10
Kung ang mga Internal na SATA drive ay lumabas bilang Removable Media sa iyong system, ang pinakaunang bagay na kailangan mong gawin ay i-update ang iyong computer . Kung sakaling hindi mapakinabangan ang pag-update ng OS, sundin ang mga solusyon na binanggit sa ibaba upang malutas ang isyu.
- I-update ang iyong BIOS
- I-override ang mga device ng driver ng Inbox
- Huwag paganahin ang Hot Plug mula sa BIOS
- I-update ang mga Disk Driver
- Paganahin ang Patakaran sa Write Caching
Pag-usapan natin ang mga ito nang detalyado.
1] I-update ang iyong BIOS
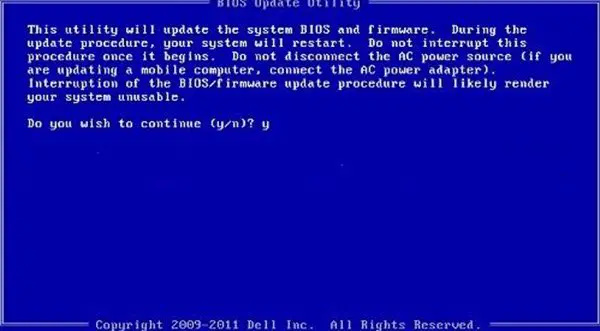
Kadalasan, ang maling pagtukoy na ito ay sanhi kapag ang BIOS ay luma na. Kaya, una sa lahat, siguraduhin na i-update ang iyong BIOS . Kapag na-update ang BIOS, suriin kung nakikilala ng Windows ang panloob na SATA drive bilang panloob.
2] I-override ang mga device ng driver ng Inbox
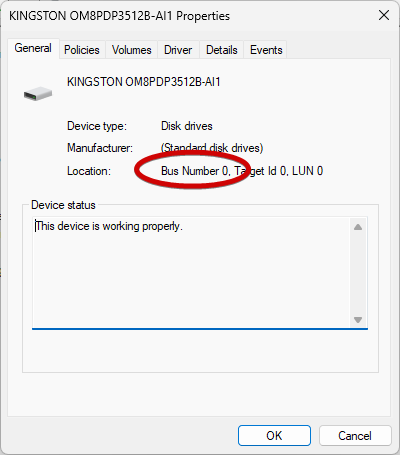
folder laki libreng
Sa solusyon na ito, i-o-override namin ang mga device sa ibabaw ng inbox driver sa ilang partikular na port. Ita-target namin ang port kung saan nakakonekta ang iyong SATA device. Kailangan natin i-update ang iyong BIOS upang makilala ang mga SATA drive bilang panloob. Upang gawin ang parehong, una, tukuyin natin ang numero ng port. Bukas Pinapatakbo ng Win + R at pagkatapos ay patakbuhin ang sumusunod na command.
devmgmt.msc
Bubuksan nito ang Device Manager. Palawakin Mga disk drive, i-right-click sa storage device, at piliin ang Properties. Tiyaking nasa General tab ka at tandaan ang Numero ng Bus.
Kapag nalaman namin ang Numero ng Bus, buksan ang Command Prompt bilang isang administrator at pagkatapos ay patakbuhin ang sumusunod na command.
Windows 7
reg.exe add “HKLM\SYSTEM\CurrentControlSet\Services\msahci\Controller0\Channelx\” /f /v TreatAsInternalPort /t REG_DWORD /d 0x00000001
Windows 11/10/8 o mas mataas
reg.exe add “HKLM\SYSTEM\CurrentControlSet\Services\storahci\Parameters\Device” /f /v TreatAsInternalPort /t REG_MULTI_SZ /d x
Tandaan: Palitan ang x sa command ng Bus Number na binanggit namin kanina.
Panghuli, suriin kung nalutas na ang isyu.
3] Huwag paganahin ang Hot Plug mula sa BIOS
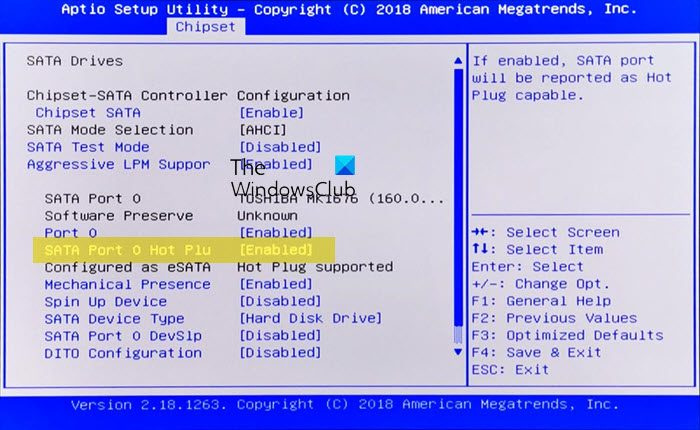
Kapag Hot Plugging o Hot Swapping ay pinagana sa iyong computer, isinasaalang-alang ng motherboard ang hard disk bilang isang naaalis na aparato. Dahil nagkakaroon kami ng problemang ito, kailangan naming i-disable ang Hot Plug.
Kaya, sige at boot sa BIOS . Ngayon, hanapin ang SATA Port at huwag paganahin ang Hot Plugging. Panghuli, suriin kung nalutas na ang isyu.
4] I-update ang Mga Disk Driver
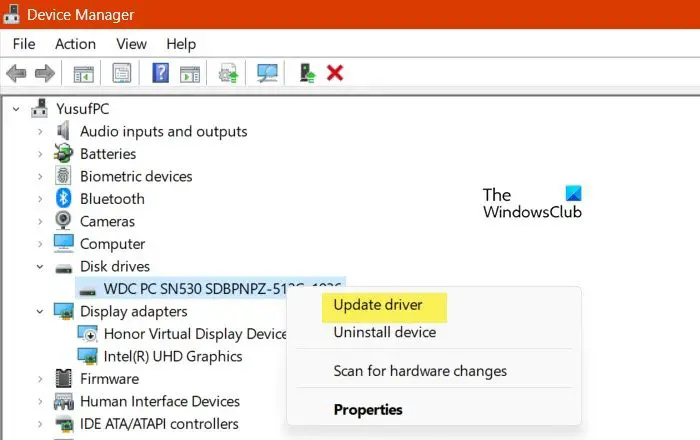
Malamang na hindi matukoy ng Windows ang panloob na SATA drive bilang Internet dahil sa hindi pagkakatugma sa mga disk drive. Ang hindi pagkakatugma na ito ay dahil sa pagiging luma na ng mga driver. Samakatuwid, ia-update lang namin ang mga driver at lutasin ang isyu.
- Bukas Tagapamahala ng aparato.
- Palawakin Mga Disk Drive.
- Mag-right-click sa driver at piliin I-update ang mga driver.
- Mag-click sa Awtomatikong maghanap ng mga driver.
Hahanapin ng iyong system ang Internet para sa pinakabagong driver at i-install ang mga ito kung magagamit.
Mayroong ilang iba pang mga paraan upang i-update ang mga driver tulad ng pag-install ng a libreng software sa pag-update ng driver at pag-install ng driver mula sa website ng tagagawa . Sana, ito ay gawin ang trabaho para sa iyo.
cmd full screen
Basahin: Paano simulan ang isang Hard Drive sa Windows ?
5] I-enable ang Patakaran sa Write Caching
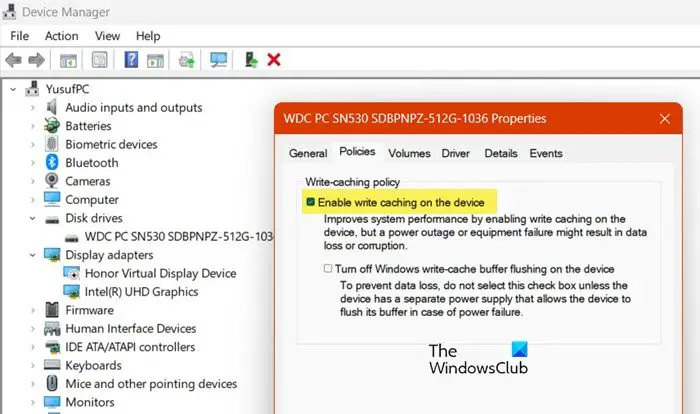
Paganahin ang Disk Write Caching tumutulong upang mapabuti ang kahusayan ng iyong mga hard drive. Sa isip, ang hindi pagpapagana nito ay hindi dapat gawing mali ang pagkakakilanlan ng Windows sa mga panloob na drive, gayunpaman, mayroong isang bug na pinipilit itong gawin iyon. Dapat nating paganahin ang opsyon para sa panloob na drive upang malutas ang isyu. Sundin ang mga hakbang na ibinigay sa ibaba upang gawin ang parehong.
- Ilunsad Tagapamahala ng aparato.
- Palawakin ang mga Disk drive, i-right-click ang driver ng iyong SATA, at piliin ang Properties.
- Pumunta sa Mga Patakaran at lagyan ng tsek ang kahon sa tabi Paganahin ang write caching sa device .
- Panghuli, i-click ang OK button.
Pagkatapos gawin ang mga pagbabago, tingnan kung nalutas na ang isyu.
Umaasa kami na mareresolba mo ang isyu gamit ang mga solusyong binanggit sa artikulong ito.
Basahin: Ang Hard Drive ay patuloy na awtomatikong napupuno nang mag-isa
Paano ayusin ang isyu sa Windows na nagpapakita ng panloob na SATA na konektado sa SSD HDD bilang naaalis?
Kung ipinapakita ang mga Internal na drive bilang naaalis, maaari kang makaranas ng pagkawala ng data. Dahil ang isyung ito ay nauugnay sa iyong BIOS at pag-index, kailangan naming i-update ang BIOS at kung hindi iyon gagana, i-override namin ang mga device sa ibabaw ng inbox driver. Mayroong iba pang mga potensyal na sanhi ng isyung ito at ang kani-kanilang mga solusyon. Maaari mong sundin ang mga nabanggit na solusyon upang madaling malutas ang isyu.
Basahin din: Ihinto ang Hard Drive sa pagpunta sa Sleep sa Windows .















