Pagdating sa pag-convert ng mga TIFF file sa PDF, mayroong ilang iba't ibang opsyon na magagamit. Gayunpaman, hindi lahat ng mga opsyon na ito ay libre. Sa artikulong ito, tatalakayin natin ang pinakamahusay na libreng mga tool upang i-convert ang multipage na TIFF sa PDF para sa Windows 10/8/7. Ang TIFF to PDF Converter ay isa sa pinakasikat na libreng tool na magagamit para sa layuning ito. Ito ay isang simple at prangka na tool na maaaring gamitin ng sinuman, anuman ang kanilang teknikal na kadalubhasaan. Ang isa pang mahusay na libreng tool para sa pag-convert ng TIFF sa PDF ay PDFelement. Ang tool na ito ay mas komprehensibo kaysa sa TIFF to PDF Converter, at nag-aalok ng malawak na hanay ng mga feature na higit pa sa conversion ng file. Sa wakas, mayroon kaming Libreng Image Converter. Ang tool na ito ay hindi kasing komprehensibo gaya ng iba pang dalawa, ngunit isa pa rin itong magandang opsyon para sa mga naghahanap ng libre at madaling paraan upang i-convert ang TIFF sa PDF. Hindi mahalaga kung aling tool ang pipiliin mo, ang pag-convert ng TIFF sa PDF ay medyo simpleng proseso. Piliin lang ang file na gusto mong i-convert, piliin ang gusto mong format, at i-click ang “Convert.” Sa ilang sandali lang, magkakaroon ka ng bagong PDF file, na handang ibahagi sa sinumang pipiliin mo.
Kung mayroon kang isang multipage na TIFF ( Format ng File ng Larawan ng Tag kasama *.TIFF o *.tif extension) mga file ng imahe na gusto mong i-convert sa mga PDF na dokumento para sa backup o anumang iba pang layunin, kung gayon ang post na ito ay makakatulong. Nagdagdag kami ng ilan pinakamahusay na libreng mga tool upang i-convert ang multipage na TIFF sa PDF para sa Windows 11/10 mga computer sa post na ito. Hindi mo kailangang ayusin ang laki ng pahina ng output, oryentasyon, atbp. sa karamihan ng mga libreng programa at online na tool na ito, at isang kasiya-siyang resulta ang maaaring makuha sa mga multi-page na TIFF sa mga PDF converter. Gayundin, walang mga watermark sa mga pahina ng mga PDF file.

Ang bawat tool sa listahang ito ay may iba pang kawili-wili at natatanging mga tampok. Halimbawa, maaari mong i-convert ang mga larawan ng iba't ibang mga format ( JPG , POBMP , PNG , DCX , BMP , ICO , PKS , CRW atbp.) sabay-sabay na i-convert ang maramihang mga file ng TIFF nang magkasama at lumikha ng isang hiwalay na PDF para sa bawat imahe ng TIFF, i-convert ang na-scan na PDF sa mahahanap na PDF, at lumikha ng pinagsamang PDF mula sa mga input na TIFF file, atbp.
ang controller ay walang sapat na resources para sa aparatong ito
Mga libreng tool para i-convert ang multi-page na TIFF sa PDF para sa PC
Kasama sa listahang ito ang tatlong multi-page na online na TIFF to PDF converter at dalawang libreng TIFF to PDF image conversion software. ito:
- AvePDF
- TIFF sa PDF
- Online2PDF
- Advanced na Batch Image Converter
- Pearl mountain para sa pagbabago ng laki ng imahe.
Suriin natin ang lahat ng mga TIFF na imaheng ito sa mga tool sa PDF converter.
1] AvePDF
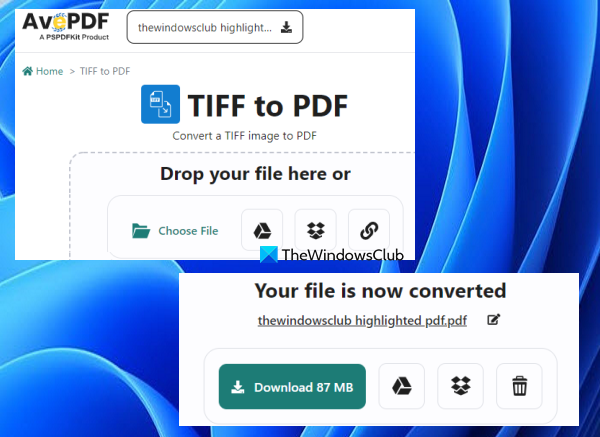
Ang AvePDF ay isang online na PDF package na nagdadala 50+ Mga tool sa PDF. Binibigyang-daan ka ng serbisyong ito na magdagdag ng mga numero ng pahina sa PDF. tanggalin ang nilalamang PDF , mabawi ang pdf , i-edit ang PDF , i-convert ang pdf sa grayscale , alisin ang mga pahina mula sa PDF , at higit pa. Ang isang hiwalay na tool ay ibinigay para sa bawat gawain. Mayroon ding TIFF to PDF conversion tool na madali mong magagamit.
Upang magamit ang tool na ito, buksan ang homepage nito gamit ang avepdf.com . Binibigyang-daan ka ng tool na ito na mag-convert ng maximum 256 MB PDF file sa isang pagkakataon. Maaari kang magdagdag ng isang multi-page na TIFF file mula sa desktop (gamit ang Pumili ng file button) o mag-upload ng TIFF na imahe mula sa iyong Dropbox o Google Drive account. Maaari ka ring magdagdag ng online na larawan sa format na TIFF.
Kapag naidagdag na ang imahe ng TIFF, awtomatiko itong mailo-load. Pagkatapos nito maaari mong paganahin / huwag paganahin Paganahin ang pagtuklas ng kulay pindutan at pindutin ang pindutan Magbalik-loob pindutan.
tunog ng beep ang computer
Kapag handa na ang resulta, maaari mo itong i-upload, gayundin i-upload ito sa iyong Google Drive o Dropbox account.
2] TIFF sa PDF
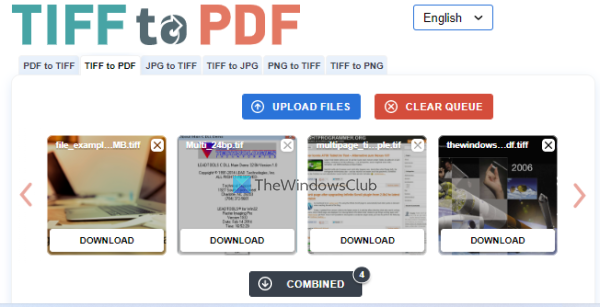
Ang TIFF hanggang PDF ay isa pang serbisyo TIFF sa PNG , TIFF hanggang JPG , PNG sa TIFF at iba pang mga tool sa conversion. Ang TIFF sa PDF Converter ay isa sa gayong tool. Ito ay isa sa mga pinakamahusay na pagpipilian para sa pag-convert ng mga multi-page na mga imahe ng TIFF. Gamit ang tool na ito, maaari kang mag-convert ng maraming TIFF file nang sabay-sabay. At kaya mo lumikha ng pinagsamang PDF mula sa mga imahe ng TIFF, o lumikha ng isang hiwalay na PDF file para sa bawat file ng imahe ng TIFF.
Gamit ang tool na ito magagawa mo mag-convert ng hanggang 20 multi-page na mga imahe ng TIFF mga file sa PDF kaagad. Bilang karagdagan, walang mga limitasyon sa laki o bilang ng mga conversion bawat araw. Habang ang ibang mga online na tool ay may mga limitasyon sa laki at conversion sa kanilang mga libreng plano, ang tool na ito ay walang ganoong limitasyon.
Buksan ang home page ng tool na ito mula sa tiff2pdf.com . May gamit DOWNLOAD FILES button upang magdagdag ng mga multipage na larawan ng TIFF mula sa iyong system. Pagkatapos nito, ang proseso ng pag-load ng mga TIFF file at pag-convert ng mga file na iyon sa PDF ay awtomatikong ginagawa ng tool na ito.
Kapag handa na ang mga output file, maaari mong gamitin I-DOWNLOAD ang pindutan ay magagamit para sa bawat file nang hiwalay o pindutin ang pindutan KASAMA button upang makakuha ng isang PDF file na magsasama ng lahat ng TIFF file.
Nakakonekta: Paano hatiin ang isang multi-page na TIFF sa isang Windows PC.
3] Online2PDF
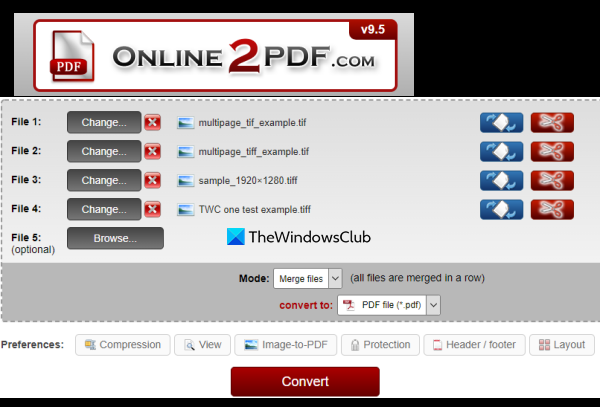
Ang Online2PDF ay isang multi-purpose na serbisyo na mayroong 10 sa mga pinakakapaki-pakinabang na tool. Pinapayagan ng mga tool na ito paikutin ang mga pahinang PDF , i-unlock ang PDF at alisin ang mga password , i-extract ang mga page mula sa PDF , tukuyin ang header/footer, i-compress ang mga PDF file, at higit pa. Mayroon ding hiwalay na tool para sa pag-convert ng TIFF sa PDF, na napakahusay.
Sinusuportahan ng tool na ito batch TIFF sa PDF conversion . Maaari kang mag-upload ng hanggang sa dalawampu TIFF file at i-convert ang mga ito sa isang dokumentong PDF. Maaari ka ring gumawa ng hiwalay na PDF file para sa bawat multi-page na TIFF file. Para sa isang larawan ng TIFF, ang maximum na laki ng pag-upload ay 100 MB . At, kung mag-upload ka ng maraming TIFF file, hindi dapat lumampas ang kabuuang sukat 150 MB .
Ang isa sa mga natatanging tampok ng tool na ito ay maaari mong paikutin ang mga pahina para sa output na PDF. Para sa bawat input na larawan ng TIFF Lumipat ng mga pahina naroroon ang opsyon. Maaari mong gamitin ang opsyong ito at pagkatapos ay tukuyin ang mga pahina o hanay ng pahina (tulad ng 1-4, 6-7, atbp.) at ang mga pahinang iyon ay iikot sa output na PDF. Mayroon ding pagpipilian upang tukuyin ang mga pahina na ipapakita, na isang magandang tampok. Magagawa mong pumili ng mga pahina mula sa mga input file at ang mga pahinang iyon lamang ang idaragdag sa output na PDF.
Para magamit itong multi-page na TIFF to PDF converter, buksan ang home page nito gamit ang online2pdf.com . Pagkatapos:
- Gamitin Pumili ng mga file button upang magdagdag ng mga larawan ng TIFF mula sa iyong Windows 11/10 computer
- Gamitin Lumipat ng mga pahina opsyon at Piliin ang Mga Pahina ang opsyon ay magagamit para sa bawat input file o iwanan ang mga opsyong ito bilang default
- Piliin ang output mode gamit ang drop-down na menu. Maaari kang pumili Pagsamahin ang mga file ang kakayahang lumikha ng isang PDF file o paggamit Mag-convert ng mga file nang hiwalay ang kakayahang lumikha ng isang hiwalay na PDF para sa bawat TIFF file
- Pumili PDF file drop down na opsyon sa menu
- i-click Magbalik-loob pindutan.
Ida-download at iko-convert ng tool ang iyong mga imahe ng TIFF at pagkatapos ay maaari mong i-download ang mga output na PDF file sa iyong computer.
4] Advanced na Batch Image Converter
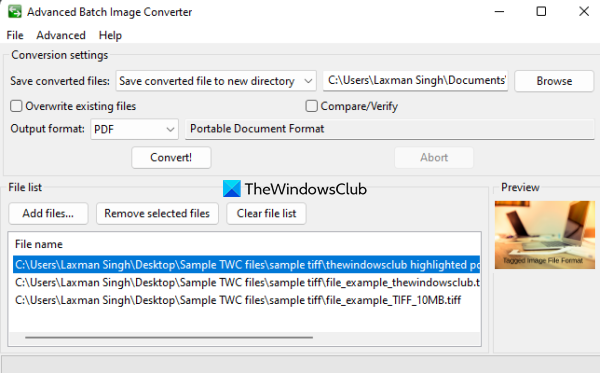
Gaya ng ipinahihiwatig ng pangalan, ang tool na ito ng Advanced Batch Image Converter ay ginagamit upang mag-convert ng maramihang mga imahe sa iba't ibang mga format nang sabay-sabay. Dose-dosenang mga format ng file (hal. ABC , DCM , GIF , SINING , CUR , ILBM , JBG , JPG , JBIG , PCT , PAM , PNG , PSD atbp.) ay sinusuportahan para sa conversion. Ang mga multi-page na TIFF na imahe ay maaari ding idagdag upang i-convert ang mga ito sa isang PDF file.
Ang pinakamahusay na tampok ng tool na ito ay maaari kang magpasok ng maramihang mga multi-page na TIFF file at i-convert ang mga ito sa magkahiwalay na mga dokumentong PDF. Upang magamit ang tool na ito, i-download ang EXE file nito mula sa sourceforge.net . I-install ito at buksan ang interface. Doon mo magagamit Magdagdag ng mga file button upang magdagdag ng input ng mga file ng imahe ng TIFF. Para sa bawat input file laki ng file , Ang landas patungo sa file, Laki ng larawan (taas n lapad o resolution) at iba pang impormasyong ibinigay ng tool na ito.
Ngayon mag-click sa Advanced menu sa tuktok ng interface nito at piliin Payagan ang lahat ng mga format ng output . Pagkatapos lamang ay maaari mong itakda ang PDF bilang format ng output para sa mga larawang input ng TIFF. Kapag ginawa mo ito, gamitin ang drop down na menu na magagamit para sa Format ng Output opsyon at piliin PDF . Pagkatapos nito, itakda ang output folder o iwanan ang default na folder, at pagkatapos ay i-click ang pindutan Magpalit! pindutan.
microsoft gilid cache database
Kapag kumpleto na ang conversion, buksan ang output folder at magkakaroon ka ng mga PDF file.
ultimate pagganap windows 10
Basahin din: Paano i-convert ang isang PDF na dokumento sa isang multi-page na TIFF na imahe.
5] Pagbabago ng laki ng Larawan ng Pearl Mountain
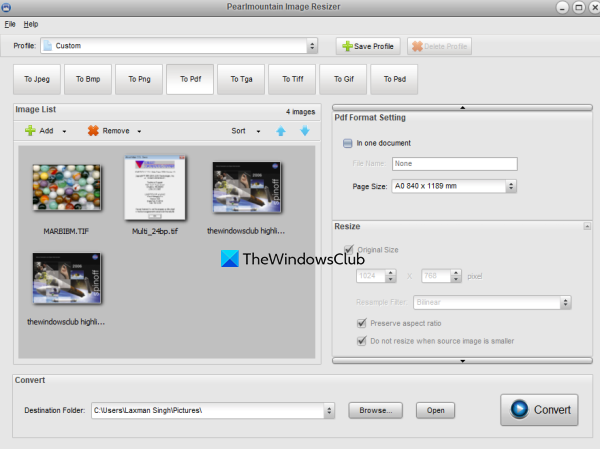
Ang Pearlmountain Image Resizer (libreng bersyon para sa personal na paggamit) ay ginagawang madali ang pagbabago ng laki ng batch ng mga larawan. Ngunit ang tool na ito ay maaari ding gamitin upang i-convert ang isang multi-page na TIFF sa isang PDF na dokumento. Bilang default, lumilikha ito ng isang hiwalay na PDF para sa bawat indibidwal na pahina na ibinigay sa isang multi-page na TIFF file, ngunit maaari mo rin lumikha ng pinagsamang PDF para sa bawat pahina. Bukod dito, maaari mo ring gamitin ang tool na ito ng resizer ng imahe upang lumikha ng isang PDF file mula sa maraming TIFF file nang sabay-sabay.
Upang magamit ang tool na ito, kunin ito mula sa batimageconverter.com at i-install ito. Buksan ang tool interface at magdagdag ng isang folder na naglalaman ng mga multi-page na TIFF na mga imahe na ginagamit file menu o Idagdag pindutan. Pagkatapos nito piliin Sa PDF pindutan ng format ng output. Ngayon gamitin Mag-browse Available ang isang button sa ibaba ng interface nito upang pumili ng patutunguhang folder.
Ngayon ay dapat mong gamitin Setting ng PDF format Ang seksyon ay naa-access mula sa kanang bahagi. Kung gusto mong lumikha ng pinagsamang PDF para sa mga TIFF input file, kung gayon check mark SA Sa isang dokumento opsyon o iwanan ang opsyong ito. Tumukoy ng filename at pumili ng laki ng pahina ( A2 , A4 , A3 , A0 , A1 , Isang tabloid , Legal , Sulat atbp.) para sa output. Kumain pa Pagbabago ng laki ng mga Opsyon ngunit naroroon sila sa pro bersyon nito.
Kapag naitakda na ang lahat, i-click Magbalik-loob pindutan at maghintay para sa resulta. Pagkatapos nito, maaari mong gamitin ang output na PDF mula sa destination folder.
Sana makatulong ito.
Paano i-convert ang multipage na TIFF sa PDF?
Kung gumagamit ka ng Windows 11/10, ang pag-convert ng isang multi-page na TIFF sa isang PDF file ay madali. Maaari mong gamitin ang alinman sa mga tool para sa pag-convert ng mga multipage na TIFF para sa layuning ito. Para mapadali ang mga bagay para sa mga user, gumawa kami sa post na ito ng listahan ng pinakamahusay na libreng multi-page na TIFF to PDF converter software at mga online na tool para subukan mo. Ang bawat tool ay sapat na mahusay upang makabuo ng isang madaling gamitin na output at mayroon ding iba pang mga tampok na maaaring makita mong kapaki-pakinabang.
Paano magbukas ng multi-page na TIFF file sa Windows 10?
Kung gusto mong magbukas ng multi-page na TIFF file sa Windows 10 o Windows 11, maaari kang gumamit ng ilang libreng tool para sa layuning ito. Mayroong ilang pinakamahusay na libreng multipage na TIFF viewer software at mga online na tool tulad ng Tiff BitRecover Viewer , Online na Document Viewer , Windows Photo Viewer atbp na maaari mong subukan. Ang mga tool na ito ay mayroon ding mga opsyon para sa paglilipat ng mga pahina at pag-ikot ng mga pahina.
Magbasa pa: Pinakamahusay na Libreng Batch Word to PDF Converter Tools para sa Windows.















